Las mejores formas de ocultar rápidamente las aplicaciones de Windows
Probablemente se haya topado con la situación en su casa o en la oficina donde estaba haciendo algo confidencial en la computadora y alguien más llegó justo en ese momento. Si no ha planeado con anticipación, lo único que podría hacer es tratar de minimizar la aplicación, que es bastante lenta y le dará a la otra persona el tiempo suficiente para ver lo que estaba haciendo..
En este artículo, les mostraré un par de métodos para ocultar rápidamente sus aplicaciones y ventanas, algunas de las cuales serán más obvias que otras. Dependiendo de a quién estés tratando de ocultar las ventanas (jefe, hijos, esposa, etc.), tu método óptimo puede ser diferente.
CTRL + ALT + DEL

Mi método favorito es, con mucho, simplemente presionar CTRL + ALT + DEL y luego presione Entrar. Por defecto el Bloquear la computadora botón está resaltado. Al presionar las tres teclas aparecerá un diálogo con algunas opciones como Bloquea ésta computadora, Cambiar de usuario, Desconectarse presionando Entrar seleccionará automáticamente Bloquear esta computadora.

Este es el mejor método para ocultar todo en tu escritorio. Las únicas desventajas son que no es muy sutil y debes presionar la misma combinación de teclas más tu contraseña para desbloquear la computadora.
Si tiene un teclado que tiene la tecla de Windows, también puede presionar Tecla de Windows + L. Este es un método mucho más rápido para bloquear su PC que presionando CTRL + ALT + SUPR y luego presionando Entrar.
Tecla de Windows + D
Si no desea tener que ingresar su contraseña nuevamente, puede probar un atajo de teclado diferente. No importa cuántos programas o ventanas tenga abiertas en su escritorio, puede minimizarlas presionando Tecla de Windows + D.
Esto minimizará todo lo que está abierto en el escritorio. Por supuesto, debes tener un teclado de Microsoft que tenga la clave de Windows real en él.

Esta combinación de teclas es muy similar al botón Mostrar escritorio que solía estar en la barra de tareas en Windows XP. Si realmente te gustó esa característica, también puedes habilitar el ícono Mostrar escritorio en Windows 7. También probé agregar la barra de herramientas de inicio rápido a Windows 8 y habilitar el ícono Mostrar escritorio allí también. Windows Key + D también funciona bien en Windows 7 y Windows 8 sin tener que habilitar el icono Mostrar escritorio.
Protector de pantalla de acceso directo
Otra forma ingeniosa de ocultar su escritorio es iniciar el protector de pantalla. Todos los protectores de pantalla se almacenan en Windows utilizando la extensión de archivo .SCR. Sigue adelante y realiza una búsqueda de Windows * .scr y deberías obtener una lista de todos los protectores de pantalla en tu computadora.

Ahora todo lo que tiene que hacer es crear un acceso directo a cualquiera de estos archivos en su escritorio o en la barra de inicio rápido. Simplemente haga doble clic en el acceso directo y su protector de pantalla se iniciará automáticamente, sin necesidad de esperar el tiempo de inactividad para activarse.!
Puede crear un acceso directo al archivo .SCR haciendo clic derecho sobre él, yendo a Enviar a y eligiendo Escritorio (crear acceso directo).
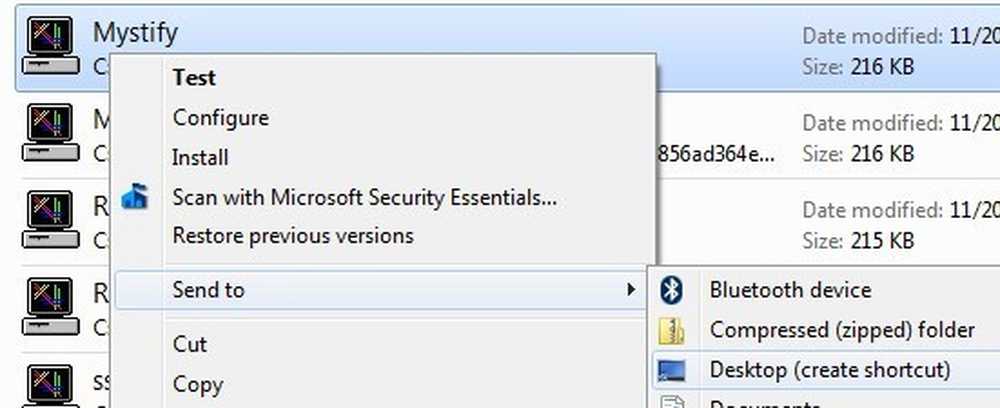
Si eso no es lo suficientemente rápido para usted o sus manos tienden a estar más en el teclado que en el mouse, entonces también puede usar un programa llamado AutoHotKey para asignar una tecla de acceso rápido para ejecutar el archivo .SCR cuando lo desee. El uso de AutoHotKey tiene una pequeña curva de aprendizaje, pero es bastante potente incluso si solo usa una pequeña fracción de sus características.
Utilidades de terceros
Todos los métodos anteriores requieren interacción con el teclado, lo cual está bien para los usuarios de computadoras portátiles, pero puede ser más lento para los usuarios de escritorio que tienen sus manos en el mouse la mayor parte del tiempo. Hay algunas utilidades gratuitas realmente buenas que te permitirán ocultar aplicaciones individuales o todas las aplicaciones mediante teclas de acceso rápido o clics del mouse.
Herramienta para ocultar Windows
Windows Hide Tool es probablemente mi pequeño programa favorito para ocultar programas de Windows porque es fácil de usar y funciona de manera muy efectiva. La mejor parte es que elimina el icono del programa de la barra de tareas de Windows, además de ocultarlo del escritorio. Esto hará que parezca que el programa no se estaba ejecutando en tu sistema.
Una vez que lo instale en su sistema, aparecerá un pequeño icono azul en su área de notificación. De forma predeterminada, al hacer clic en el icono se ocultará la ventana activa en su escritorio. Al hacer clic en el ícono de nuevo, la aplicación volverá a aparecer..

Si haces clic con el botón derecho en el ícono, verás un montón de opciones como Ocultar todas las ventanas, Mostrar todas las ventanas, Ventanas ocultas, etc. Todas estas son bastante obvias en cuanto a qué acción realizarán..
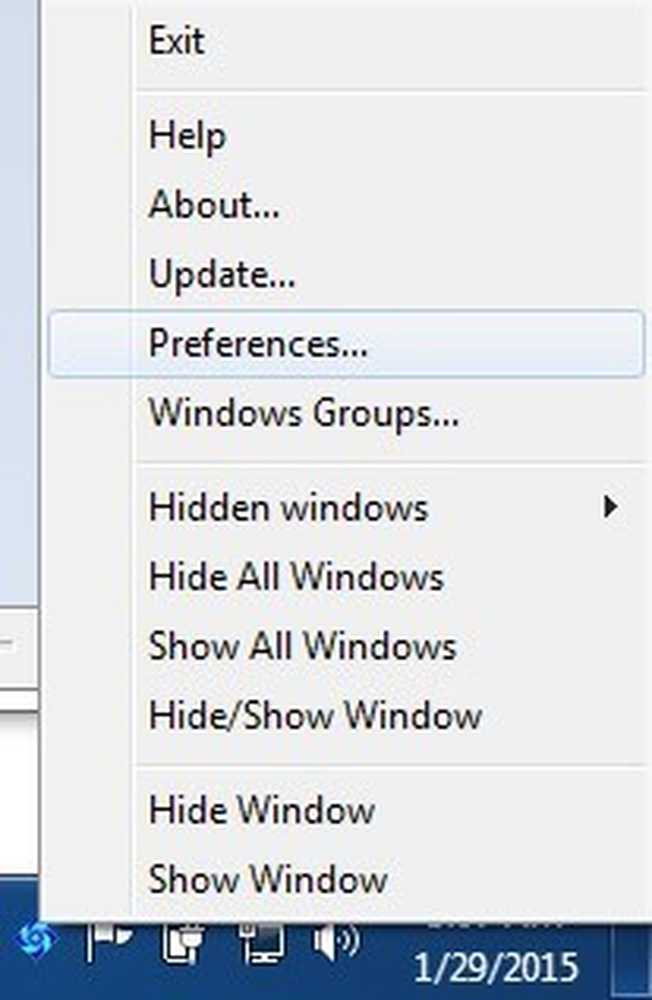
Si hace clic en Preferencias, podrá configurar las teclas de acceso rápido y cambiar lo que sucede cuando haga clic o haga doble clic en el icono en el área de notificación..

De forma predeterminada, los clics individuales ocultarán / mostrarán la ventana activa actualmente. Puede cambiar esto a combinaciones múltiples u ocultar / mostrar todas las ventanas. Lo bueno del programa también es que puede establecer una contraseña al mostrar una ventana, al cerrar una aplicación o al abrir el cuadro de diálogo de preferencias del programa..
Entonces, incluso si deja su computadora y alguien intenta abrir el programa oculto, tendrá que escribir una contraseña para poder verla. No hay teclas de acceso rápido configuradas inicialmente, pero puede configurarlas rápidamente haciendo clic en el cuadro y luego presionando la combinación de teclas que desee..
ClickyGone
ClickyGone es otro programa que hace prácticamente lo mismo, pero con diferentes opciones. Una vez que lo instale, aparecerá un icono en el área de notificación. Haz clic derecho en él y elige Config.
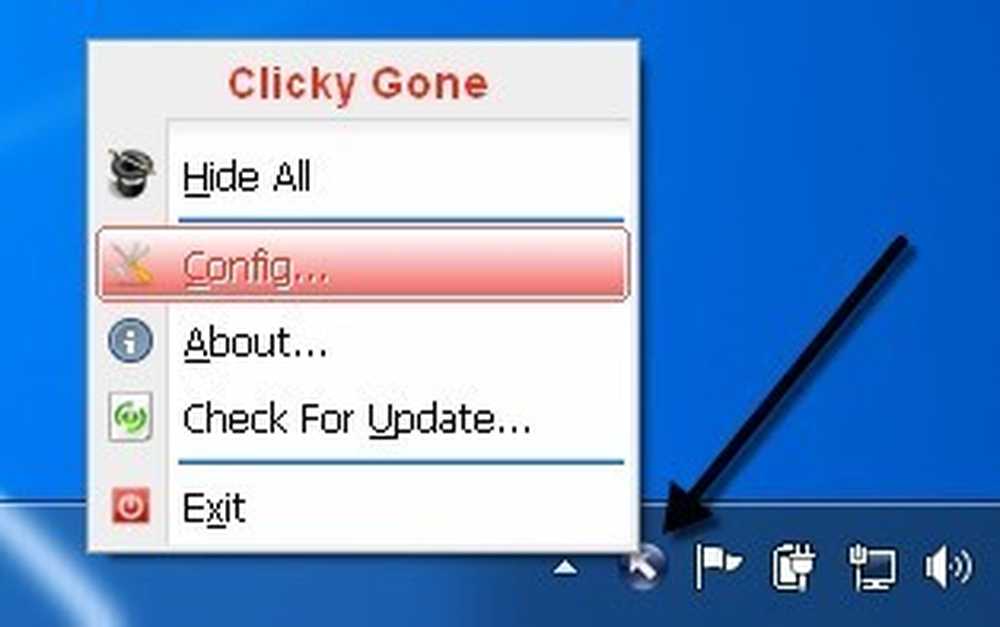
La pantalla de inicio le indica los accesos directos actuales para ocultar ventanas de varias maneras. Para hacer clic y ocultar, por ejemplo, debe presionar y mantener presionada la tecla CTRL + ALT y luego hacer clic en cualquier parte de una ventana. Ese programa desaparecerá y se puede volver a comprar usando el método abreviado del teclado Toggle All Windows, haciendo clic derecho en el icono en la bandeja del sistema o presionando el método abreviado de teclado Clicky Gone Menu.
Vale la pena señalar que el programa enumera los accesos directos con los modificadores al final en lugar del principio. Por ejemplo, para ocultar la ventana activa, presione MAYÚS + CTRL y luego presione \. La forma en que lo muestra en el programa, usted pensaría que necesita presionar \ y entonces MAYÚS + CTRL, pero eso no funcionará.
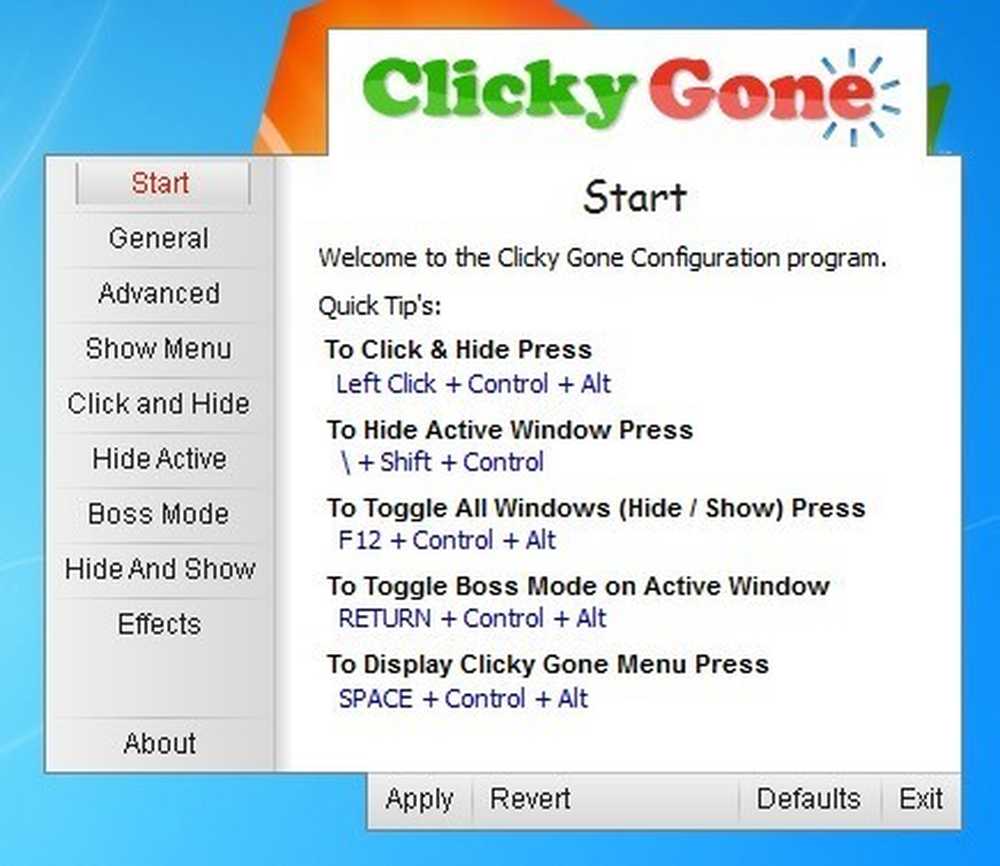
Sobre el General pestaña, puede elegir si desea mostrar el ícono en la bandeja del sistema, si desea mostrar los programas ocultos en la bandeja del sistema y si desea evitar clics accidentales en las aplicaciones de pantalla completa.
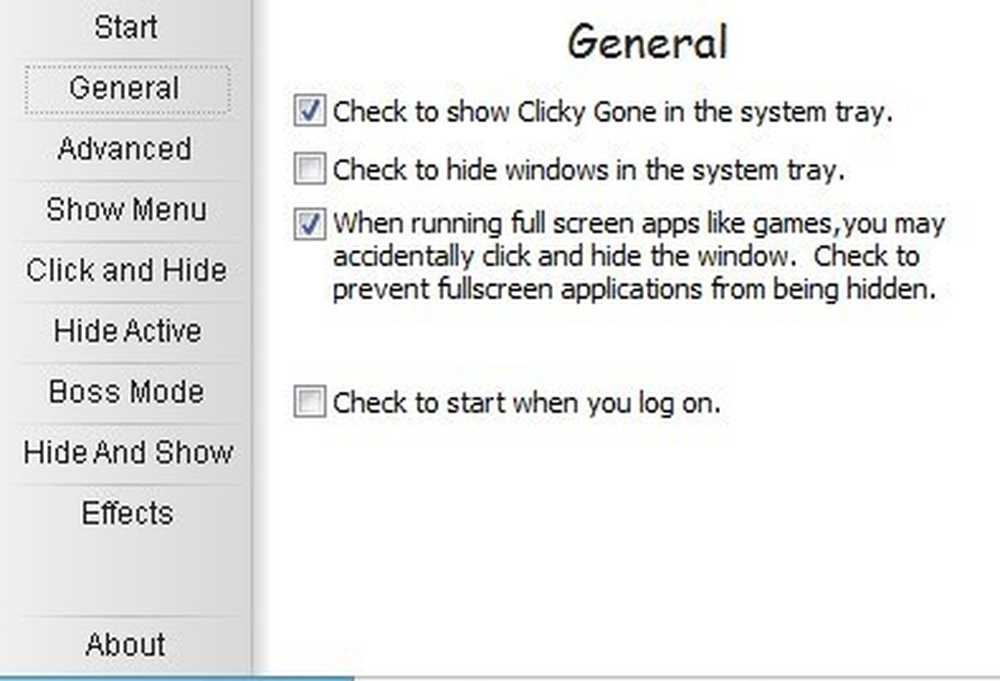
Todas las pantallas después de Avanzado básicamente le permiten ajustar las teclas de acceso rápido para realizar varias tareas, como ocultar la ventana activa, hacer clic para ocultar, mostrar el menú de ClickyGone, etc. la capacidad de establecer una contraseña antes de volver a abrir las ventanas ocultas.
Con suerte, estas son herramientas y opciones suficientes para que usted oculte adecuadamente sus datos y aplicaciones de las miradas indiscretas. Si tiene alguna pregunta, no dude en comentar. Disfrutar!




