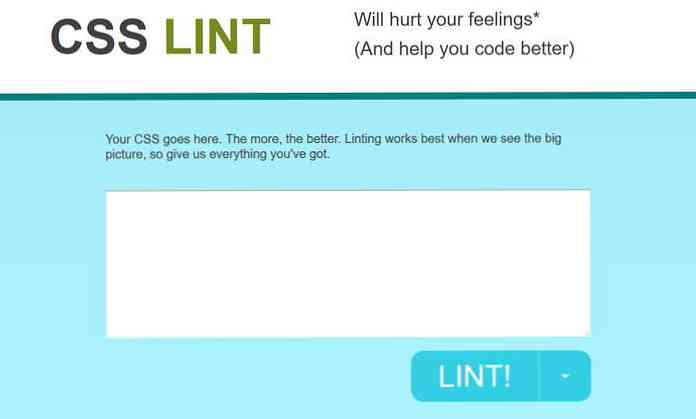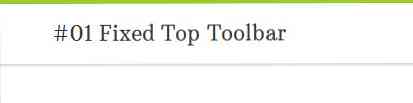Las 10 configuraciones de Firefox ocultas más interesantes que deberías saber
Existen un montón de ajustes que Firefox ofrece además de los generales que puedes encontrar en el menú de Opciones. Muchas de estas configuraciones avanzadas se pueden encontrar en páginas específicas del navegador que usan el acerca de: protocolo. En este artículo, te voy a mostrar 10 configuraciones menos conocidas de Firefox Eso puede ser útil en su flujo de trabajo diario..
Cuando visites alguno de los acerca de: Las páginas en la lista a continuación, y aparecen con un mensaje de advertencia, simplemente haga clic en Aceptar o en ¡Tendré cuidado, lo prometo! botón - cualquiera que encuentre.
1. Realizar búsqueda de DNS
Puedes realizar un búsqueda interna de DNS (encontrando la dirección IP de un dominio) en Firefox.
Tipo acerca de: redes en la barra de URL, y presione Entrar. En la próxima página, haga clic en “Búsqueda de DNS” en el menú de la barra lateral, escriba el nombre de dominio y haga clic en Resolver para ver sus direcciones IP.

2. Bloqueo de auto-actualización
A veces, las páginas web vienen con encabezados HTTP de actualización que hacen que las páginas se actualicen con frecuencia.
Si quieres evitar que eso suceda, ve a acerca de: preferencias # avanzadas, y debajo del subtítulo Accesibilidad, marque la casilla marcada “Avisarme cuando los sitios web intenten redirigir o recargar la página.”.
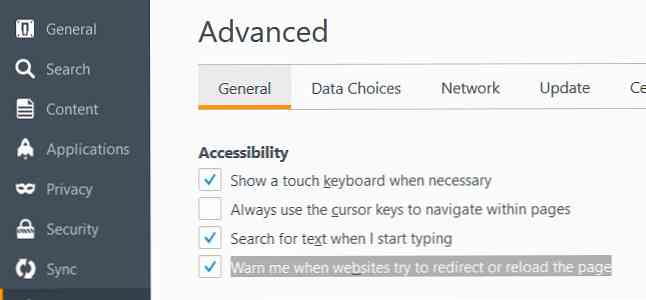
3. Buscar mientras escribe
Al presionar Ctrl + F se abre un cuadro de búsqueda en la página en Firefox que permite a los usuarios buscar una cadena en una página web. Pero es posible presionar la combinación de teclas y comenzar a buscar a medida que comienza a escribir..
En el “Accesibilidad” sección de la acerca de: preferencias # avanzadas página marca la casilla marcada “Buscar texto cuando empiezo a escribir”.
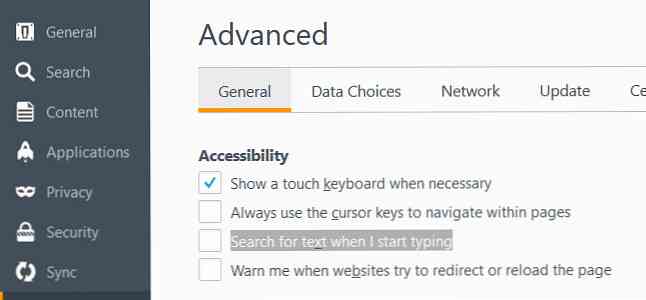
De ahora en adelante, cuando comienza a escribir y el cursor no se encuentra en un campo de entrada de texto en la página, Firefox comenzará inmediatamente a buscar el texto en la página web..
4. Desasignar clave de retroceso
Para evitar ser sorprendido por alguien que intenta escabullirse. retroceso su camino en el historial de su navegador, puede reemplazar la acción de retroceso con una que desplaza la página hacia arriba al presionar Retroceso, la desplaza hacia abajo en Shift + Retroceso. También puede configurar la tecla Retroceso para no realizar ninguna acción..
Ir acerca de: config, y escriba browser.backspace_action en la barra de búsqueda. El valor predeterminado de esta configuración del navegador es 0.
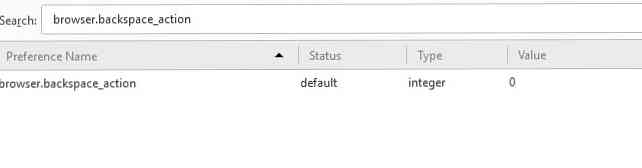
Haga doble clic en él y cámbielo a 1 para mapeo de acción de desplazamiento a la tecla Retroceso, o cambiarlo a 2 para desasignándolo de cualquier acción.
5. Muévete con las teclas del cursor
Leyendo un largo artículo o historia en línea, y quiero más control al saltar la línea? Usted puede Usa el cursor para navegar en el texto..
Debajo “Accesibilidad” sobre el acerca de: preferencias # avanzadas página, marque la opción “Siempre usa las teclas del cursor para navegar dentro de las páginas”.
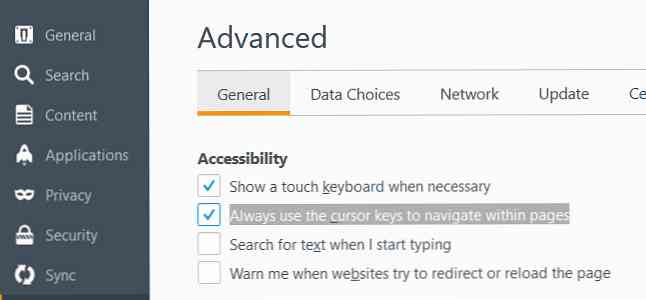
Además del cursor de flecha por defecto, una cursor de texto parpadeante También aparecerá en los sitios web. Puedes moverlo usando las teclas de flecha.
6. Pegar en el botón central
¿Tienes un mouse con un botón central? Usalo para pegar texto desde el portapapeles en campos de texto en páginas web.
Ir acerca de: config, y escriba pasta mediana en la barra de búsqueda. El valor predeterminado es falso, Haga doble clic en él y cámbielo a cierto.
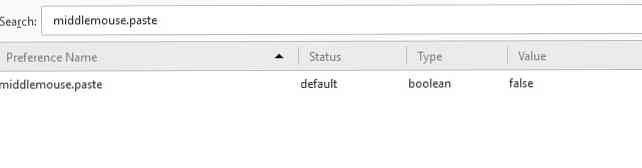
7. Personalizar encabezado y pie de página de impresión
Cuando imprime una página web en Firefox, utiliza un diseño predeterminado. En la esquina superior izquierda de la página de impresión, se encuentra el título de la página web, en la parte superior derecha de la URL, en la parte inferior izquierda del número total de páginas y en la parte inferior derecha de la fecha y la hora..
Usted puede cambiar este arreglo, por ejemplo, puede agregar algo al centro del encabezado o pie de página, eliminar por completo parte de la información predeterminada o reemplazarlos con su texto personalizado.
Sobre el acerca de: config página, hay seis configuraciones Para la personalización del encabezado de impresión y pie de página:
print.print_headercenterprint.print_headerleftprint.print_headerrightprint.print_footercenterprint.print_footerleftprint.print_footerright
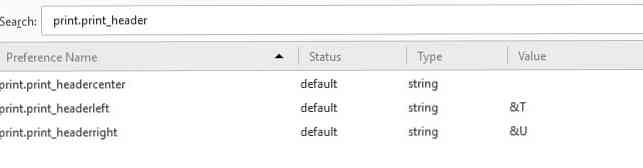
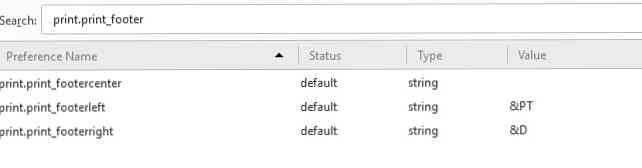
Debe escribir el nombre de la configuración de la lista anterior en la barra de búsqueda en la acerca de: config página para cambiar su valor. El valor puede ser Cualquiera de las siguientes cadenas, o su texto personalizado:
&RE- Fecha y hora&PAG- Número de página& PT- Número de páginas del total de páginas& T- Título de la página web.& U- URL
8. Cambiar los colores por defecto
tienes la opcion de cambiar los colores de fondo, texto y enlace predeterminados en Firefox.
Ir acerca de: preferencias # contenido, Haga clic en los colores ... en el “Fuentes y colores” Sección, y seleccionar los nuevos colores..
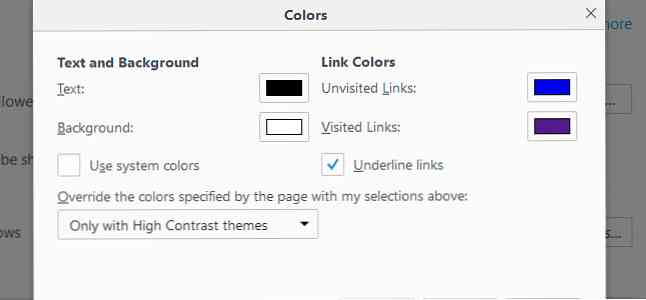
9. Filtrar impresionantes enlaces de barra
Awesome Bar, la barra de ubicación de Firefox muestra una lista de enlaces cuando empiezas a escribir. Los enlaces mostrados se toman de sus marcadores, el historial del navegador y las páginas actualmente abiertas.
Usted puede Filtrar estos enlaces Bar impresionante al escribir uno de los siguientes caracteres especiales en la barra de ubicación, ya sea antes de la consulta o solo:
#- Título de la página del partido@- URL de coincidencia*- Coincidir solo con enlaces en marcadores^- Coincidir solo con enlaces en la historia+- Coincidir solo con los enlaces que están etiquetados%- Coincidir solo con los enlaces que están abiertos actualmente
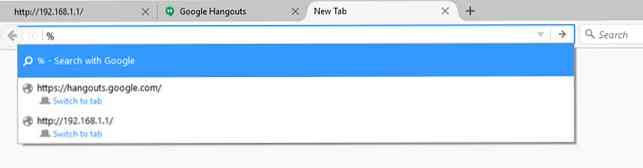
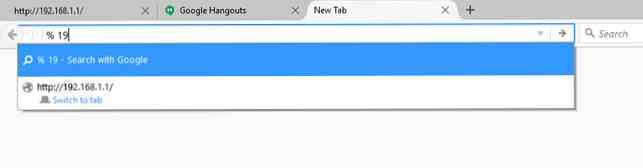
10. Auto-Exportar marcadores en HTML
Si quieres que Firefox guardar automáticamente sus marcadores en formato HTML como una lista de enlaces, puede hacerlo yendo a acerca de: config, mecanografía browser.bookmarks.autoExportHTML en la barra de búsqueda, y cambiando el predeterminado falso valor para cierto haciendo doble clic en él.
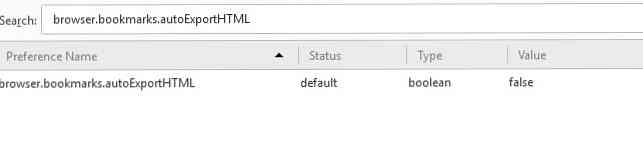
Cuando reinicia su navegador, un archivo llamado bookmarks.html aparecerá en su carpeta de perfil de Firefox con todos los enlaces de marcadores.
Para ver su carpeta de perfil, vaya a acerca de: soporte, y pulse el botón Mostrar carpeta. Tenga en cuenta que usted puede necesita reiniciar Todo tu sistema para que el cambio tenga efecto..
De ahora en adelante, cada vez que salga de Firefox, bookmarks.html archivo se actualizará con su lista actual de marcadores.