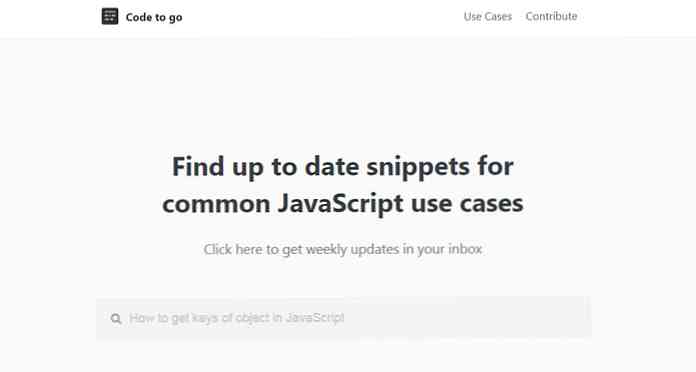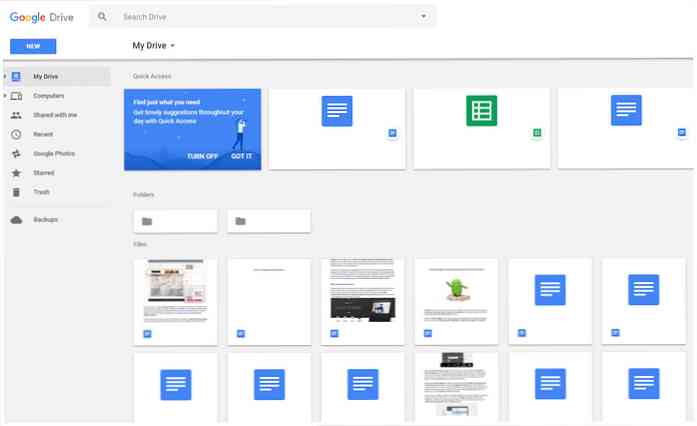CloudReady es la mejor alternativa gratuita para Chrome OS
Si desea probar Chrome OS sin un Chromebook, siempre puede optar por su emulador; sin embargo, no le proporcionará el rendimiento suficiente si es un diseñador o desarrollador. Entonces, ¿cuál es la solución entonces??
Chrome OS es un software patentado construido sobre Chromium OS, que viene de forma gratuita. Sin embargo, siendo Centrado en el desarrollador, no es muy fácil de usar; Lo que nos lleva a nuestro viejo problema. Cómo probar Chrome OS libremente?
En tal caso, CloudReady puede ser una buena alternativa al sistema operativo Chrome. También está construido en la parte superior de Chromium OS, pero ofrece mucha más intuición que su plataforma subyacente. Puede que no te ofrezca “todo Chrome OS” pero sí proporciona lo mejor.

¿Deseas pruébalo en tu sistema? Permítame mostrarle el proceso de instalación de CloudReady en una computadora, tan fácilmente como sea posible.
Características de CloudReady
Neverware CloudReady se basa en el sistema operativo Chromium de Google, la misma arquitectura de código abierto como el sistema operativo Chrome. Eso significa que Paquetes en las mejores características. de Chromium OS, incluida su velocidad, simplicidad y seguridad.
Hardware mínimo
Neverware se jacta de CloudReady como un sistema operativo de vanguardia que también se ejecuta en hardware no de vanguardia. Funciona en numerosas configuraciones de hardware, incluidas las diseñadas y vendidas hace varios años. Eso significa que no necesita actualizar su vieja máquina para que sea utilizable.
Actualizaciones automáticas
CloudReady admite actualizaciones automáticas, como Chrome OS, para que pueda estar seguro de que siempre Obtén las últimas correcciones de errores y parches automáticamente. Chromium OS, otra alternativa gratuita, no proporciona esta funcionalidad de seguridad esencial, lo que hace de CloudReady una opción óptima para todos..
Se entrega la automática. actualizaciones cada seis semanas Incluyendo actualizaciones de características y seguridad. Está disponible en todas las ediciones contando las gratuitas. “Casa” edición.
Esenciales de seguridad
CloudReady se basa en la misma base, incluidas las funciones de seguridad de Chrome OS. Se empaca en cifrado de datos de usuario para apoyar la experiencia multiusuario mejorada pero segura. También cuenta con caja de arena segura que elimina la autorización accidental de cualquier programa malicioso que tome el control de todos.
Características de la empresa
CloudReady no es solo un sistema operativo personal; Se empaqueta en características de nivel empresarial como Gestión basada en la nube y opciones de despliegue masivo.. También es compatible con Chrome Management y las consolas de administración de Google, lo que le permite administrar dispositivos CloudReady junto con Chromebooks fácilmente..
Instalar CloudReady
Neverware CloudReady es fácil de instalar si conoce los pasos. Es casi lo mismo que instalar una distro de Linux, necesita Hacer un disco de arranque e instalar el sistema operativo. arrancando su sistema usando el disco de arranque.
Prerrequisitos
En primer lugar, vamos a Verifique los requisitos esenciales. que debe cumplir antes de instalar CloudReady. A continuación se presentan los elementos esenciales que necesita:
- Un pendrive con 8 GB (mínimo) o 16 GB (preferido) de espacio..
- Una conexión a internet de trabajo (mínima) o de alta velocidad (preferida).
- Un dispositivo con sistema operativo Windows, macOS o Chrome para crear el disco de arranque.
Además, necesitas Una computadora con los requisitos básicos.. Aunque estos requisitos generalmente se encuentran en todos los sistemas fabricados en los últimos diez años, sí que los revise antes de intentar instalar Neverware CloudReady. Además, también puede consultar la lista de modelos informáticos oficialmente certificados..
- RAM: 2 GB (mínimo) o superior (se recomiendan 4 GB).
- Disco duro: 20 GB (mínimo) o superior según sus necesidades.
- Conectividad Una conexión activa a internet ya que es un sistema en la nube..
Crear un disco de arranque
Tu necesitas un unidad flash de arranque para instalar Neverware CloudReady. Puede crearlo siguiendo los pasos a continuación en Windows. Si está utilizando un sistema operativo diferente, siga estos pasos para Chrome OS y macOS. Alternativamente, puede crearlo en una PC con Windows incluso si necesita instalarlo en otro sistema.
- Descargar el “USB Maker” para CloudReady.
- Abre el ejecutable descargado y sigue sus instrucciones. Inserte una unidad flash (de 8 GB o 16 GB de almacenamiento) cuando se le solicite, y tenga en cuenta que tomará entre 20 y 30 minutos copiar todos los archivos necesarios y crear el disco de arranque..

Instalación
Una vez que haya creado el disco de arranque, puede comenzar con la instalación. Necesitas inicia tu computadora con el disco de arranque creado (consulte esta página wiki si no sabe cómo iniciar desde un disco), luego siga las instrucciones a continuación:
- Verá la pantalla de bienvenida de CloudReady Installer. Es posible que la carga de esta pantalla tarde un poco después de haber iniciado el equipo..
- Haga clic en el reloj Se muestra en la parte inferior derecha de la pantalla. Verás un menú vertical. Aquí elige la opción. “Instalar CloudReady“.
- En la nueva ventana, haga clic en el botón. “Instalar CloudReady“. Debes leer y acepta todas las advertencias y los términos y condiciones antes de que el instalador continúe el proceso de instalación, lo que llevará algún tiempo.
- Una vez finalizada la instalación, su computadora se apagará por sí sola. Ahora quitar el disco de arranque desde la computadora y vuelve a empezar.


Finalmente, vamos a configurarlo
Una vez que haya terminado de instalar CloudReady, hay algunos opciones de configuración que debe establecer antes de utilizar su sistema. Estas configuraciones son las más esenciales, y puede jugar con más de ellas en la Configuración de CloudReady.
- Cuando la computadora vuelva a arrancar (sin el disco de arranque), verá la pantalla de bienvenida de CloudReady. Es la misma pantalla de configuración que también se presenta a los usuarios de Chromium OS o Google Chrome OS.
- En esta pantalla de bienvenida, puedes Elija su idioma, la distribución del teclado y conéctese a una red también. Cuando haya terminado, haga clic en Continuar.
- Ahora su computadora buscará actualizaciones e instalará las más recientes para su sistema. Una vez hecho esto, le mostrará la pantalla de inicio de sesión.
- Debes Inicia sesión con tu cuenta de Gmail o Google. en CloudReady. Una vez que haya terminado de iniciar sesión, verá su escritorio clásico.
- Por fin, debes instalar algunos Codecs y plugins de medios de terceros para permitir que su sistema reproduzca medios propietarios o restringidos.
- Haga clic en el ícono de su cuenta de usuario o en la foto que se muestra en la parte inferior derecha de la pantalla del escritorio y seleccione Ajustes de las opciones dadas.
- Verás tres opciones debajo del título. “Plugins de medios“: “Adobe Flash”, “Codecs Propietarios”, y “Módulo de descifrado de contenido Widevine”. Haga clic en el Habilitar o la Instalar botón debajo de cada una de estas opciones.
- Finalmente, puedes cerrar la ventana y disfrutar de tu CloudReady..

Preguntas frecuentes sobre resolución de problemas
Q. CloudReady USB Maker no reconoce mi unidad flash.
UNA. CloudReady USB Maker necesita una unidad flash con un almacenamiento de 8 o 16 GB. Si tu unidad flash tiene menos o más que el almacenamiento preferido, USB Maker puede no aceptar o reconocer su dispositivo de entrada. Además, algunas de las unidades de memoria flash no están diseñadas para iniciarse, por lo que tampoco funcionarán con dichos dispositivos.

P. No puedo iniciar mi computadora con el disco de inicio creado.
UNA. Debe saber cómo establecer la prioridad de inicio en el BIOS de su sistema para iniciar desde cualquier disco de inicio. Si no lo sabe, por favor visite esta página wiki. Si sabe esto y cree que lo está haciendo bien, tal vez el disco no se haya creado correctamente. Por favor revise el disco de arranque usando otra computadora.
En caso de que el disco de inicio se cree correctamente, es decir, puede iniciar algún otro sistema con él, luego verifique la página wiki que se muestra arriba. Si el disco de inicio no se crea correctamente o está dañado, vuelva a crear el disco de inicio.
P. Tengo otro problema. ¿Dónde puedo obtener ayuda ahora??
UNA. Puede consultar la base de conocimientos de CloudReady para leer las preguntas frecuentes y las soluciones a muchos problemas comunes. Si no te ayuda a resolver tu problema, escribe una publicación para obtener ayuda de su comunidad..
En caso de que creas que el problema es común a los sistemas operativos con sistema operativo Chromium OS o Chrome, entonces puedes pedir ayuda a su vibrante comunidad en G +.
Darle una oportunidad
CloudReady no es muy diferente de Chrome OS en su diseño y facilidad de uso.. Soy un gran fan del diseño. Se encuentra en productos y servicios de Google y Chrome OS, lo que significa que CloudReady no es nada diferente..
Dicho esto, Chrome OS tiene pocas características únicas, incluida la compatibilidad con aplicaciones de Android. Sin embargo, si excluimos algunas características propietarias de Chrome OS, CloudReady no te decepcionará. Sabemos que es su mejor alternativa..
¿Cómo fue la instalación? ¿Te metiste en problemas? Comparta su historia escribiendo un comentario o enviándome un mensaje directamente a @aksinghnet en Twitter.
Créditos de la imagen: Algunas de las imágenes anteriores están tomadas de Neverware CloudReady.