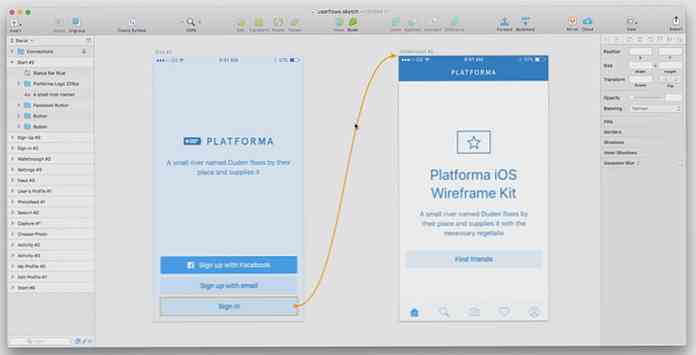Crear carpetas de diferentes colores en Windows [Quicktip]
Ha estado frente al mismo icono de carpeta amarilla en Windows durante mucho tiempo, con cambios menores en el tamaño y la forma, pero no en el color, y no hay una sola opción que le permita cambiarlo. Con cientos de carpetas dentro de las carpetas, definitivamente no es fácil encontrar la carpeta que está buscando en cualquier momento..
Cambiar el color del ícono de la carpeta podría ayudarlo a detectar y diferenciar las carpetas fácilmente, en lugar de depender del nombre de la carpeta..
Es posible que no pueda colorear el ícono de una carpeta en Windows, pero ya no con Folder Colorizer, una aplicación de escritorio que le permitirá cambiar el color de los íconos de sus carpetas y ayudar a reorganizar sus carpetas..
Instalar Folder Colorizer
Descarga Folder Colorizer a tu computadora. Una vez descargado, ejecute el FolderColorizerSetup.exe archivo, lea el Acuerdo de licencia y haga clic en 'Siguiente' si está de acuerdo.

Si está de acuerdo, ahora puede continuar con la instalación, así que haga clic en el botón 'Instalar ahora'.

Si en la mitad de la instalación se le solicita que active Microsoft Dot Net 3.0 Framework. Es posible que deba descargar el marco Dot Net 3.0, abrir el paquete, leer los términos del Acuerdo de licencia y, si acepta, hacer clic en el botón 'Instalar'.

Haga clic en 'Sí' para continuar con la instalación de Colorizer.

Eso es todo, la instalación está completa. Estás listo para agregar color a tu escritorio.
Icono de carpeta para colorear
Para comenzar a diferenciar su carpeta, seleccione el icono de la carpeta cuyo color desea cambiar, haga clic con el botón derecho sobre ella, seleccione '¡Colorear!' y luego elige cualquier color preestablecido.

Una vez que haya seleccionado un color para su carpeta, el color del icono de su carpeta cambiará automáticamente del amarillo estándar al color elegido..

Si necesita usar colores personalizados, haga clic con el botón derecho nuevamente y seleccione 'Colorear'. y seleccione 'Personalizar ...'

Desde la ventana, elija el color que desee usar, luego haga clic en 'Agregar color'.

Este color personalizado se guardará como un color preestablecido, por lo que la próxima vez que quiera usarlo, puede seleccionarlo directamente de la lista.
Restaurar el color predeterminado del icono
Si decide restaurar el color original del ícono de su carpeta, haga clic derecho en la carpeta, seleccione '¡Colorear!' y elige 'Restaurar color original'.

Los cambios se realizarán de inmediato, y verá que el color del icono de su carpeta ha regresado al amarillo original..
Conclusión
Con Folder Colorizer, ahora puede colorear los iconos de sus carpetas para facilitar la reorganización de las carpetas. Incluso puede clasificar sus carpetas según el tipo de contenido y establecer qué color usar para cada categoría, por lo que la próxima vez que necesite encontrarlas, le resultará más fácil localizarlas..