Cómo abrir siempre tu navegador en modo privado
De su navegador El modo privado no deja rastros de su navegación en su PC, lo cual es muy útil si su PC está en uso de otras personas también. Si te gusta mantener la navegación privada todo el tiempo, entonces quizás te interese iniciando su navegador en modo privado por defecto.
En esta publicación, te mostraré cómo puedes hacer que Chrome, Firefox, Internet Explorer y Opera se abran en modo privado cuando inicies el navegador.
Nota: El modo privado solo puede eliminar sus pistas en su PC, su actividad aún puede ser rastreada desde su red o usando una herramienta de espionaje.
Google Chrome
Usted puede modifica uno de los accesos directos de Chrome para que siempre se abra en modo incógnito añadiendo un comando a ella. Puede elegir cualquier acceso directo para este propósito, incluido el acceso directo del escritorio, el menú Inicio o incluso en la barra de tareas.
- Haga clic derecho en el acceso directo deseado y seleccione “Propiedades” desde el menú contextual.
- Aquí debajo del “Atajo” pestaña, añadir
-incógnitoal final de “Objetivo” cuerda. Por ejemplo,... \ chrome.exe "-incognito. Tenga en cuenta que hay un espacio entre las comillas finales y el guión.

Ahora haga clic en “DE ACUERDO” y el atajo será modificado.
Siempre que acceda a Chrome desde este acceso directo, se abrirá en modo incógnito (modo privado).
Mozilla Firefox
Existen dos formas en que puedes forzar a Firefox para que se abra siempre en modo privado. Puede modificar su acceso directo o habilitar esta función desde las opciones de Firefox.
Método 1: habilitarlo dentro de Firefox
- En Firefox, haga clic en el menú de hamburguesas en la esquina superior derecha y seleccione “Opciones“.
- Aquí mueva a la “Intimidad” y marque la casilla junto a “Utilice siempre el mod de navegación privadami” bajo la “Historia” sección.
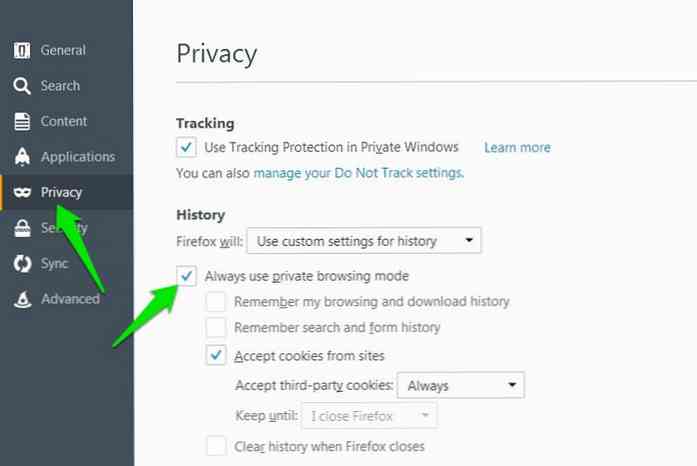
Tendras que reinicia Firefox para que estos ajustes tengan lugar.
Ahora, cada vez que abra Firefox desde cualquier acceso directo, se abrirá en modo privado. Aunque el icono del modo privado de Firefox no aparecerá en la parte superior del navegador, pero no se preocupe, todavía está navegando en modo privado..
Método 2: Modificar el acceso directo de Firefox
- Haga clic con el botón derecho en cualquiera de los accesos directos de Firefox y seleccione Propiedades del menu.
- Ahora agregue
-privadoal final de Objetivo cuerda. Asegúrate de agregar un espacio entre las comillas y el guión, como este"... \ firefox.exe" -private.
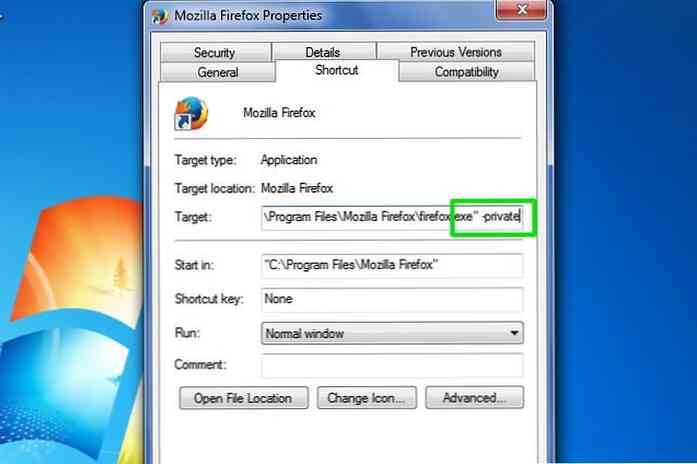
Haga clic en el DE ACUERDO para confirmar el cambio, y cuando abra Firefox usando este acceso directo, se abrirá en modo privado.
Verá la página de modo privado habitual junto con el icono de modo privado en la parte superior del navegador.
Ópera
Para abrir el modo de navegación privada en Opera, puedes hacer los siguientes pasos:
- Haga clic derecho en cualquiera de los accesos directos de Opera y haga clic en Propiedades desde el menú contextual.
- Similar a Firefox, necesitas agregar
-privadoal final de Objetivo cadena con un espacio entre las comillas y el guión.
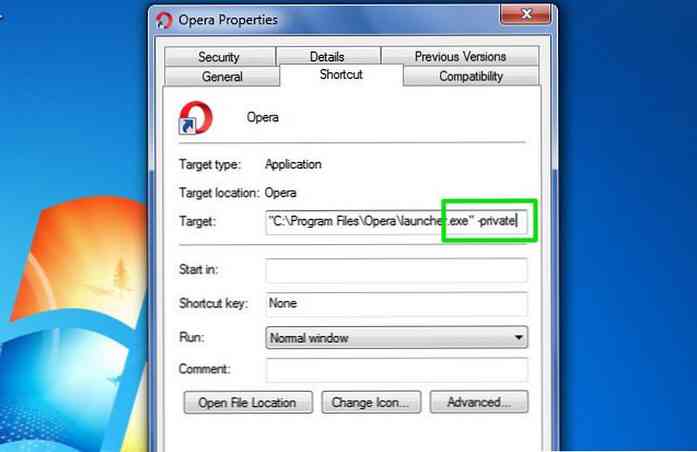
Finalmente, haga clic en el DE ACUERDO Botón para aplicar los cambios. Inicie Opera usando este acceso directo y se iniciará en modo privado.
explorador de Internet
Similar a otros navegadores en esta lista, también tendrá que modificar el Objetivo para que Internet Explorer se abra en modo privado de forma predeterminada.
Sin embargo, en Windows 10 tendrás que editar el acceso directo original de Internet Explorer Dentro de los Accesorios de Windows, esto no funcionará para los accesos directos hechos a medida..
Para acceder al acceso directo original, escriba explorador de Internet en la barra de búsqueda y haga clic derecho sobre ella. En el menú, seleccione Abrir localización de archivo.
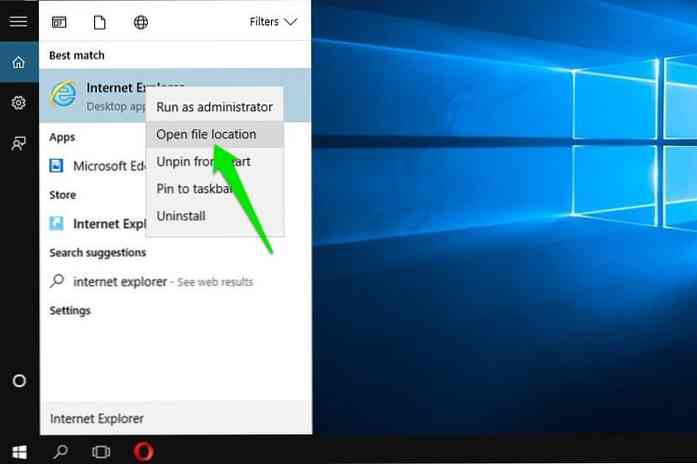
Windows Explorer se abrirá y debería poder ver el acceso directo de Internet Explorer aquí. Haga clic derecho en él y luego haga clic en Propiedades desde el menú contextual. Ahora agregue -privado al final de Objetivo cadena y haga clic en DE ACUERDO para confirmarlo.
Ahora puede acceder a Internet Explorer desde cualquier acceso directo y siempre se abrirá en modo privado.
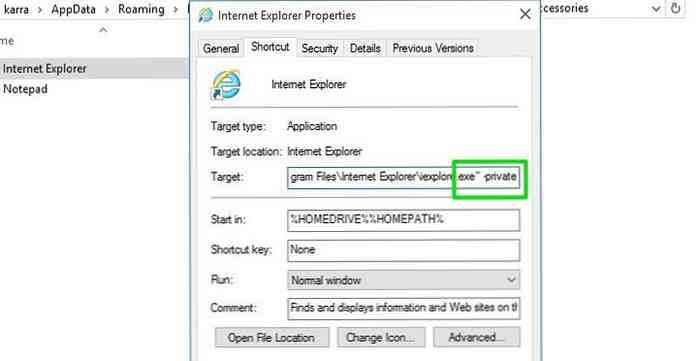
Safari y Microsoft Edge
Parece que tanto Safari como Microsoft Edge no le permite cambiar la configuración de inicio predeterminada. Para Microsoft Edge, he intentado modificar su acceso directo desde diferentes áreas.
O bien el cuadro Destino no se pudo editar o no sucede nada después de realizar las modificaciones. Por ahora, tendrás que lanzar manualmente la ventana privada cuando vas a abrir el navegador.
Envolver
Te recomendaré crear un Acceso directo separado para iniciar su navegador favorito en modo privado. Como el modo privado también elimina las cookies y otra información útil sobre los sitios que visita, es posible que desee navegar por algún sitio web en modo normal para facilitar el acceso..
Además, si alguna vez necesita que su navegador no se abra en modo privado, simplemente revertir los cambios que ha realizado..




