Cómo cambiar el formato de archivo de captura de pantalla de macOS
Por defecto, todas las Capturas de pantalla que tomas en un macOS. se guardan en su escritorio en el formato de archivo de imagen .PNG. Si por alguna razón, desea cambiar este formato de archivo de .PNG a cualquier otro, puede hacerlo fácilmente.
macOS le permite cambiar la captura de pantalla predeterminada de .PNG a los siguientes formatos: JPEG, GIF, TIFF y PDF.
Aquí está cómo hacerlo..
1. Terminal de lanzamiento
Presiona Comando + Espacio luego escribe "Terminal" y pulsa Entrar para lanzar la aplicación Terminal.

2. Cambiando el formato por defecto
Ingrese el siguiente comando para cambiar el formato de archivo de captura de pantalla predeterminado, reemplazando .PNG con .JPG.
los valores predeterminados escriben com.apple.screencapture tipo jpg; killall SystemUIServer
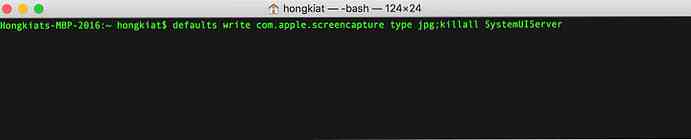
los killall SystemUIServer parte del comando básicamente actualiza el sistema para que el comando se haga efectivo.
Otros formatos de archivo
Si desea cambiar el formato .PNG predeterminado a otros formatos de archivo, simplemente reemplace jpg después tipo con gif, pelea o pdf. O también puedes usar los siguientes comandos.
GIF
los valores predeterminados escriben com.apple.screencapture tipo gif; killall SystemUIServer
los valores predeterminados escriben com.apple.screencapture tipo pdf; killall SystemUIServer
PELEA
los valores predeterminados escriben com.apple.screencapture tipo tiff; killall SystemUIServer
Volver a PNG
Y, por supuesto, si desea revertirlo al formato de imagen .PNG, use el siguiente comando:
los valores predeterminados escriben com.apple.screencapture tipo png; killall SystemUIServer
Conclusión
¡Eso es! Ahora ve y toma capturas de pantalla y guárdalo en tu formato preferido.

Lea también:
- 30 mejores herramientas de captura de pantalla y complementos gratuitos
- Las formas más rápidas de tomar capturas de pantalla en Windows 10
- Capturas de pantalla de atajos de teclado para Windows y macOS
- 9 aplicaciones de grabación de pantalla de Android
- 5 mejores aplicaciones de grabación de pantalla para Windows
- Cómo: incluir el puntero del mouse en la captura de pantalla



