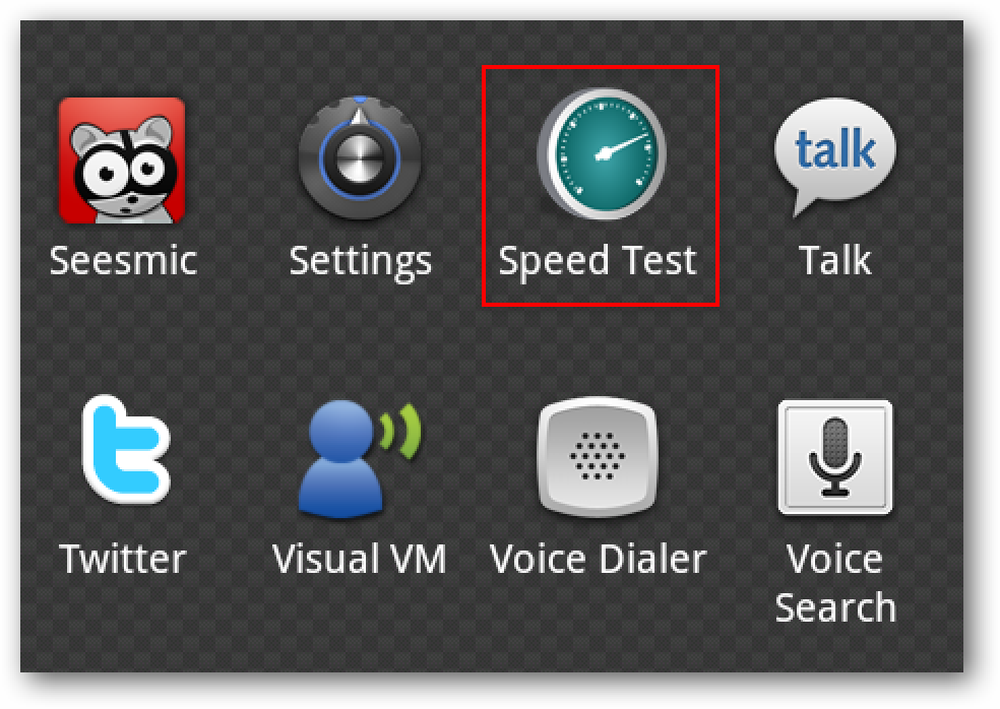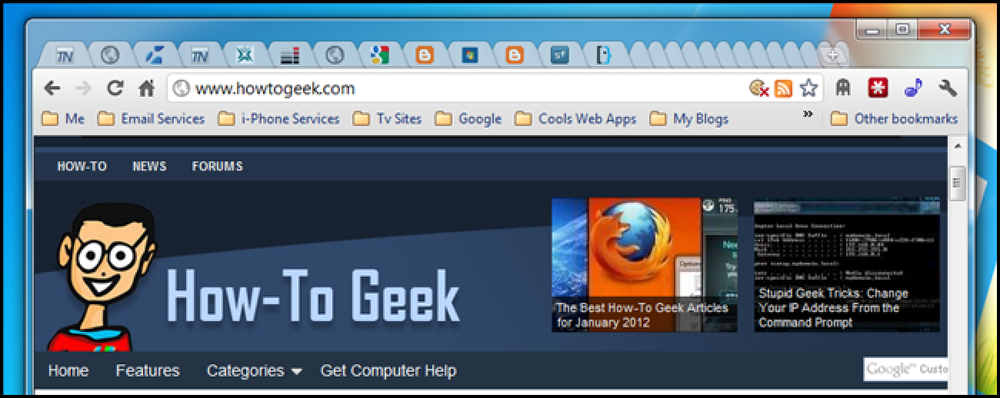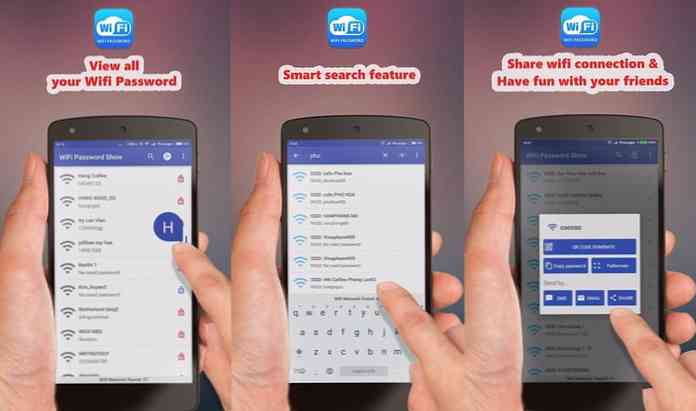Cómo encontrar contraseñas WiFi en Windows y MacOS
Puede encontrarse con una situación en la que desea compartir su WiFi con un invitado pero ha Olvidó la contraseña y solo se guarda en su computadora, o quizás tenga un nuevo dispositivo y desee conectarlo a todas las redes WiFi que están guardadas en su computadora.
En ambos escenarios, la solución es Accede a las contraseñas WiFi guardadas en tu sistema informático.. Pero no muchos de nosotros sabemos cómo hacerlo y, para todos aquellos que no lo hacen, he creado esta publicación para informarle. Todo sobre la búsqueda de contraseñas WiFi tanto en Windows como en MacOS.. Vamos a ver.
Windows
Existen dos formas de ver las contraseñas de Wi-Fi en Windows. Usted puede utilizar:
- Comandos de solicitud de comando.
- Una herramienta de terceros dedicada.
1. Encontrar contraseñas de Wi-Fi con el símbolo del sistema
Presiona Windows + R teclas y escribe cmd en el correr cuadro de diálogo para abrir la ventana de línea de comandos.
Ahora ejecute el siguiente comando:
netsh wlan mostrar perfiles
Esta voluntad Enumere todos los SSID WiFi guardados en su PC con Windows. Deberá consultar esta lista para encontrar la contraseña del SSID respectivo usando el siguiente comando.
Ahora ingrese el siguiente comando y reemplazar Wi-Fi SSID sección con el WiFi SSID actual de los cuales quieres saber la contraseña de.
netsh wlan muestra el nombre del perfil =WiFi SSID clave = claro
Vas a ver un montón de información sobre la conexión WiFi respectiva. Aquí se escribirá la contraseña de WiFi junto a Contenido clave sección.
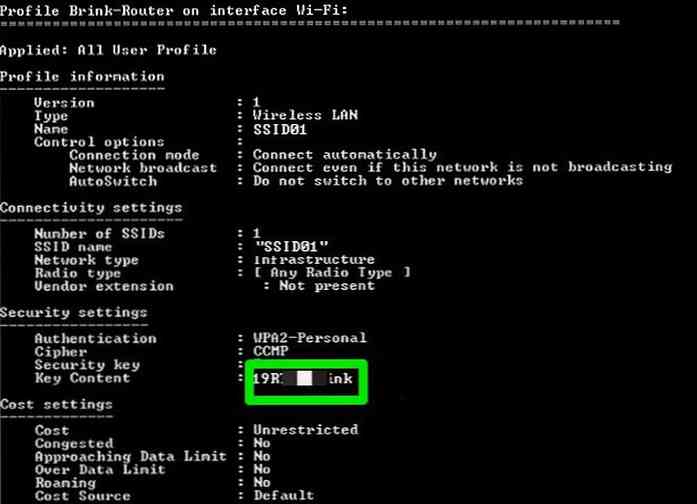
2. Encontrar contraseñas WiFi con herramienta de terceros.
El método anterior es una buena forma nativa de ver las contraseñas de Wi-Fi, pero puede ser un poco engorroso. Un método más conveniente es usar un Herramienta de terceros que mostrará todas las contraseñas y SSID en una sola interfaz sin ningún esfuerzo extra.
Para este propósito, uso mi utilidad favorita de Nirsoft -WirelessKeyView. Es completamente gratis y también muy fácil de usar..
Instalar WirelessKeyView y lanzar la aplicación. Sin ninguna intervención, todas las contraseñas le serán reveladas junto con su SSID. Puede copiar estos datos e incluso Exportarlo a un archivo para mover todas las contraseñas a otra PC..
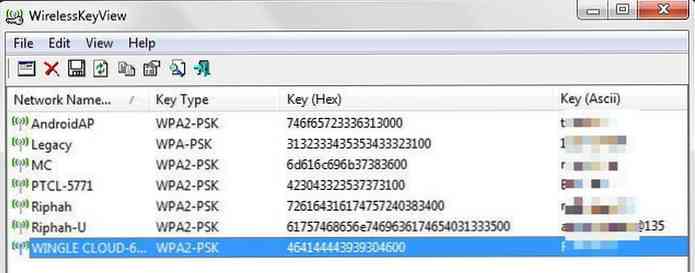
Mac OS
En MacOS, es Es bastante fácil ver todas las contraseñas WiFi guardadas. Sin embargo, debe asegurarse de iniciar sesión con una cuenta de administrador y saber el nombre de usuario y la contraseña de la cuenta.
Aquí se explica cómo acceder a las contraseñas WiFi guardadas en Mac:
- Se almacenan en la aplicación Keychain Access, por lo que debe abrirla desde Aplicaciones dentro Utilidades carpeta.
- Aquí seleccione Sistema desde el panel izquierdo y luego seleccione Contraseñas en el Categoría sección.
- Verá una lista de todas las redes WiFi guardadas junto con su SSID y tipo. Haga doble clic en la red de la que desea revelar la contraseña..
- Se abrirán las opciones para esa red específica. Aquí, marque la casilla de verificación junto a Mostrar contraseña y autenticar proporcionando el nombre de usuario y la contraseña de la cuenta de usuario actual. los la contraseña será revelada después de la autenticación exitosa.
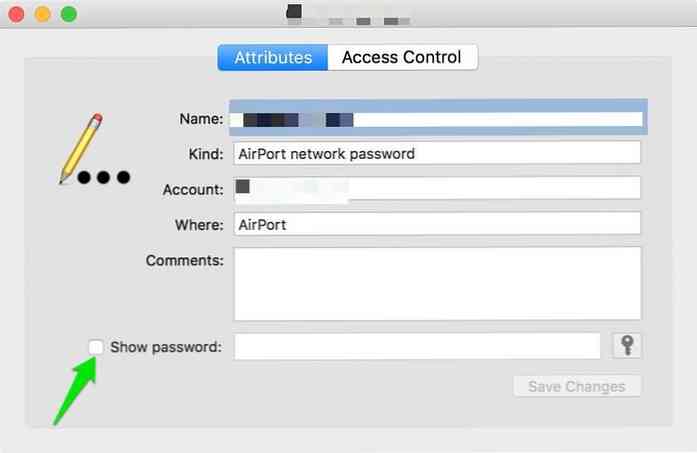
Aunque hay otros métodos para acceder a las contraseñas WiFi guardadas en su computadora iOS o Windows, sin embargo, las que he mencionado aquí son las Más fácil y más simple. Pruébalos y comparte tu experiencia con nosotros..