Cómo instalar y ejecutar Chrome OS sin Chromebook
Google Chrome OS es uno de los sistemas operativos emergentes que está ganando popularidad, principalmente debido a su creciente lista de características. Aunque era posible ejecutar el sistema operativo Chromium (la versión base de Chrome OS), en Windows aún no era posible ejecutar el sistema operativo real. Gracias a su emulador, ahora. Uno puede probar Chrome OS sin un Chromebook.
Si eres un usuario que está deseando comprar un Chromebook o un desarrollador que crea aplicaciones para Chrome OS, este tutorial es para ti. En este post, te voy a mostrar cómo instala y ejecuta Chrome OS en Windows utilizando un emulador. Puede explorar Chrome OS o sus aplicaciones sin comprar el hardware real.
Nota: Debe tener una conexión a Internet que funcione (una conexión de alta velocidad no es necesaria, pero se recomienda más, ya que llevará más tiempo) para este tutorial.
1. Instalar Android Studio
En primer lugar, debe instalar Android Studio, incluso si solo desea probar el sistema operativo Chrome porque su El emulador funciona solo en Android Studio. a partir de ahora. Por favor, siga los pasos a continuación para instalarlo:
- Descargar Android Studio de los desarrolladores de Android.
- Abra el archivo descargado para instalar Android Studio. Es fácil: siga las instrucciones en pantalla de su programa de instalación..

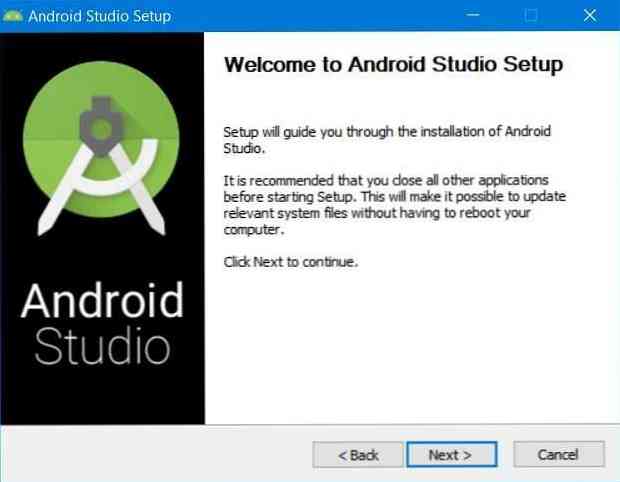
2. Habilitar la aceleración para máquinas virtuales
Muchas CPU modernas pueden usar extensiones para acelerar las máquinas virtuales en ejecución (máquinas virtuales). Aunque puede ejecutar una máquina virtual sin habilitar esta aceleración, se recomienda permitirla buen funcionamiento de las máquinas virtuales.
Siga las instrucciones proporcionadas para activar la aceleración para máquinas virtuales:
- Abra el Android Studio después de la instalación.
- Haga clic en el Configurar botón y elegir “Administrador de SDK“.
- Cambiar a “Herramientas SDK” pestaña y marcar / seleccionar “Acelerador de emulador Intel x86 (instalador HAXM)” Si está disponible, haga clic en Aplicar en el fondo.
- Confirme la instalación si se le solicita, y seleccione un mínimo de 2.0 GB de RAM para el Intel HAXM (acelerador de emulador).
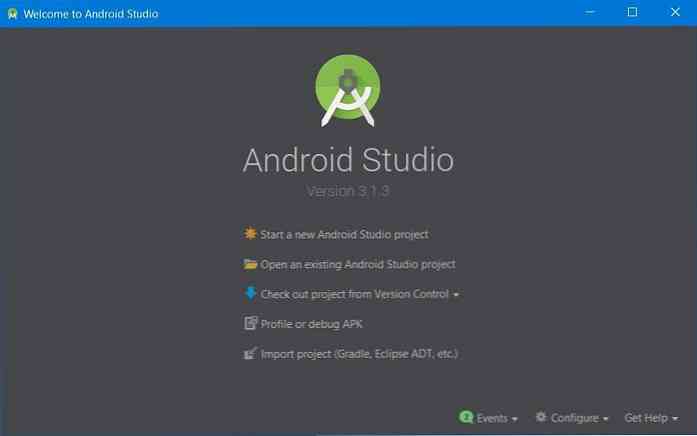
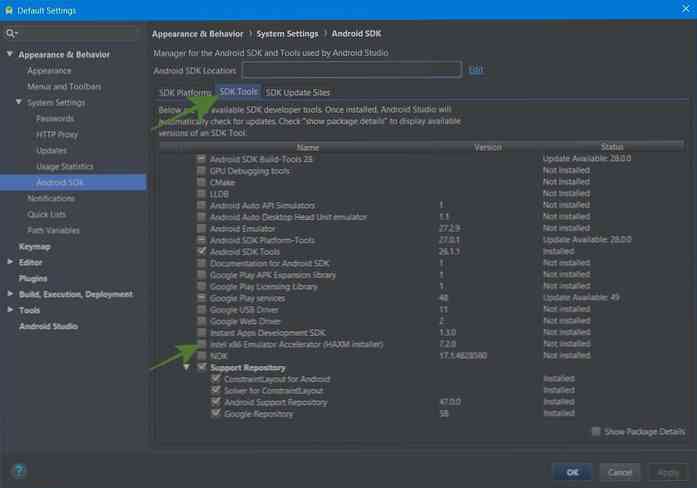
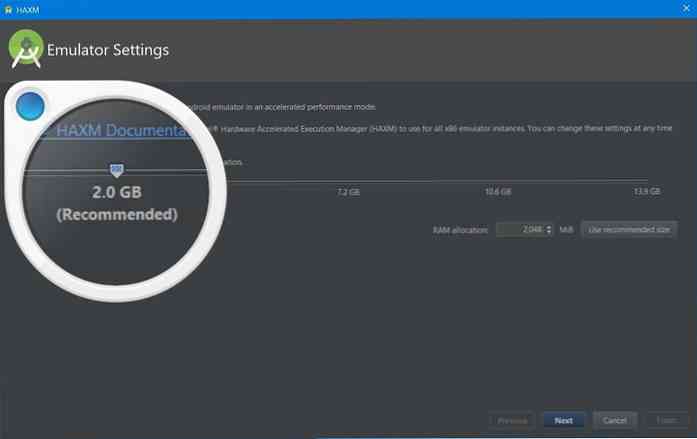
3. Consigue la imagen de Chrome OS.
Debe obtener la imagen del sistema de Chrome OS para ejecutarlo virtualmente en el emulador. Es posible obtener su imagen a través del Android Studio SDK Manager. Puedes descargar la imagen siguiendo los pasos que se detallan a continuación:
- Cambiar a “Sitios de actualización SDK” pestaña en el Administrador de SDK, luego haga clic en el + botón presente en el centro-derecha de la ventana.
- En la nueva ventana de diálogo, escriba “Repositorio de Chrome OS” y “https://storage.googleapis.com/chrome_os_emulator/addon2-1.xml” respectivamente en el Nombre y URL campos y haga clic DE ACUERDO.
- presione el + botón de nuevo y entra “Imágenes del sistema Chrome OS” y “https://storage.googleapis.com/chrome_os_emulator/sys-img2-1.xml” en el Nombre y URL campos de texto y haga clic en el DE ACUERDO botón.
- Ahora haga clic Aplicar presente en la parte inferior de la ventana.
- Luego cambia a “Herramientas SDK” pestaña y marcar / seleccionar “Dispositivo Chrome OS” y haga clic DE ACUERDO para instalar las herramientas seleccionadas (confirmar si se solicita).
- Finalmente, reinicie Android Studio para hacer cambios..
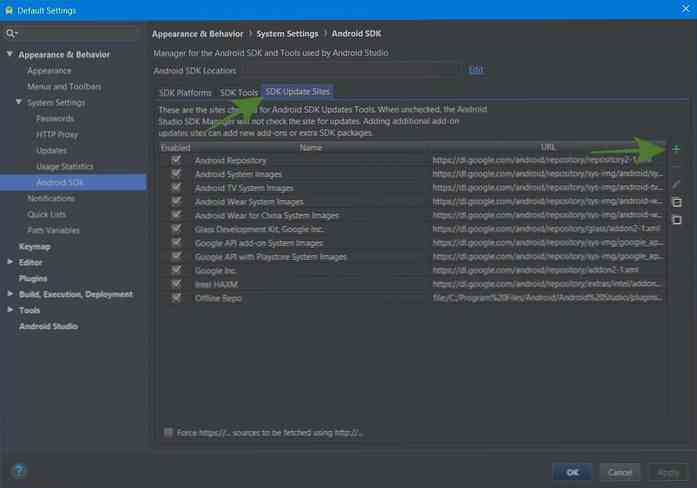
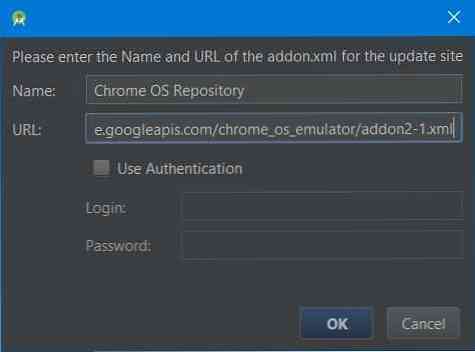
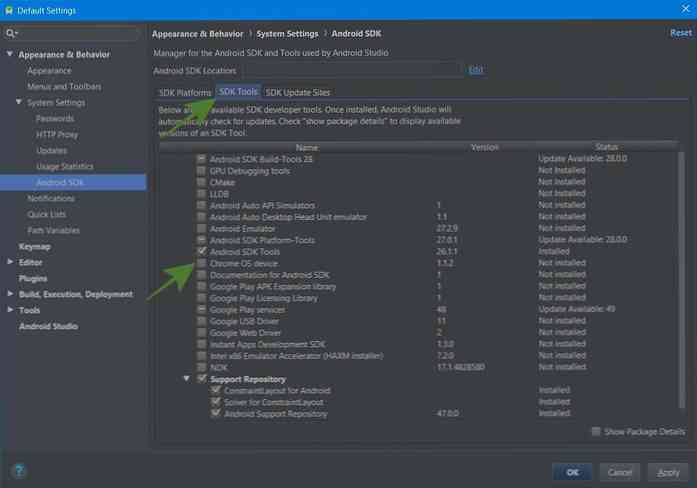
4. Crea un AVD para Chrome OS
Ahora, tiene la imagen del sistema para Chrome OS, por lo que puede crear un dispositivo virtual para ejecutar Chrome OS en el emulador. Siga los pasos a continuación para hacerlo:
- Haga clic en la opción “Iniciar un nuevo proyecto de Android Studio” y siga las instrucciones en pantalla para crear un nuevo proyecto. Se requiere porque la opción para abrir AVD Manager está presente en la pantalla del área de trabajo. Tenga en cuenta que puede llevar algún tiempo porque puede descargar los archivos necesarios..
- Haga clic en el botón para “Gerente de AVD” desde la parte superior derecha de la ventana, y luego haga clic en el botón “Crear dispositivo virtual ... ” en el gestor de AVD.
- Seleccionar Tableta de izquierda a derecha “Pixelbook (beta)” en el centro y haga clic Siguiente.
- En la siguiente ventana, seleccione una imagen del sistema para su AVD (dispositivo virtual de Android). Si su sistema no tiene la plataforma SDK requerida para el nuevo AVD, puede descargarlo rápidamente desde el Recomendado lengüeta.
- Verifique la configuración de su nuevo AVD y haga clic en Terminar botón.
- Finalmente, una vez creado, verá su entrada en AVD Manager. En esta pantalla, puede hacer clic en el botón de reproducción para ejecutar Chrome OS.
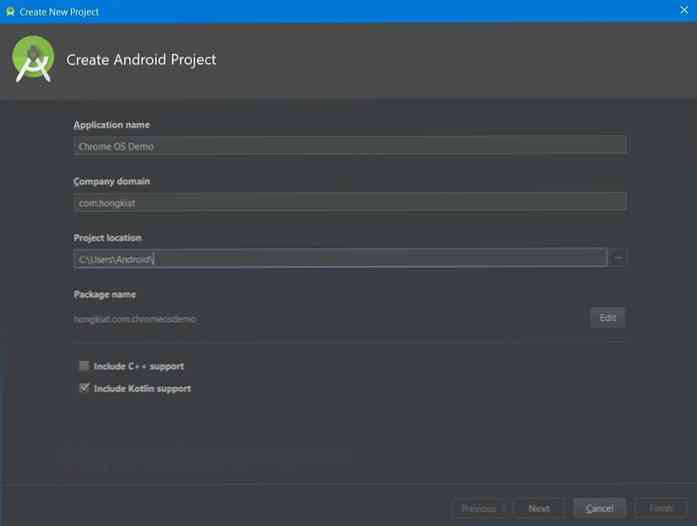
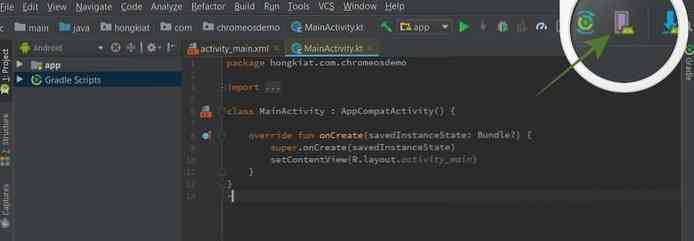
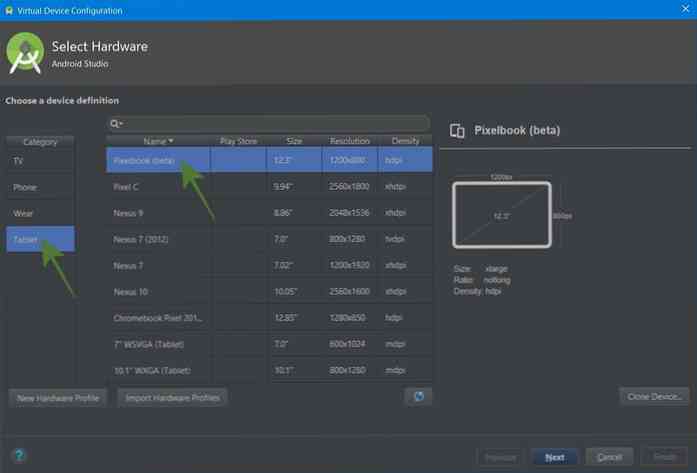
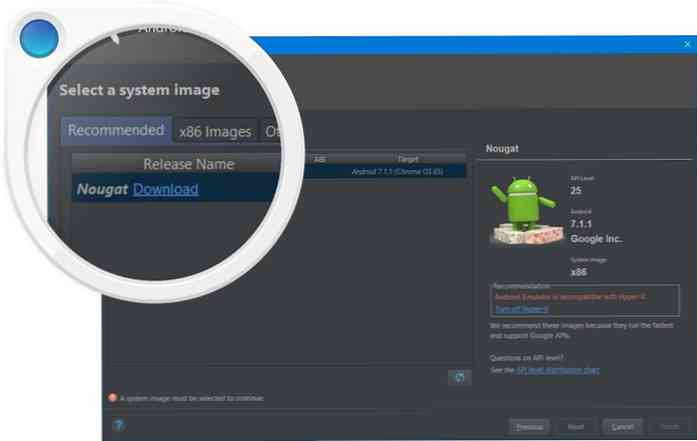
Se trata de instalar y ejecutar Chrome OS sin un Chromebook. Tenga en cuenta que este tutorial se creó en Windows, pero puede Síguelo en cualquier plataforma con pequeños cambios aquí y allá.. Entonces, ¿cómo fue tu experiencia??
Deje un comentario a continuación o escríbame directamente a @aksinghnet en Twitter.




