Cómo ejecutar aplicaciones de Windows en Android con Wine 3.0
El vino es una de mis herramientas imprescindibles para trabajar en Linux. Si no conoces el vino, es un capa de compatibilidad entre Windows y Linux, que cierra la brecha entre los dos y permite Aplicaciones de Windows para trabajar en Linux.; casi mágicamente.
Aunque Wine ha estado disponible desde hace mucho tiempo, pero su lanzamiento de año nuevo trajo una actualización importante - soporte para Android. Eso significa que ahora puedes ejecutar fácilmente aplicaciones de Windows en Android. Y a través de este post, te diré cómo hacer eso. Vamos a ver.
Prerrequisitos
Wine para Android es una aplicación simple, y solo necesitas un Android Dispositivo con una conexión a Internet que funcione. para descargarlo y ejecutarlo. También puede descargar la aplicación requerida (APK de Wine) y las aplicaciones de Windows (.exe) en su computadora y transferirlas a su dispositivo móvil en caso de que su teléfono inteligente no tenga una conexión de red que funcione..
Descargar e instalar Wine
Por favor, siga las instrucciones a continuación para comenzar con este tutorial:
- Abierto “https://dl.winehq.org/wine-builds/android/” en tu movil.
- Descarga lo último disponible liberación por su plataforma de dispositivo. Por ejemplo, he descargado “vino-3.2-arm.apk” en mi teléfono, pero puede que necesites su “x86” versión si su dispositivo tiene una CPU Intel en lugar de una CPU ARM (como la mía).
- Abre el APK descargado e instala la aplicación Wine en tu dispositivo.

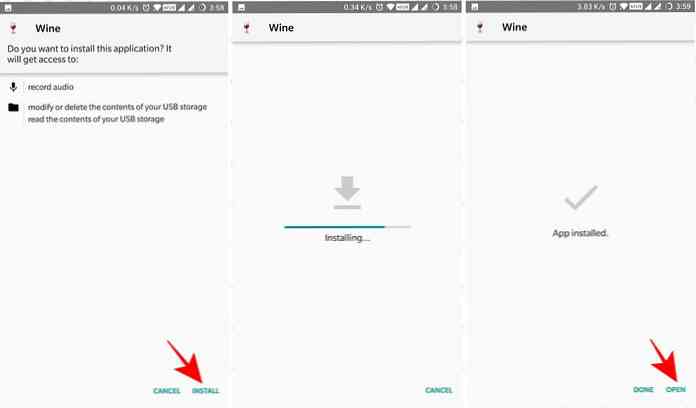
Prueba el vino en Android
Una vez que haya descargado e instalado Wine en su dispositivo, es hora de experimentar con él. Simplemente siga los pasos a continuación para continuar con esta guía:
- Abre la aplicación Wine en su dispositivo Android. Si lo está iniciando por primera vez, tomará algún tiempo extraer sus archivos y configurar el entorno de Windows, pero a partir de la segunda vez, será mucho más rápido..
- Una vez que haya cargado Wine, verá un escritorio clásico de Windows, que me recuerda instantáneamente a Windows 98. haga clic en el botón Inicio, y para su sorpresa, verá solo dos opciones allí, sugiriendo que hay mucho más que hacer.
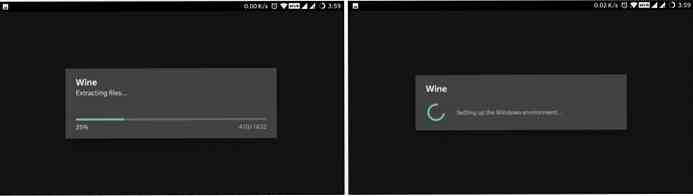
Descargar aplicaciones y herramientas
Aunque Wine para Android ha sido posible después de hacer seis mil cambios en su código base, aún así es aún en su etapa inicial. Dicho esto, en el momento de escribir este artículo, Wine 3.x admite solo aplicaciones WinRT en dispositivos ARM y aplicaciones Win32 en dispositivos x86, desafortunadamente.
Como la mayoría de nosotros somos propietarios de un dispositivo con una CPU ARM, solo podemos ejecutar aplicaciones WinRT utilizando Wine en Android. La lista de soportados Las aplicaciones de WinRT son pequeñas, como ya habrás adivinado; y puede acceder a la lista completa de aplicaciones en este hilo en XDA Developers.
Sin embargo, si eres lo suficientemente afortunado como para mantener un dispositivo con una CPU Intel Al igual que ASUS ZenFone 2, tiene muchas más opciones para elegir de las aplicaciones compatibles. Eso es porque puedes ejecuta aplicaciones Win32, es decir, aplicaciones x86 aka 32 bits usando vino para Android.
Si necesita instalar una aplicación de Windows dentro de Wine, el proceso es tan simple como los pasos a continuación:
- En el escritorio de Wine, haga clic en comienzo botón.
- Escoger Panel de control E ir a “Añadir Quitar programas” de las opciones.
- Una nueva ventana se abrirá. Haga clic en el Instalar botón en él.
- Se abrirá un diálogo de archivo. Aquí puedes navegar y seleccionar la aplicación (.exe) que desea instalar.
- Verás el instalador del programa. Siga el instrucciones en pantalla proporcionado por el instalador e instala la aplicación a medida que instala cualquier otro programa en Windows.
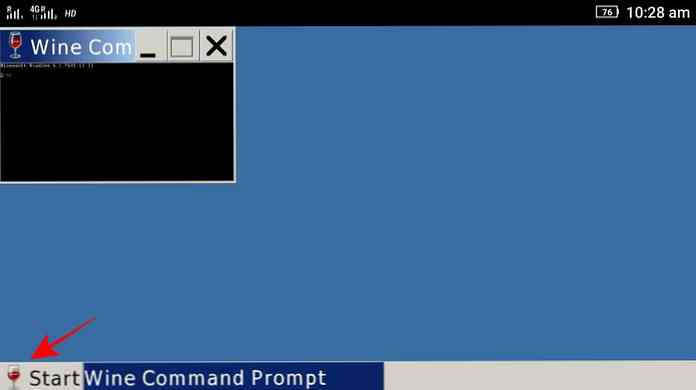
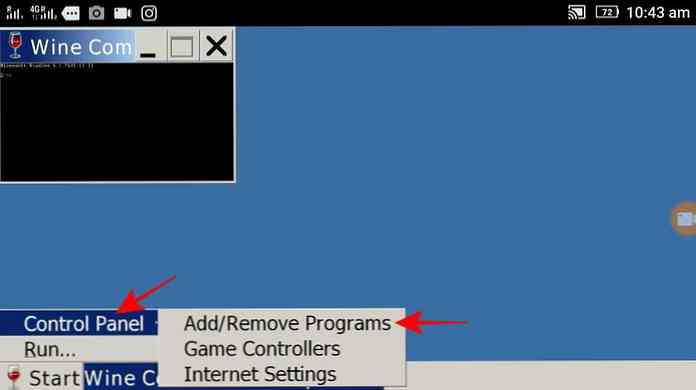
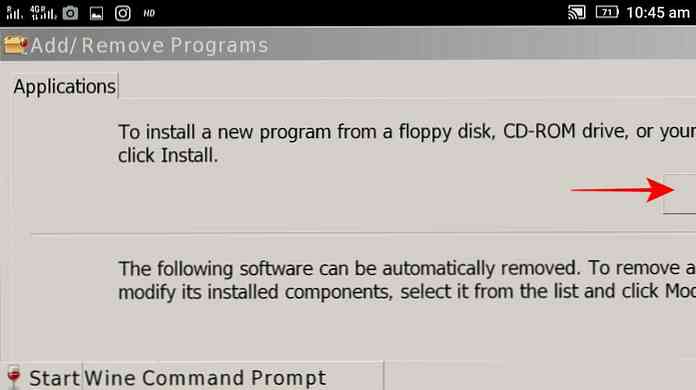
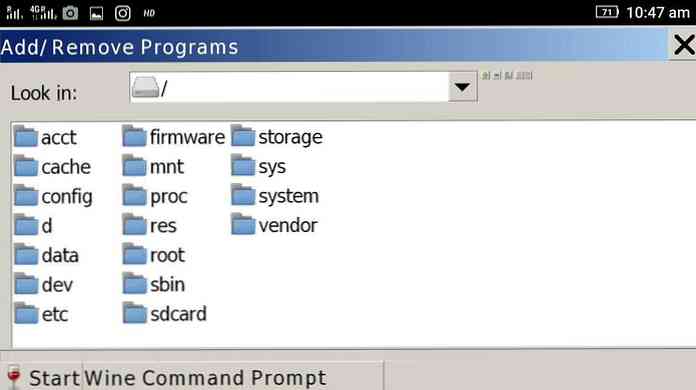
Alternativamente, puedes usar Indicador de comando de vino para instalar o ejecuta un programa dentro de Wine. Simplemente escriba la ruta completa del ejecutable en el símbolo del sistema y Wine mostrará el instalador del programa. Después, simplemente siga las instrucciones en pantalla y al final del proceso, se instalará el programa. Y verás su entrada en el menú Inicio.
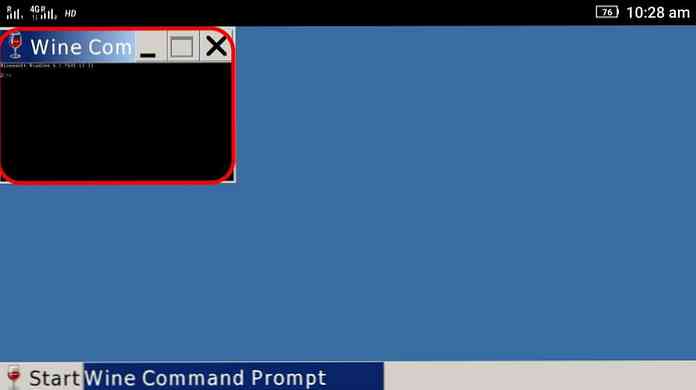
Por ejemplo, si está intentando instalar Notepad ++ (con “npp.exe” como su archivo) y su instalador está presente en su dispositivo Descargas directorio, que se encuentra en “/ sdcard / Descargas”. Entonces debes escribir “/sdcard/Downloads/npp.exe” dentro de la ventana del símbolo del sistema.
Problemas de solución de problemas
A continuación, algunos de los problemas más comunes relacionados con el vino y algunas instrucciones sobre cómo solucionarlos..
1. El vino no se instala en mi dispositivo Android.
Si no puedes instalarlo, tal vez el archivo APK descargado es corrupto. En este caso, simplemente descárguelo e intente instalarlo nuevamente. Al instalar Wine, si aparece un mensaje que dice “no permitido instalar aplicaciones desconocidas“, entonces necesitas cambiar una configuración. Puedes hacerlo dirigiéndote a Ajustes > Seguridad y luego encendiendo “Fuentes desconocidas”.
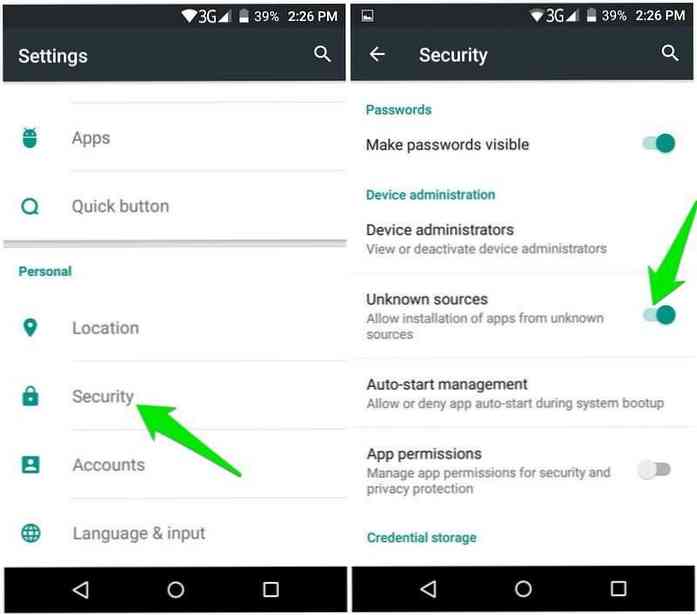
Si no está utilizando la versión de Android de Google, esta configuración puede residir en un lugar diferente, solo Búscalo en Ajustes o google el procedimiento para su dispositivo. Una vez que haya cambiado esta opción, puede intentar instalar esta aplicación; funcionará.
2. Wine no se iniciará / ejecutará en mi dispositivo Android.
Si puede instalar Wine pero no puede iniciar o ejecutar el mismo, entonces hay algunos problema con su dispositivo - probablemente un problema de compatibilidad.
Además, tenga en cuenta que Wine 3.x (hasta 3.2 en el momento de la escritura) no es compatible con Android 8 (Oreo) de la plataforma. Dicho esto, Wine 3.x en Android 8 siempre se quedará atascado en el “Configurando el entorno de Windows ... ” pantalla.
Además, durante mis pruebas con el emulador de Android, descubrí que Wine 3.2 no funciona en dispositivos emulados, tanto para las versiones ARM como x86. Aunque a los dispositivos se les asignaron suficientes recursos, no pude alcanzar el escritorio clásico en Wine usando un emulador. Dicho esto, por favor sepan que Vino 3.2 puede no funcionar en AVD (Dispositivo virtual de Android).
3. El teclado en pantalla alias soft no se muestra.
Wine 3.2 aún no está completo en términos de características y este error es una de las pruebas de su imperfección. Dicho esto, lo harás necesita un teclado físico (como el teclado Bluetooth) para trabajar con Wine. Se debe a que el teclado virtual no aparecerá en la pantalla en caso de que desee escribir algo, y la única solución es conectar un teclado duro.
4. No puedo elegir un directorio o un archivo en el cuadro de diálogo de archivo.
La configuración predeterminada de Windows necesita que haga doble clic en un elemento (por ejemplo, un archivo o carpeta) para abrirlo, como debe haber hecho en Windows. Ya que estamos hablando de dispositivos táctiles, necesitamos doble toque para emular un doble clic. Y encontré que no funciona muy bien, al menos por ahora..
Por eso, es bueno. usa un teclado fisico y use sus teclas de navegación para navegar a través de ventanas, opciones, directorios, etc. o elija un archivo o carpeta.
Eso es todo acerca del uso de Wine en Android
Espero que tenga éxito en la instalación y ejecución de aplicaciones de Windows en Android utilizando Wine. Si tiene problemas, puede solicitar una solución en los foros de WineHQ y también puede escribir un comentario a continuación para preguntarme directamente..




