macOS Mojave's Stacks Todo lo que necesitas saber
Apple ha lanzado su último MacOS Mojave que viene con una serie de características interesantes, como el Modo Oscuro, el Escritorio Dinámico y una Mac App Store rediseñada, junto con otras. Pero para las personas que siempre tienen un escritorio desordenado, Mojave tiene una nueva característica llamada Stacks.
Una forma realmente inteligente de administrar archivos en su escritorio, Stacks elimina el desorden al agrupar archivos de escritorio de tipo similar.
Para darle una idea de cómo funciona, el escritorio desordenado es el siguiente:
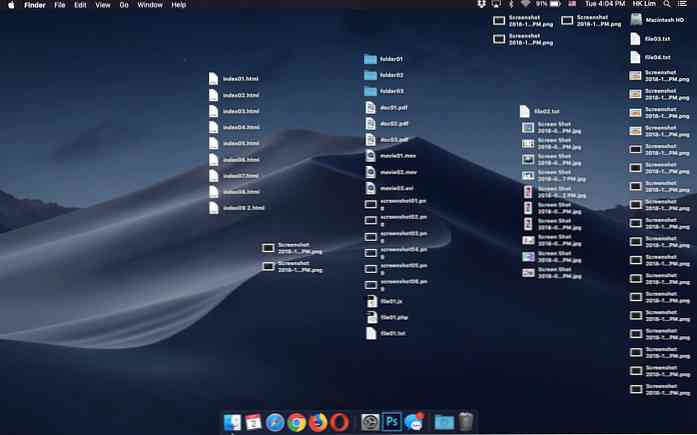
En algo mucho más limpio como este:
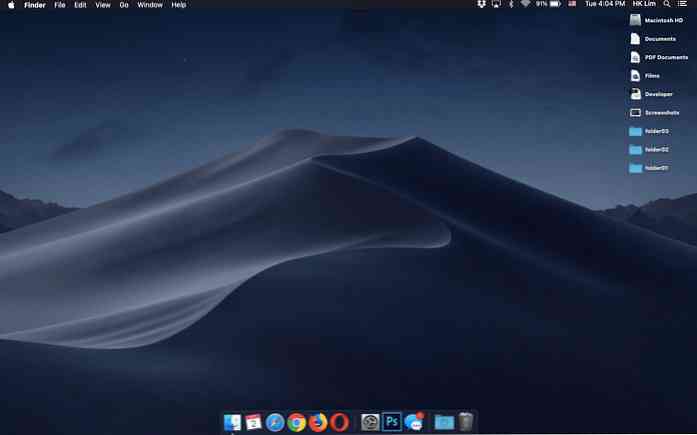
Interesante ¿verdad? Pero una función tan útil solo puede ser útil si se puede aprovechar al máximo. Esta publicación te dice todo lo que hay que saber sobre la función de Pilas y cómo usarla. Vamos a ver.
Cómo encender pilas
Para activar las Pilas, haga clic con el botón derecho (o Control + Clic) en cualquier parte del escritorio y seleccione Pilas.
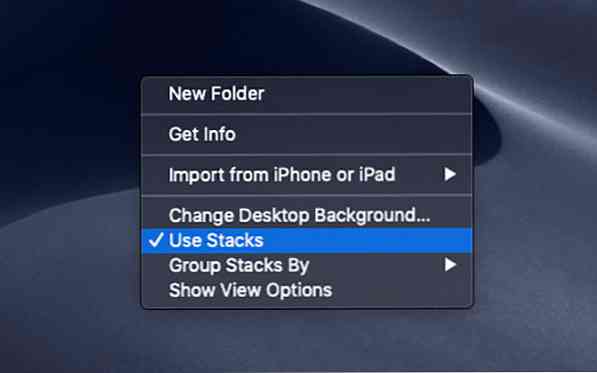
Agrupando tus pilas
Una vez habilitado, Stacks (de manera predeterminada) agrupa los archivos en su escritorio por su "tipo", bajo nombres sugeridos como los siguientes:
- Documentos
- Imágenes
- Capturas de pantalla
- Documentos PDF
- Peliculas
- Desarrollador, y así sucesivamente.
Aparte de estos, Stacks también puede agrupar sus archivos de la siguiente manera:
- Fecha de última apertura
- Fecha Agregada
- Fecha modificada
- fecha de creacion
- Etiquetas
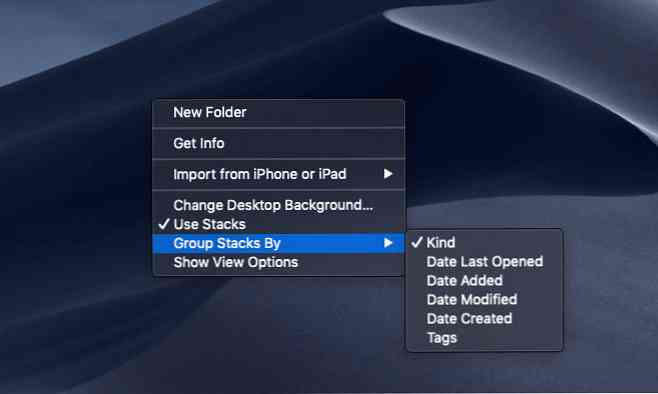
Cómo se agrupan los archivos en pilas
Stacks toma en cuenta la extensión de archivo de los archivos y los coloca en sus grupos relevantes. Por ejemplo, el “Desarrollador” la pila agrupa todos los archivos con las extensiones de .htm, .html, .php, .js, etc..
Nota: En el momento de escribir este artículo, Stacks todavía, lamentablemente, no puede reconocer .css y agruparlo en “Otros” en lugar de “Desarrollador”. Pero estoy bastante seguro de que la precisión de Stacks mejorará con el tiempo a medida que el sistema operativo se actualice.
Accediendo a archivos en pilas
Para acceder a los archivos agrupados en una determinada pila, simplemente haga clic en su nombre de pila. Luego se expandirá y los archivos se listarán. La pila permanecerá expandida, mostrando un icono de flecha hacia abajo. Tienes que hacer clic nuevamente en la flecha hacia abajo para cerrar la pila abierta.
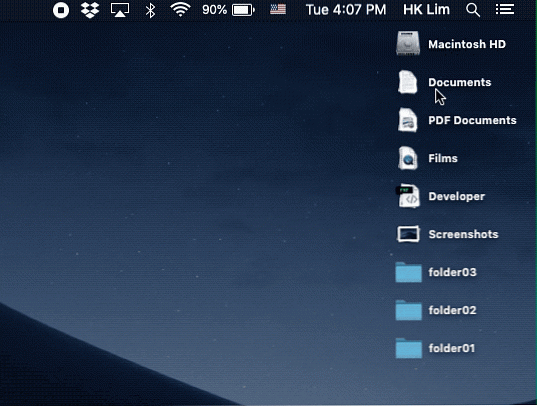
Aquí tienes un consejo:
También puedes abrir todas tus pilas simultáneamente; estarán alineados De derecha a izquierda con sus respectivos archivos enumerados en De arriba hacia abajo, proporcionándole una lista clara y organizada de todos sus archivos, lo que le permite acceder fácilmente a cualquier archivo mientras trabaja.
Echa un vistazo a la captura de pantalla de muestra a continuación.
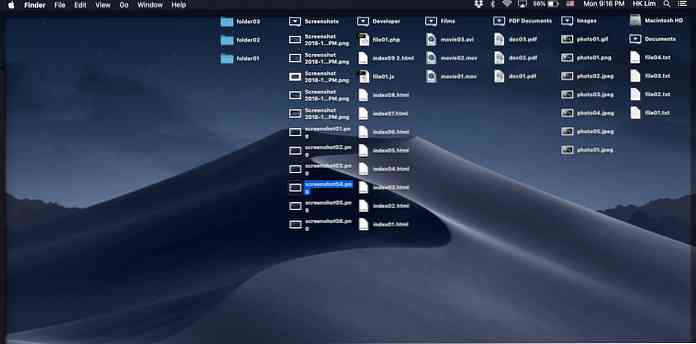
Nota: Esta vista se restablecerá (o cerrará) a su posición apilada original si reinicia su mac.
Cómo personalizar el nombre de tu pila
Si está agrupando archivos en pilas por “Tipo”, entonces macOS les dará nombres predeterminados y no podrá cambiarles el nombre.
Sin embargo, puede personalizar el nombre de las Pilas de acuerdo con sus requerimientos. Por ejemplo, en lugar de usar el nombre de pila predeterminado “Desarrollador”, puedes agrupar ciertos archivos bajo “Diseñadores”.
Para hacer eso, necesitarás agrupar pilas por etiquetas. Así es como lo haces:
- Seleccione el archivo o varios archivos a la vez (mantenga presionado Comando y siga seleccionando archivos).
- Haga clic derecho y seleccione Etiquetas.
- Ingrese un nombre de etiqueta o seleccione una etiqueta existente.
- Repita el paso 3 hasta que haya terminado de asignar archivos a sus etiquetas respectivas.
- Haga clic derecho en cualquier lugar del escritorio, seleccione Agrupar por> Etiquetas.
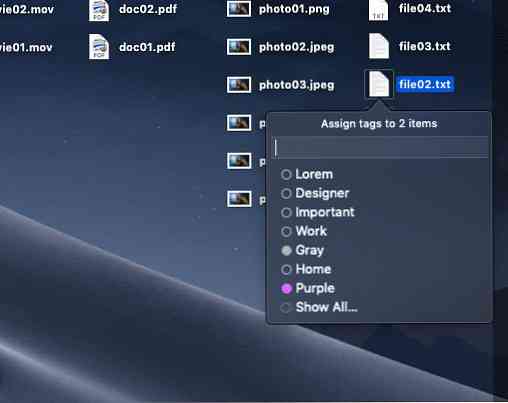
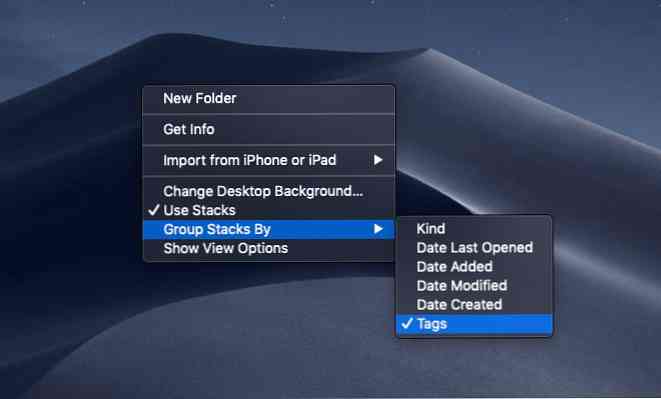
Eso es todo, sus archivos de escritorio ahora se agruparán de acuerdo con los nombres de etiquetas que asignó.
Nota: Todos los archivos sin etiquetas se agruparán en “No etiquetas”.
Las pilas no funcionan con carpetas
Las carpetas en el escritorio, desafortunadamente, serán independientes y no se agruparán bajo ninguna circunstancia, incluso si les asigna un nombre de etiqueta. Se ordenarán justo debajo de las pilas.
Si desea reducir aún más el desorden en el escritorio, la única forma, por ahora, es evitar tener muchas carpetas en su escritorio..
Espero que este artículo le brinde una idea de cómo funciona Stacks en macOS Majave. Tener un escritorio limpio!




