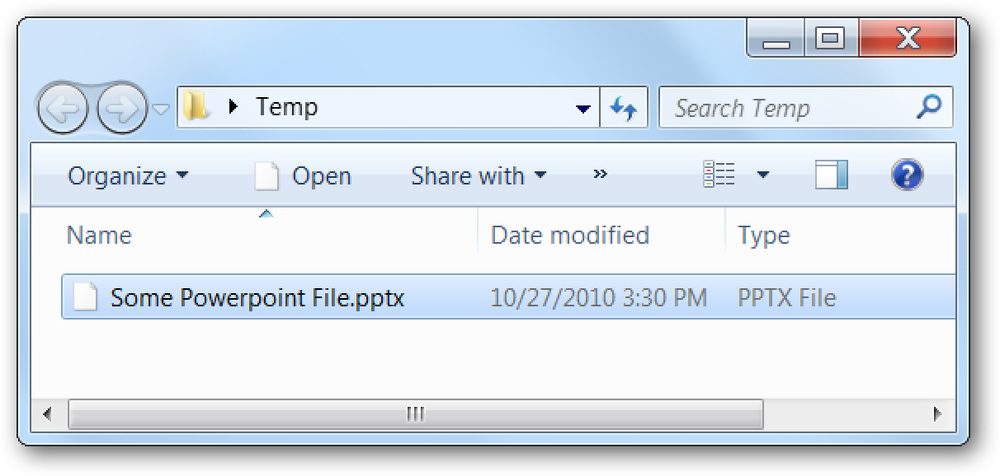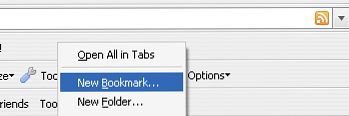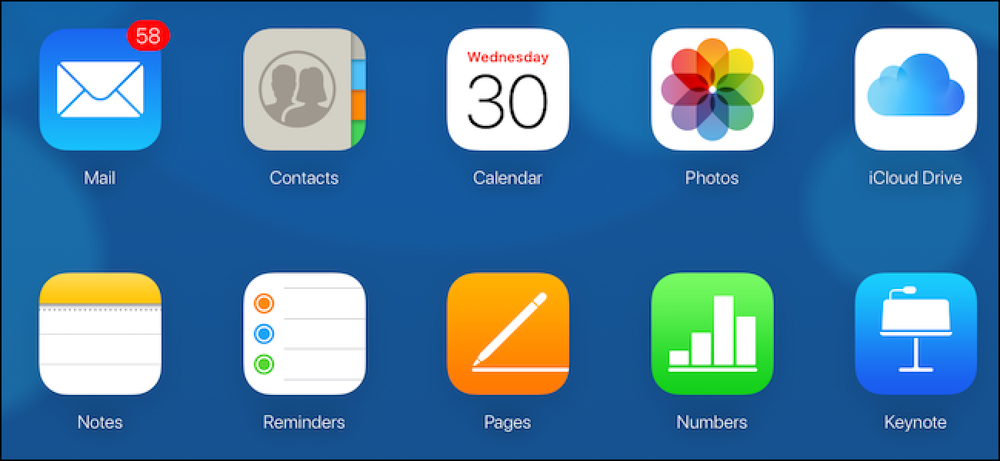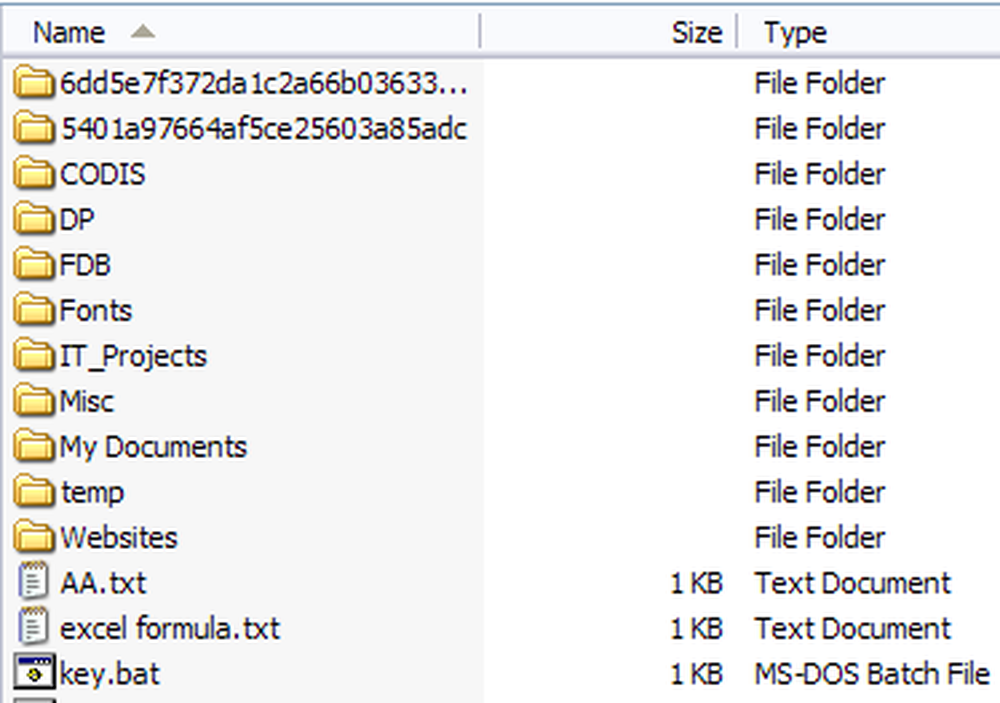Cómo ver el historial de ubicación de Google Maps
Si usted es alguien que usa Google Maps en un teléfono inteligente como su dispositivo GPS principal, probablemente tenga habilitado el Historial de ubicaciones en su cuenta de Google. Si se trata de una característica útil u otra característica de seguimiento superior, depende de su nivel de protección de la privacidad.
Personalmente no me importa que Google rastree mi ubicación porque encuentro que los beneficios superan a los negativos. En cualquier caso, si el Historial de ubicaciones está habilitado, puede usar Google Maps para ver sus rutas de viaje exactas para cualquier día en un mapa, lo cual es bastante bueno.
En este artículo, hablaré sobre cómo puede ver este historial y también cómo verificar si tiene habilitado o deshabilitado el Historial de ubicaciones. Si solo desea aprender a ver la línea de tiempo, vaya a la Ver mapas de línea de tiempo sección.
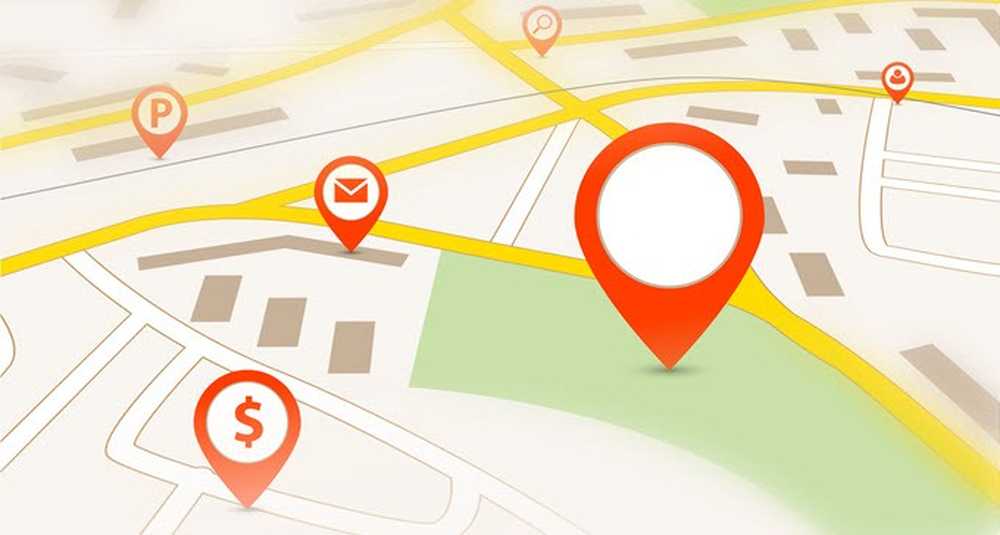
Activar / desactivar el historial de ubicaciones
Dependiendo de su dispositivo, hay varias formas de activar o desactivar el historial de ubicación de un dispositivo. Tenga en cuenta que cada dispositivo que posee puede tener activado o desactivado el historial de ubicación. Entonces, si tiene Google Maps instalado en un dispositivo Android, un iPhone y una tableta, cada dispositivo registrará el historial de ubicación y se combinará cuando lo vea utilizando la línea de tiempo.
Escritorio / Laptop
Si está utilizando una computadora portátil o de escritorio, la forma más sencilla de cambiar esta configuración es ir a Controles de actividad de Google.
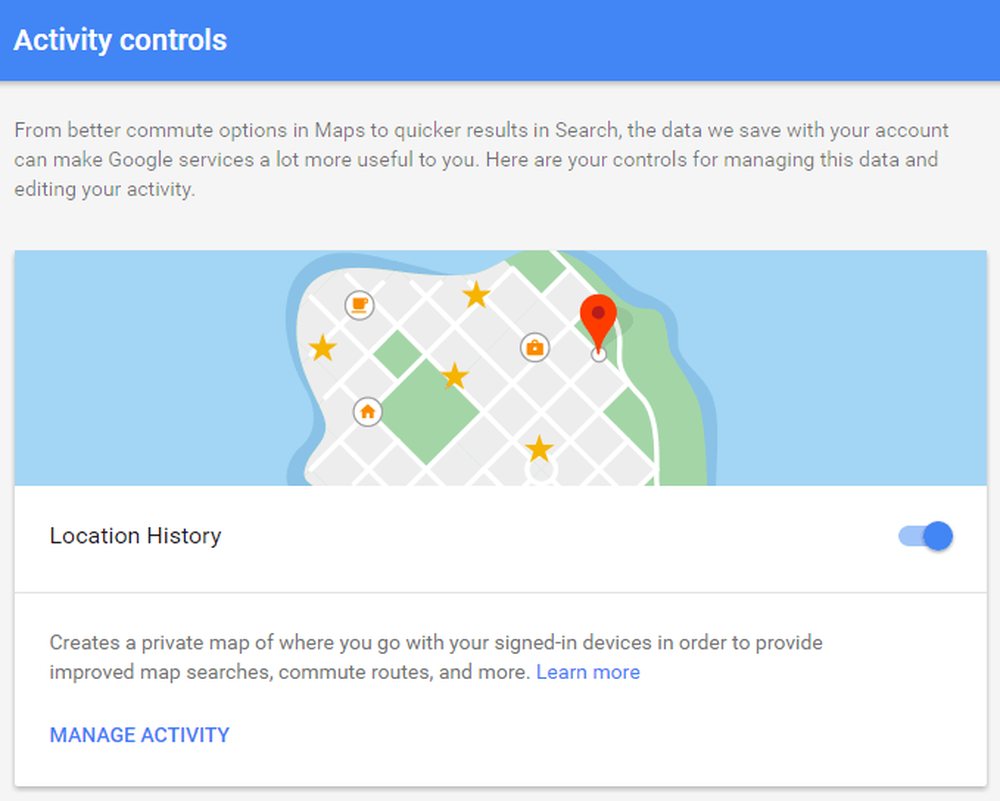
Desplácese hacia abajo hasta que vea el Historial de ubicaciones y puede hacer clic en el botón de alternar para habilitarlo o inhabilitarlo. Tenga en cuenta que hacerlo aquí habilitará / deshabilitará el historial de ubicación de su cuenta completa, independientemente de qué dispositivos hayan habilitado el historial de ubicación.
Solo para su información, esta pantalla también le permite controlar una gran cantidad de otras configuraciones, como la búsqueda en YouTube y el historial de audio, voz y audio, la actividad de la aplicación y la web, y la información del dispositivo..
Androide
En dispositivos Android, tienes que ir a la Ajustes la aplicación Toque en el icono de todas las aplicaciones en el centro y luego toque en Configuración.
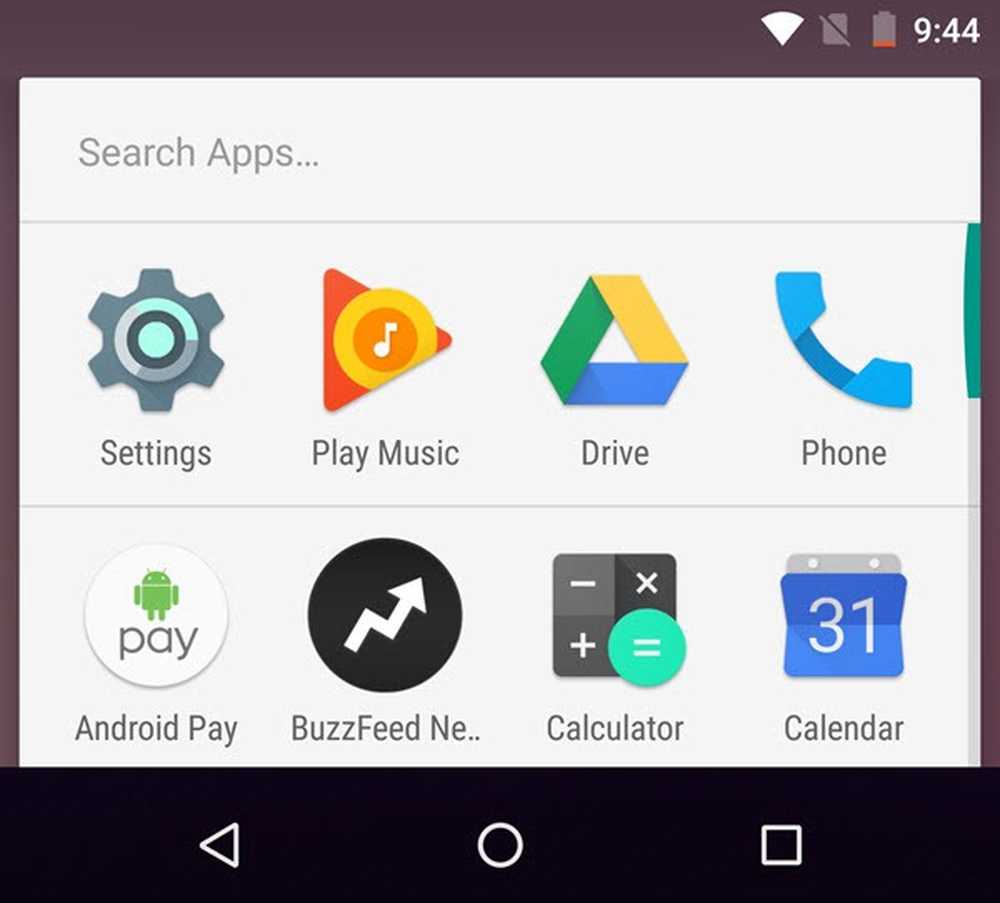
Desplácese hacia abajo hasta llegar a la Personal sección y el primer elemento debe ser Ubicación. Podrías ver algo como ON / Alta precisión si lo tienes habilitado.
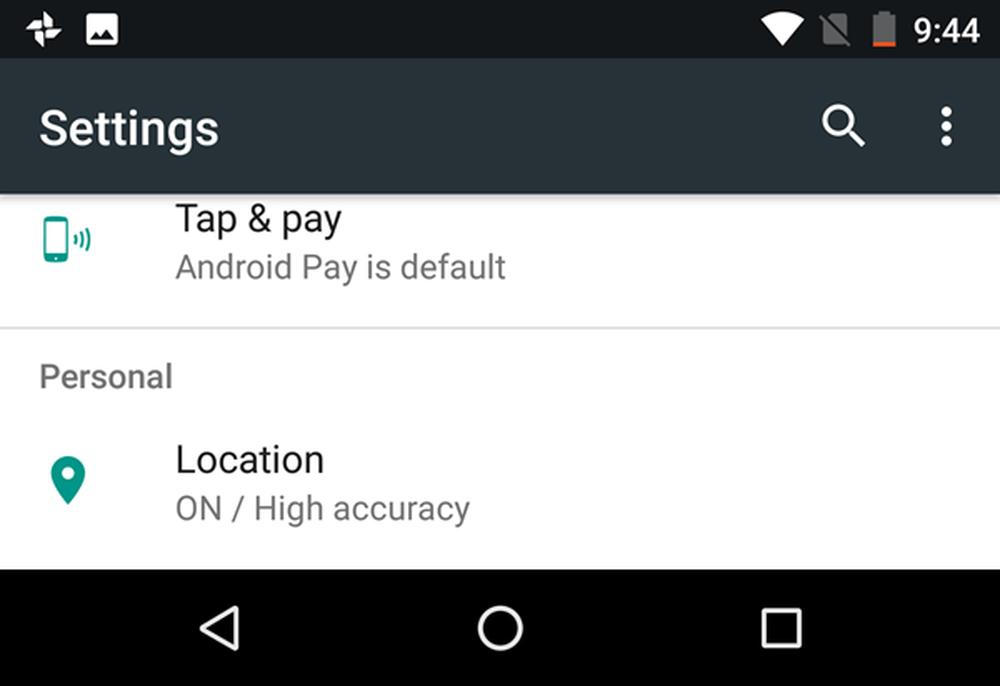
Toca esto y ahora podrás desactivar el historial de ubicaciones para este dispositivo en particular. Si te das cuenta, hay otra opción llamada Historial de ubicación de Google.
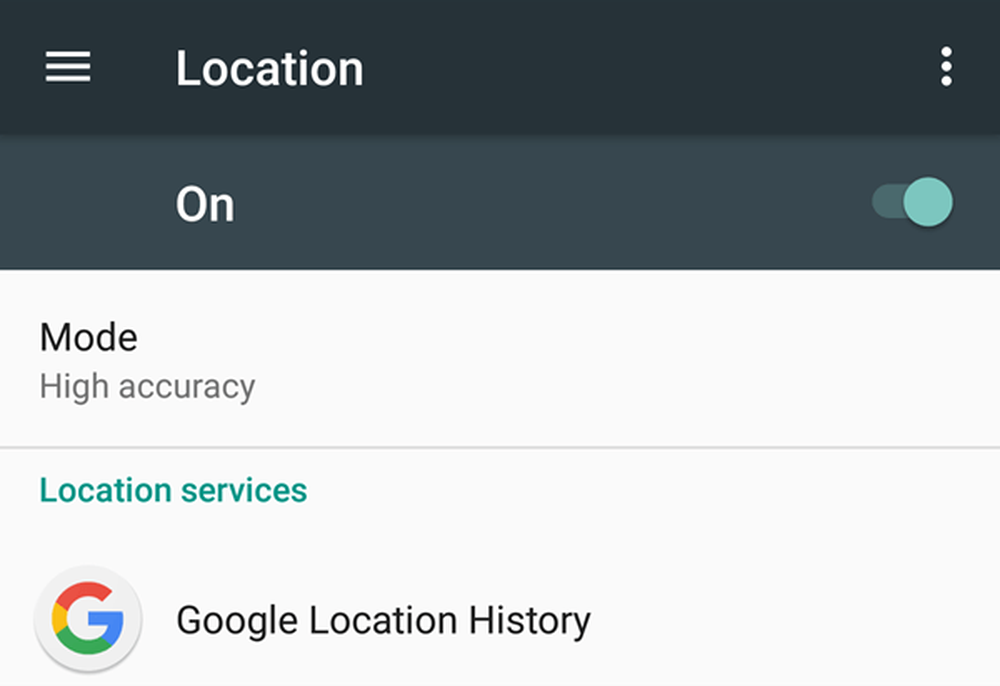
Si toca en esta opción, verá una lista de todos sus dispositivos habilitados y puede deshabilitar el historial de ubicación para toda la cuenta.
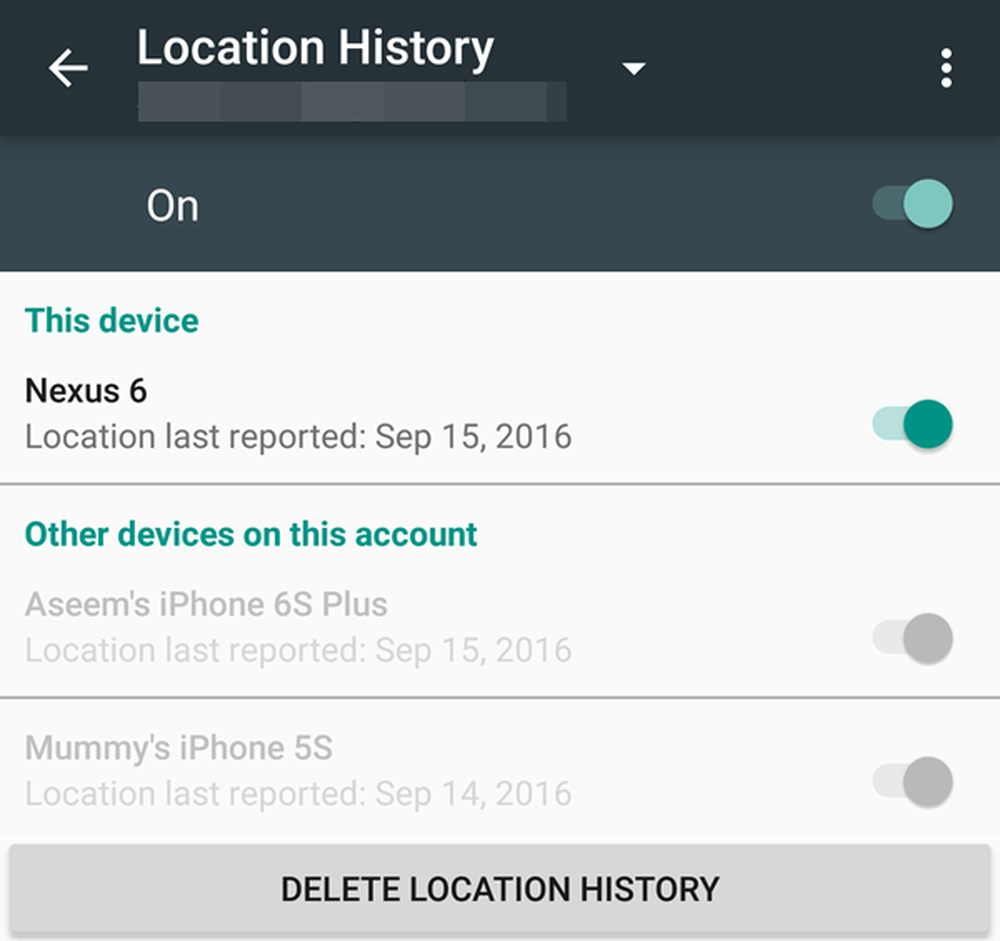
iPhone
En el iPhone, hay un par de maneras de cambiar esta configuración. La primera y más sencilla es simplemente abrir Google Maps y luego tocar el ícono de la hamburguesa en la parte superior izquierda..
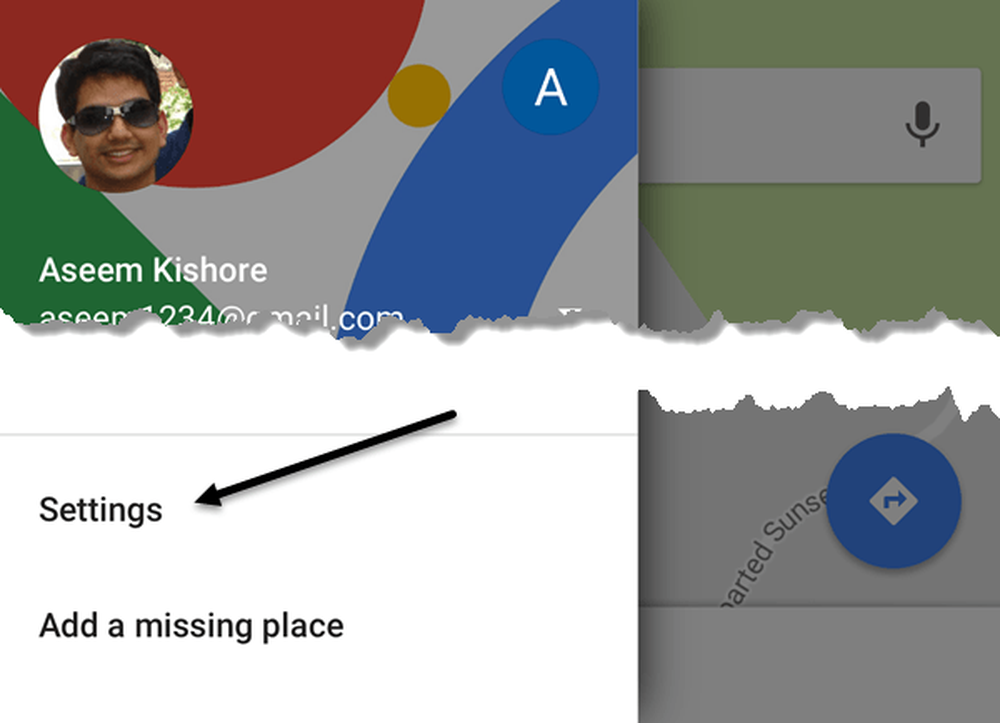
Luego toque en Ajustes Hacia la parte inferior del menú. Desplácese hacia abajo hasta Historia de ubicación y toque en eso.
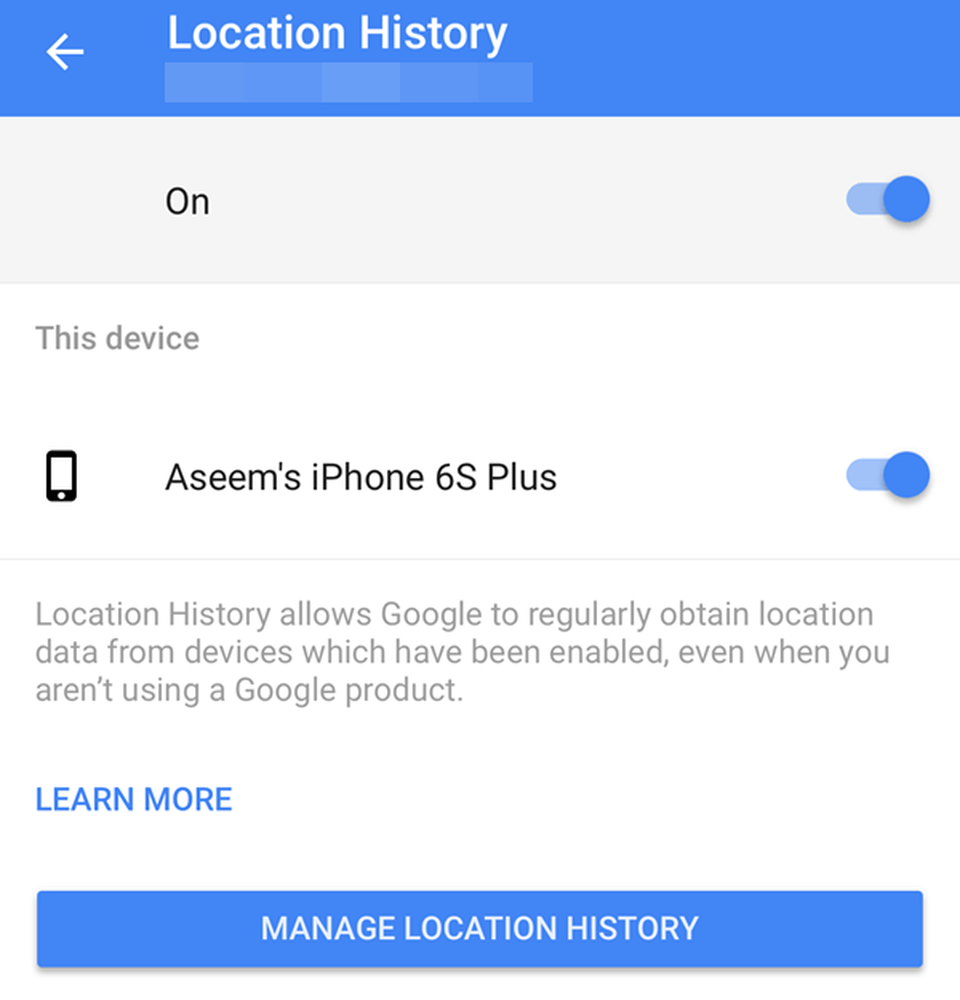
Ahora puede cambiar la configuración aquí solo para el dispositivo o para toda la cuenta. Si tiene la aplicación de búsqueda de Google instalada en su teléfono, puede ir allí, toque su correo electrónico en la parte superior izquierda, luego toque Intimidad, y luego en Ubicación.
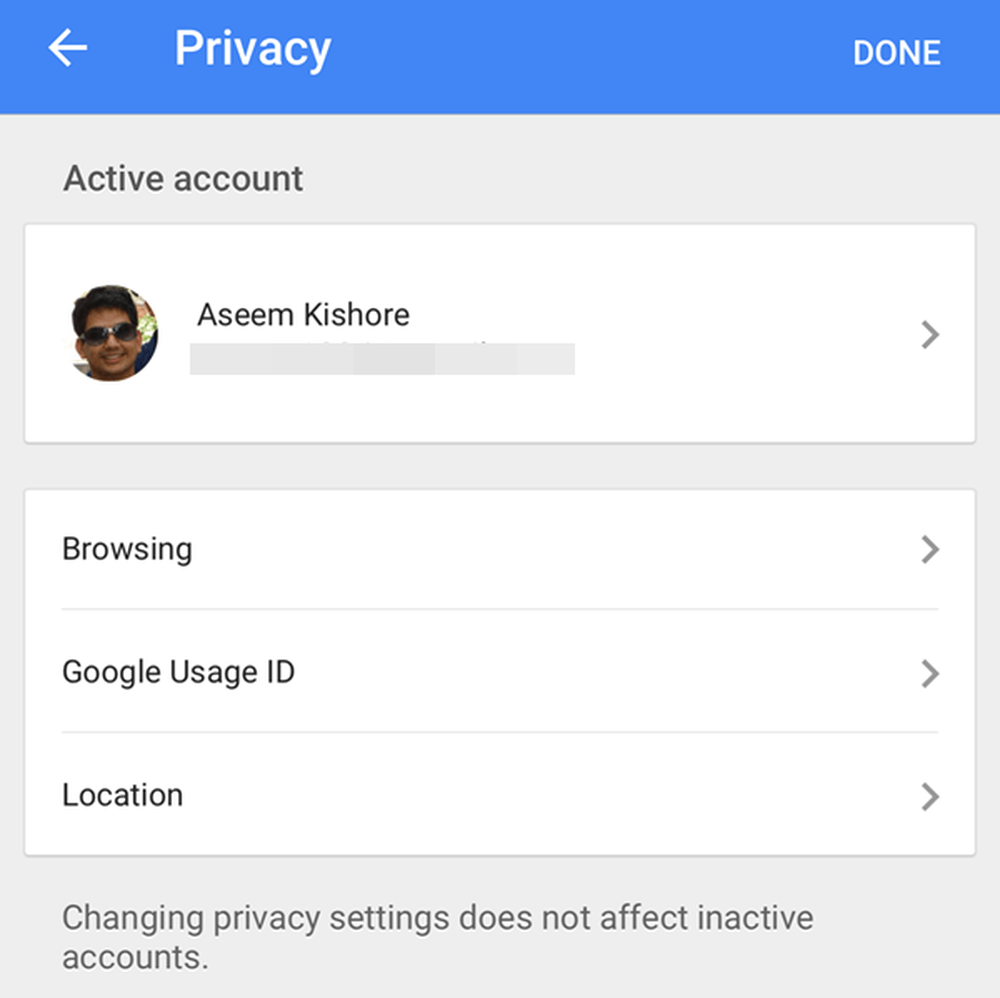
Aquí puedes gestionar Historia de ubicación y Informe de ubicación, cuales son dos características diferentes.
Ver la línea de tiempo de Google Maps
OK, así que ahora para la parte de diversión real! Para ver su línea de tiempo, simplemente visite el enlace de la línea de tiempo de los mapas. La pantalla principal le dará una visión general de su historial de ubicación.
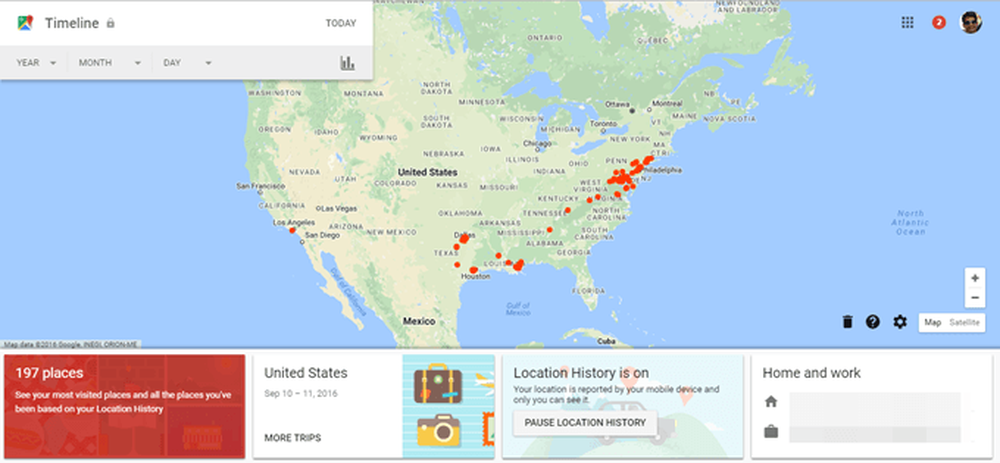
Lo primero que notará es el gran mapa en el centro con un montón de puntos rojos. Cada una de estas gotas corresponde a un viaje que has realizado. Si hace doble clic en el punto rojo, pasará a ese período de tiempo específico y verá la ruta recorrida..
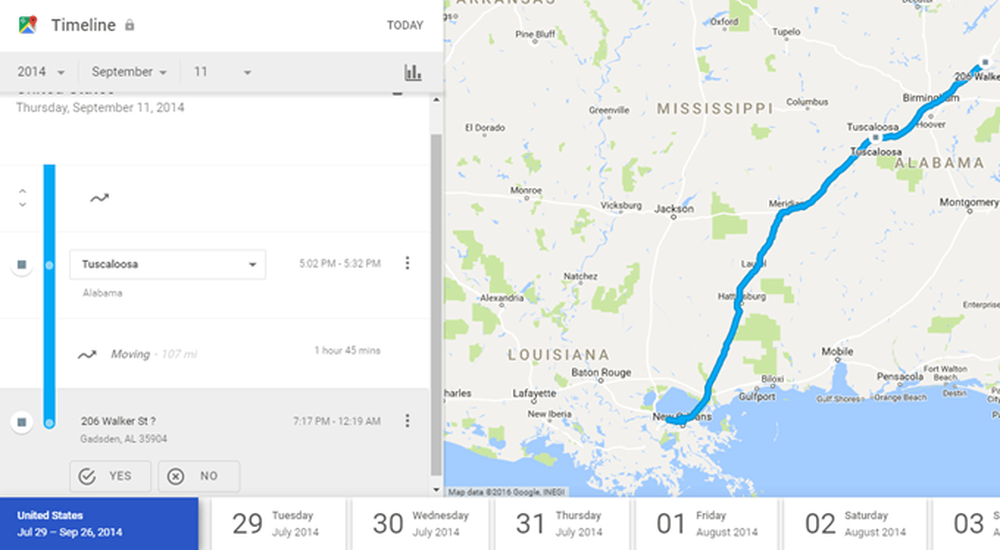
En el ejemplo anterior, viajaba de Nueva Orleans a Gadsden, Alabama, el 11 de septiembre de 2014. Este fue nuestro viaje de regreso de la casa de mis padres a nuestra casa en Maryland. Nos detuvimos una noche en Alabama en el camino.
En la parte inferior, puede hacer clic en cualquier día específico para ver sus viajes diarios. Los días individuales son realmente geniales porque si tomaste fotos y las guardaste usando Google Photos, también aparecerán en la línea de tiempo.
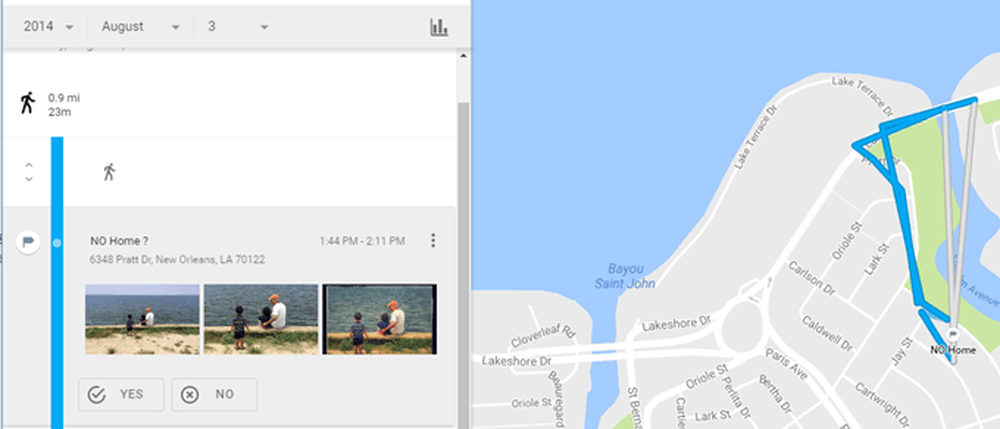
Como puede ver, caminamos alrededor del área del lago durante este día y tomamos algunas fotos en el lago, que se muestran en el lado izquierdo. ¡Es genial! Incluso le dice qué tan lejos caminó y por cuánto tiempo!
Si regresa a la pantalla principal, también puede hacer clic en los dos iconos grandes en la parte inferior. Se dirá algo como X Lugares, Consulta tus lugares más visitados. y el otro dirá Más viajes. Esta es una forma rápida de ver los lugares más comunes a los que va y de ver rápidamente todos sus principales viajes..
En general, es realmente genial si no te importa el hecho de que Google sepa dónde estás todo el tiempo. Si puedes vivir con eso, puedes ver información bastante interesante sobre ti. Vale la pena señalar que puede eliminar su historial de ubicación cuando lo desee. Además, consulte mi artículo sobre cómo ver su historial de búsqueda de Google Maps. Disfrutar!