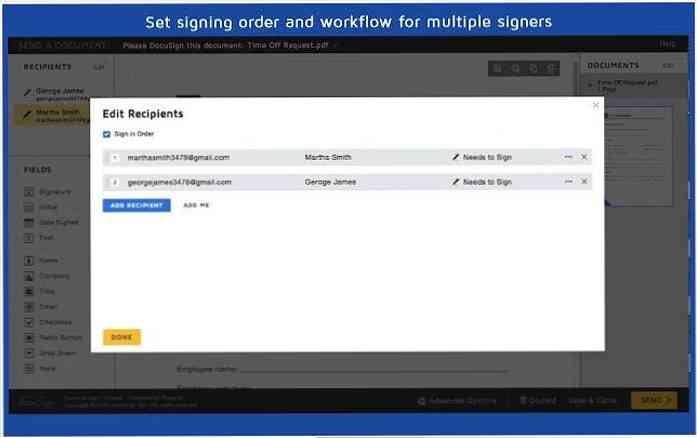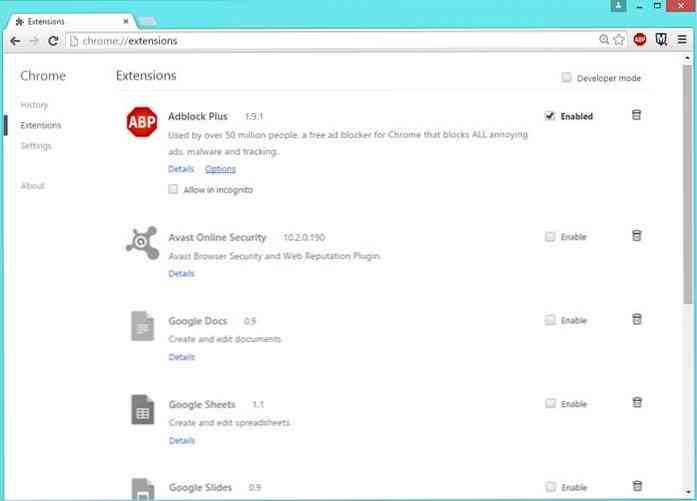11 maneras de hacer que su cuenta LastPass sea aún más segura

LastPass ofrece una gran cantidad de opciones de seguridad para bloquear su cuenta y proteger sus datos valiosos. Somos fanáticos de LastPass aquí en How-To Geek: es un gran servicio que muchos de ustedes ya utilizan..
Encontrará la mayoría de estas opciones en el cuadro de diálogo de configuración de su cuenta de LastPass: haga clic aquí para acceder a la configuración de su cuenta o inicie sesión en su bóveda de LastPass y haga clic en el botón Configuración en la barra lateral.
Restringir inicios de sesión a países específicos
En la pestaña General, encontrará una opción para permitir solo los inicios de sesión de países seleccionados. Por ejemplo, si vive en los Estados Unidos, solo puede permitir inicios de sesión en su cuenta desde los Estados Unidos. Si viaja, puede seleccionar otros países para permitir inicios de sesión, también.

No permitir inicios de sesión de Tor
También encontrará la opción para no permitir inicios de sesión desde la red Tor aquí. Esta opción se habilita automáticamente si no ha iniciado sesión en su cuenta a través de Tor en los últimos 30 días.

Aumentar las iteraciones de contraseña
También puede aumentar el valor de Iteraciones de contraseña (PBKDF2). Esencialmente, cuantas más iteraciones utilice, más tiempo tomará verificar si alguna contraseña es la correcta. Un valor mayor hará que el proceso de inicio de sesión tarde más tiempo (especialmente en plataformas más lentas, como las versiones más antiguas de Internet Explorer y los navegadores móviles), pero los intentos de descifrar la contraseña de fuerza bruta también serán más lentos. LastPass recomienda usar 500 iteraciones de contraseña y no exceder las 1000.

Configurar la autenticación de dos factores
La autenticación de dos factores es clave para proteger su cuenta LastPass. Incluso si alguien descubre su contraseña, necesitarán más información para iniciar sesión.
Hemos cubierto la configuración de la autenticación de dos factores en LastPass antes. Google Authenticator (para Android e iOS) y la cuadrícula imprimible son gratis para todos los usuarios. Otras formas de autenticación multifactor, como el dispositivo físico YubiKey, requieren una suscripción premium a LastPass.
También puede deshabilitar la opción Permitir acceso sin conexión en la pantalla de configuración de su método de autenticación de dos factores. La gente no podrá usar los datos almacenados en su computadora para acceder a su bóveda sin su método de autenticación de dos factores, pero tampoco podrá acceder a su bóveda LastPass sin conexión.

Restringir el acceso móvil
Puede restringir el acceso a la cuenta solo a UUID de dispositivos móviles específicos, particularmente útil si su método de autenticación de dos factores no funciona con dispositivos móviles. Los teléfonos inteligentes y las tabletas con las que ha iniciado sesión aparecen aquí: active la casilla de verificación y use el enlace Habilitar para controlar qué dispositivos están permitidos. Para agregar un nuevo dispositivo móvil a la lista, desmarque temporalmente la casilla de verificación e inicie sesión con el dispositivo.
Si nunca inicia sesión a través de dispositivos móviles, puede deshabilitar el acceso móvil completamente habilitando esta casilla de verificación y no permitiendo excepciones.

Cerrar sesión automáticamente
Todas las configuraciones de seguridad de LastPass en el mundo no son buenas si deja LastPass conectado las 24 horas, los 7 días de la semana, y alguien obtiene acceso a su computadora. Para protegerse, puede hacer que LastPass cierre la sesión automáticamente después de un período de tiempo o cuando cierre su navegador..
Si usa LastPass a través del sitio web de LastPass o un marcador de navegador, puede ajustar las dos configuraciones de tiempo de espera de cierre de sesión automático en la pestaña General en la configuración de su cuenta.

Si usa una extensión del navegador LastPass, encontrará las opciones adecuadas en la configuración de la extensión de su navegador. Por ejemplo, en LastPass para Chrome, haga clic en el icono de LastPass en la barra de herramientas y seleccione Preferencias.
Puede hacer que LastPass se desconecte automáticamente después de que su computadora esté inactiva o cuando todas las ventanas de su navegador estén cerradas.

Habilitar notificaciones de seguridad
En la pestaña de seguridad, puede hacer que LastPass le notifique si su contraseña de LastPass cambia alguna vez, o si alguien cambia el nombre de usuario o la contraseña de un sitio web en su bóveda de LastPass. Esto puede alertarlo de acceso no autorizado, en caso de que ocurra.

Volver a solicitar la contraseña
También puede hacer que LastPass le vuelva a pedir su contraseña maestra para ciertas acciones, incluso si está conectado. Las personas que obtienen acceso a su computadora mientras está conectado no podrán realizar ninguna acción que restrinja. pero tendrá que ingresar su contraseña maestra de LastPass más veces mientras usa LastPass.

También puede habilitar la configuración Require Password Reprompt para cada sitio editando uno de los sitios web guardados en su bóveda de LastPass.

Utilice una dirección de correo electrónico de seguridad dedicada
Para mayor seguridad, puede hacer que LastPass envíe correos electrónicos relacionados con la seguridad a una dirección de correo electrónico de seguridad especial en lugar de su dirección de correo electrónico normal. Por ejemplo, los correos electrónicos de sugerencias de contraseña, correos electrónicos de recuperación de cuentas y correos electrónicos de desactivación de autenticación multifactor se enviarán aquí.
Este correo electrónico debe ser una dirección de correo electrónico más segura que solo usted sepa: si alguien obtiene acceso a su cuenta de correo electrónico del día a día, no podrá acceder a su bóveda de LastPass sin acceso a su cuenta de correo electrónico de seguridad..

Cree contraseñas de un solo uso para iniciar sesión desde computadoras no confiables
Si está utilizando una computadora pública en la que no necesariamente confía, puede iniciar sesión con una contraseña de un solo uso para aumentar la seguridad. Estas contraseñas solo son válidas una vez: después de iniciar sesión con una, nunca volverá a funcionar.
Para generar contraseñas de un solo uso, haga clic en su dirección de correo electrónico en la esquina superior derecha de su bóveda de LastPass y seleccione One Time Passwords o haga clic aquí para acceder a la página de One Time Passwords. Desde la página, puede generar contraseñas de un solo uso y escribirlas..
Mientras inicia sesión, haga clic en el botón Contraseñas únicas en la página de inicio de LastPass para acceder a la página de contraseñas únicas, donde puede iniciar sesión con una contraseña única que haya creado..

El teclado virtual también puede ayudarlo a protegerse contra los registradores de teclas: haga clic en el enlace Mostrar teclado en la pantalla de inicio de sesión de LastPass para acceder y escriba su contraseña haciendo clic en los botones en su pantalla.
Estas dos características no lo protegerán contra ataques más sofisticados, pero sí lo ayudan a protegerse contra los keyloggers estándar.

Acepta el desafío de seguridad de LastPass
El desafío de seguridad de LastPass analiza sus contraseñas almacenadas y le dice qué puede hacer para hacer que su vida digital sea más segura; por ejemplo, si usa contraseñas duplicadas o contraseñas débiles, LastPass le informará sobre ellas. LastPass muestra la fuerza de todas sus contraseñas en los resultados.
Al final del desafío, obtendrás un puntaje de seguridad y un rango que puedes comparar con otros usuarios. Para acceder al desafío de seguridad, haga clic aquí o haga clic en el botón Comprobación de seguridad en el lado izquierdo de su bóveda LastPass.