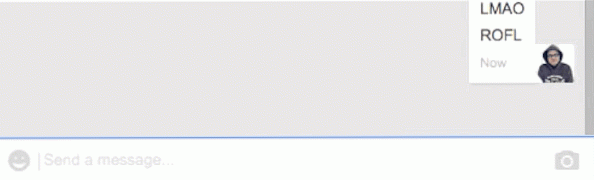14 consejos y trucos remotos de Apple TV que debes saber

El control remoto de Apple TV es una pieza simple de artilugios, pero tiene un gran impacto teniendo en cuenta que cada botón puede hacer varias cosas. Estos son algunos consejos y trucos remotos de Apple TV que debe conocer para llevar su juego de Apple TV al siguiente nivel.
Un rápido recorrido por el control remoto de Apple TV
Antes de profundizar en todas las cosas geniales que puede hacer con el control remoto de su Apple TV, probablemente sea una buena idea mirar qué son todos los botones..

Ahora que tenemos eso fuera del camino, sigamos con todos los consejos y trucos geniales!
Activar manualmente el protector de pantalla

Si bien puede esperar unos minutos para que se active el protector de pantalla del Apple TV, puede activarlo manualmente haciendo doble clic en el botón Menú mientras se encuentra en la pantalla de inicio.
Cambiar entre y forzar cerrar aplicaciones

El Apple TV tiene un conmutador de aplicaciones similar al que tiene iOS en el iPhone y el iPad. Puede activarlo haciendo doble clic en el botón Inicio en el control remoto del Apple TV. Una vez activado, puedes usar el trackpad para deslizar entre aplicaciones.
Para forzar el cierre de una aplicación, vaya a ella y luego deslice hacia arriba.
Saltar hacia adelante o hacia atrás por 10 segundos

Al hacer clic en los bordes derecho e izquierdo del trackpad, se salta un video hacia adelante o hacia atrás en incrementos de 10 segundos con cada clic..
Si apoya el pulgar en cualquiera de los bordes, aparecerá un pequeño ícono de 10 segundos en la línea de tiempo del video en la parte inferior, lo que indica que tiene la ubicación adecuada para hacer clic hacia abajo y avanzar o retroceder.
Frotar rápidamente a través de vídeo

También puede desplazar un video rápidamente para llegar a un lugar específico. Simplemente haga una pausa en el video y luego deslice en cualquier dirección en el trackpad para desplazarse hacia adelante o hacia atrás.
Deslizar hacia abajo para configuraciones ocultas

Mientras se reproduce un video, puede deslizar hacia abajo en el trackpad para abrir algunas configuraciones ocultas relacionadas con ese video, como más información sobre el video, subtítulos y configuraciones de audio.
Hacer un esfuerzo rápido de entrada de teclado

Si bien recomiendo usar la función de voz a texto de Siri cuando ingrese texto en el Apple TV, aún puede escribir cosas manualmente. También hay un par de trucos para hacer esto más fácil..
Si hace clic en el botón Reproducir / Pausa durante la entrada del teclado, cambia rápidamente entre las letras mayúsculas y minúsculas. Si hace clic y mantiene presionado en el trackpad, aparece caracteres alternativos, así como un acceso rápido a la tecla de retroceso.
Pon tu Apple TV al instante en modo de suspensión

Siempre puedes ingresar a la configuración y poner tu Apple TV en modo de suspensión de esa manera. Pero es aún más fácil simplemente hacer clic y mantener presionado el botón Inicio hasta que aparezca la confirmación "¿Dormir ahora?". Simplemente pulsa "OK" para enviar tu Apple TV a dormir.
Reinicia tu Apple TV al instante

Al igual que con el truco anterior, puede iniciar la configuración para reiniciar su Apple TV, pero hay una manera más simple y rápida. Mantenga presionados los botones Inicio y Menú al mismo tiempo hasta que la luz de su Apple TV comience a parpadear. Esto obliga a tu Apple TV a reiniciar.
Reorganizar y eliminar aplicaciones en la pantalla de inicio

Al igual que en iOS, el Apple TV te permite reorganizar las aplicaciones como mejor te parezca. Simplemente desplace el mouse sobre la aplicación que desea mover y luego haga clic y mantenga presionado el trackpad. La aplicación comenzará a moverse, y desde allí puedes deslizar el trackpad para moverlo a donde quieras..
Mientras está en este modo, también puede hacer clic en el botón Reproducir / Pausa para que aparezcan más opciones para la aplicación seleccionada, como eliminarla o moverla a una carpeta específica.
Compruebe el nivel de batería del mando a distancia

Si bien la batería del control remoto del Apple TV dura bastante tiempo, puede verificar cuánta batería le queda en el momento que lo desee. Vaya a Configuración> Remotos y Dispositivos. Junto a "Remoto" aparecerá un icono que muestra el nivel de la batería. Si desea un porcentaje específico, puede hacer clic en "Remoto" y ver el porcentaje real.
Ajustar la sensibilidad del trackpad

El trackpad puede sentirse súper sensible a ti, pero eso es algo que puedes ajustar. Diríjase a Configuración> Remotos y dispositivos, y luego seleccione la opción "Seguimiento de superficie táctil". Podrás seleccionar entre Rápido, Medio o Lento, siendo Lento el menos sensible.
Cambiar lo que hace el botón de inicio

El botón de Inicio en el control remoto del Apple TV fue estrictamente pensado como un verdadero botón de Inicio, al igual que en el iPhone o iPad. Sin embargo, con la adición de la aplicación de TV, los usuarios han podido asignar el botón de Inicio como un botón de Inicio real o como acceso directo a la aplicación de TV.
Diríjase a Configuración> Controles remotos y dispositivos, y luego seleccione la opción "Botón de inicio" para cambiar lo que hace el botón de Inicio.
Controla tu televisor con el control remoto de Apple TV

Los botones de volumen en el control remoto de Apple TV no hacen nada fuera de la caja. Están diseñados para controlar el volumen de su televisor para que no tenga que usar un control remoto separado, sino que tenga que configurarlo.
Vaya a Configuración> Controles remotos y Dispositivos> Control de volumen, y luego use las opciones allí para configurarlo. Tenemos una gran guía que te lleva a través de todo el proceso..
Además, si su televisor es compatible con HDMI-CEC, puede encender y apagar su televisor cada vez que ponga su Apple TV en reposo. Y, tenemos otra gran guía para esto..
Envuelva una banda de goma en la parte inferior del control remoto

Este último consejo es un poco oscuro, pero puede hacer una gran diferencia. El control remoto de Apple TV tiene seis botones con formas idénticas en su centro, lo que hace que sea difícil saber en qué dirección está orientado sin mirarlo (al parecer, esto ha sido un motivo favorito de muchos propietarios de Apple TV).
Si envuelve una pequeña banda de goma alrededor de la parte inferior del control remoto (o aplica una etiqueta adhesiva o lo que sea), puede inmediatamente orientarlo cuando lo levante. La banda de goma también evita que el control remoto se deslice fácilmente sobre su mesa de café.