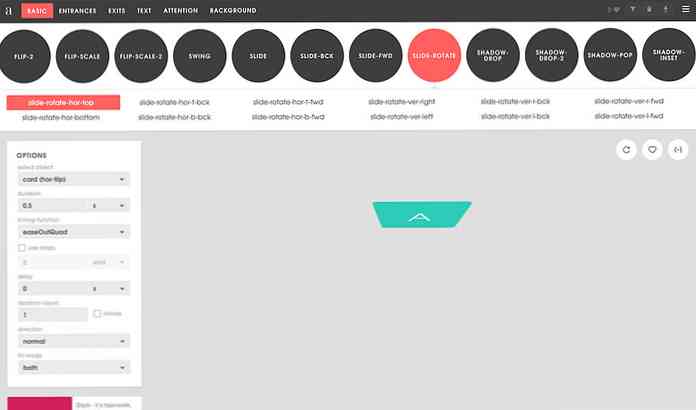Construir un organigrama en Visio 2010
Al tratar de administrar un negocio en estos días, es muy importante tener un organigrama para que todo sea manejable. Aquí te mostraremos cómo construir uno en Visio 2010.
Este artículo de invitado fue escrito por nuestros amigos en Office 2010 Club.
Necesidad de organigramas
La necesidad de crear organigramas de organización se está volviendo indispensable en estos días, ya que las compañías comienzan a enfocarse en la contratación extensa para lograr un alcance de mayor alcance, aumentar la productividad y dirigirse a diversos mercados. Teniendo en cuenta este cambio riguroso, la creación de un organigrama puede ayudar a las partes interesadas a comprender la estructura y la jerarquía de la organización en constante crecimiento con una facilidad. Muestra la estructura básica de la organización junto con la definición de las relaciones entre los empleados que trabajan en diferentes departamentos..
Oportunamente, Microsoft Visio 2010 ofrece una manera fácil de crear un organigrama. Como antes, las formas ortodoxas de enumerar la jerarquía de la organización se han utilizado para definir la estructura de los departamentos junto con la comunicación posible, incluso; Comunicaciones horizontales y verticales. Para transformar estas listas que definen la estructura organizativa, en un cuadro detallado, Visio 2010 incluye un complemento para importar una hoja de cálculo de Excel, que es útil para extraer datos de la hoja de cálculo para crear un cuadro de organización..
Es importante destacar que no es necesario que se deje llevar por la confusión de definir jerarquías organizativas y estructuras de exclusión, ya que solo necesita especificar los encabezados de columna y fila, junto con los datos que necesita importar, y esto creará automáticamente la definición de gráficos; Jerarquías organizacionales con credenciales específicas de cada empleado, categorizadas en sus departamentos correspondientes.
Creación de organigramas en Visio 2010
Para empezar, hemos creado una hoja de cálculo de Excel con campos, Nombre, Supervisor, Designación, Departamento y Teléfono.. los Nombre campo contiene el nombre de todos los empleados que trabajan en diferentes departamentos, mientras que Supervisor campo contiene el nombre de los supervisores o jefes de equipo. Este campo es vital para crear Organigrama, ya que define la estructura básica y la jerarquía en el organigrama..

Ahora inicie Visio 2010, vaya a la pestaña Ver, en el menú Complementos, en Opciones empresariales, haga clic en Asistente para organigramas.

Esto iniciará el Asistente de organigrama, en el primer paso, habilitar Información que ya está almacenada en un archivo o base de datos. opción, y haga clic en Siguiente.

A medida que importamos la hoja de Excel, seleccione la segunda opción para importar la hoja de cálculo de Excel..

Especifique la ruta del archivo de Excel y haga clic en Siguiente para continuar.

En este paso, debe especificar los campos que realmente definen la estructura de una organización. En nuestro caso, estos son Nombre Y Supervisor campos. Después de especificar los campos, haga clic en Siguiente para continuar.

Como el organigrama es principalmente para mostrar la jerarquía de departamentos / empleados que trabajan en la organización junto con la forma en que están vinculados, y quién supervisa a quién. Teniendo en cuenta esto, en este paso omitiremos el campo Supervisor, ya que su inclusión no sería necesaria, ya que Visio automáticamente desafía la estructura básica definida en la hoja de Excel. Agrega el resto de los campos debajo de Campos mostrados categoría, y haga clic en Siguiente.

Ahora elija los campos que desea incluir en las formas del organigrama y haga clic en Siguiente.

Este paso consiste en dividir el gráfico en varias páginas. Si está trabajando con más de 100 empleados, es posible que desee especificar el número de páginas en las que se mostrará el organigrama. Pero en nuestro caso, estamos tratando con mucha menos cantidad de datos, por lo que habilitaremos Quiero que el asistente rompa automáticamente mi organigrama en las páginas opción. Especifique el nombre que debe mostrar en la parte superior de la página. Si tiene menos de 20 jerarquías, ingrese el nombre del empleado mejor calificado en la organización y haga clic en Finalizar para finalizar el asistente.

Creará instantáneamente un organigrama de la hoja de cálculo de Excel especificada. El empleado con la clasificación más alta se mostrará en la parte superior del organigrama, supervisando a varios empleados de diferentes departamentos. Como se muestra a continuación, sus subordinados inmediatos administran aún más a otros empleados, etc..

Para las personalizaciones avanzadas, diríjase a Organigráma pestaña, aquí encontrará diferentes grupos para configurar la jerarquía del organigrama y administrar las posiciones de otros empleados. Debajo Organizar En grupo, se pueden cambiar los arreglos de formas y proporciona una navegación fácil a través del gráfico. También puede cambiar el tipo de la posición y ocultar los subordinados del empleado seleccionado.
Desde Imagen grupo, puede insertar una imagen de los empleados, departamentos, etc. Desde el grupo de sincronización, tiene la opción de crear una copia sincronizada y expandir los subordinados del empleado seleccionado. En el grupo Organización de datos, puede cambiar el diseño completo del organigrama desde Opciones de pantalla incluso; muestra la forma, muestra el divisor, habilita / deshabilita los campos importados, cambia la posición del bloque y los colores de relleno, etc..

Si en algún momento del tiempo necesita insertar una nueva posición o anunciar una vacante, la plantilla de Organigrama de Organización siempre está disponible en la barra lateral izquierda. Arrastre la forma de organigrama deseada a la página del diagrama principal, para mantener la integridad de la estructura, es decir, para insertar subordinados para un empleado específico, arrastre la forma de posición sobre el cuadro de forma de empleado existente.
Por ejemplo, hemos agregado un consultor en organización, que está directamente bajo el cargo de CEO, para mantener esto, hemos arrastrado el Consultor cuadro y simplemente lo dejó caer sobre el cuadro CEO para hacer la posición subordinada inmediata.

Agregar detalles a la nueva posición es muy fácil, simplemente haga clic con el botón derecho en el cuadro de nueva posición y haga clic en Propiedades.

Se abrirá el cuadro de diálogo Datos de forma, comience a completar toda la información relevante y haga clic en Aceptar..

Aquí puede ver que la posición recién creada se rellena fácilmente con toda la información especificada. Ahora expandir un Organigrama ya no requiere el mantenimiento de listas largas. En la pestaña Diseño, también puedes probar diferentes diseños y diseños en un organigrama para que se vea más extravagante y profesional..

Conclusión
Un organigrama es una excelente manera de mostrar jerarquías organizativas detalladas; con credenciales definidas de empleados, estructura de departamentos, nuevas vacantes, empleados recién contratados, departamentos recientemente agregados y, lo que es más importante, muestra la forma más conveniente de interacción entre diferentes departamentos y empleados, etc..