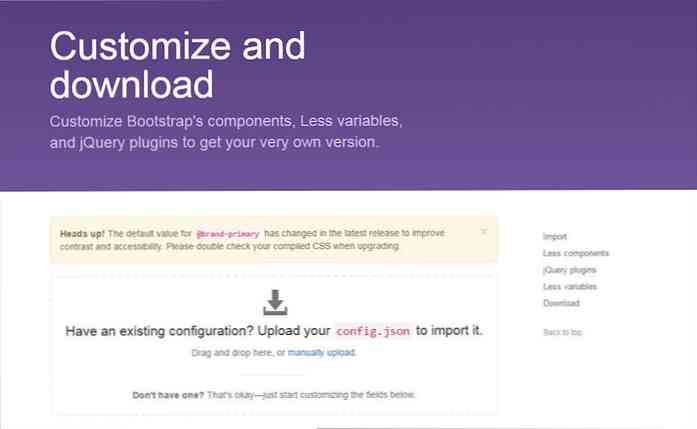Personalice su disco de instalación de Windows 8 y las actualizaciones de Slipstream con WinReducer

Las herramientas de personalización del disco de instalación de Windows siempre son útiles. Le permiten agregar actualizaciones de Windows a sus medios de instalación, agilizar el proceso de instalación al completar su clave de producto y otra información, y personalizar la configuración predeterminada de Windows.
Anteriormente cubrimos RT Se7en Lite para Windows 7, y WinReducer funciona de manera similar para Windows 8. Ambas herramientas funcionan de manera similar a la herramienta nLite para Windows XP: WinReducer es como un nLite para Windows 8.
Preparar
Primero, descargue WinReducer 8. Este software está técnicamente en versión beta en este momento debido a lo nuevo que es Windows 8, pero funcionó bien para nosotros. Dicho esto, WinReducer incluye una advertencia de que aún no debe utilizarse para fines de producción. Está bien experimentar con él por su cuenta, pero no lo use para personalizar los discos del instalador de Windows 8 de misión crítica de toda la organización por el momento..
Inicie WinReducer después de extraerlo e inmediatamente verá un mensaje de error. El mensaje le indica que tendrá que descargar manualmente ciertas herramientas que requiere WinReducer. Haga clic en Aceptar para continuar..

Haga clic en los enlaces de descarga para visitar el sitio web de cada programa y descargar el software apropiado. Simplemente descargue el software e instálelo como lo haría normalmente, luego haga clic en cada casilla de verificación y apunte WinReducer al archivo .exe de cada programa instalado. ImageX y osdimg están incluidos en el mismo paquete, por lo que solo tiene que descargar cuatro paquetes de herramientas diferentes. Esta es la parte más tediosa del proceso: es fácil navegar después de esto.

A continuación, deberá copiar el contenido de un disco de instalación de Windows 8 en una carpeta de su computadora y apuntar a WinReducer en esa carpeta. También puede hacer clic en el cuadro Extraer un ISO y apuntar WinReducer al archivo ISO: extraerá automáticamente el archivo ISO a una carpeta temporal..
Después de señalar WinReducer a los archivos de instalación de Windows 8, seleccione la edición de Windows 8 que usará y haga clic en el botón Montar.

WinReducer leerá los datos de sus archivos de instalación de Windows 8 y luego podrá comenzar.
Minimizando sus medios de instalación
Como su nombre lo sugiere, WinReducer se centra en reducir el tamaño de su disco de instalación de Windows 8 eliminando componentes de este. Esto es posible: por ejemplo, podría eliminar las aplicaciones modernas predeterminadas, los archivos de idioma que no usa y otras cosas. Debería tener mucho cuidado si comienza a eliminar cosas, ya que podría eliminar demasiado y causar problemas con el sistema Windows resultante..
No recomendamos que elimines cosas: seguro, podrías reducir tu imagen ISO, pero de cualquier forma cabría en un DVD. Tal vez podría colocarlo en un dispositivo USB más pequeño, si tiene suerte. El sistema Windows resultante puede usar menos espacio al instalarlo, pero la diferencia no debería ser significativa.

Personalización
Las opciones en la pestaña de Personalización son más interesantes. En la pestaña Apariencia, puede establecer un fondo personalizado que verá durante el proceso de instalación y también establecer un fondo de pantalla personalizado, un fondo de pantalla de bloqueo, un tema y un logotipo de propiedades del sistema que verá en el sistema instalado. Otras pestañas le permiten personalizar Internet Explorer 10, incluida la configuración de una página de inicio diferente y el cambio de una variedad de sus configuraciones.

Actualizaciones Slipstreaming
En la pestaña Sistema, encontrará opciones para integrar controladores y actualizaciones. Este proceso de integración de actualizaciones se conoce como "slipstreaming". Le ahorra tiempo más adelante al integrar las actualizaciones de Windows con los medios de instalación, por lo que no tendrá que instalarlas después de instalar Windows. Para iniciar las actualizaciones de slipstreaming, haga clic en la casilla de verificación Actualizaciones y elija una carpeta para sus actualizaciones.

Haga clic en el botón Actualizar herramienta de descarga y use la herramienta integrada para descargar las actualizaciones de Windows 8 en su computadora. Se integrarán en sus medios de instalación de Windows 8 cuando cree los medios.

Opciones de instalación desatendida
WinReducer le permite configurar las opciones de instalación desatendidas de Windows. Esto permite que los medios de instalación de Windows seleccionen automáticamente varias opciones. Por ejemplo, puede hacer que el proceso de instalación de Windows acepte automáticamente el EULA, seleccione su idioma preferido e ingrese su número de serie; su clave de serie se insertará directamente en su imagen de instalación de Windows.
Si opta por integrar su número de serie, asegúrese de usar solo los medios de instalación de Windows 8 para una sola computadora o violará el acuerdo de licencia de Windows. También se encontrará con problemas al activar Windows 8 si usa la misma clave en varios sistemas.

Otras pestañas aquí le permiten configurar la configuración final de la instalación de Windows, incluida la creación automática de cuentas de usuario y la selección de contraseñas, la activación automática y la selección del nombre de una computadora.

Creación de sus medios de instalación
Una vez que haya terminado de configurar sus medios de instalación de Windows 8, haga clic en el botón en la pestaña Aplicar para crear su archivo ISO personalizado.

Luego puede grabar el archivo ISO resultante en un disco o copiarlo en una unidad USB de la misma manera que crearía una unidad USB de Windows 8 a partir de una imagen ISO estándar de Windows 8. Los medios de instalación resultantes funcionarán como los medios de instalación estándar de Windows 8, pero se personalizarán con todas las opciones que elija.

Antes de instalar su disco de instalación de Windows personalizado en una computadora estándar, es posible que desee realizar una prueba al instalarlo en una máquina virtual creada por VirtualBox o VMware Player. WinReducer todavía está en la versión beta, por lo que es una buena idea tener cuidado y verificar todo lo que funcionó correctamente.
Crédito de la imagen: Cheon Fong Liew en Flickr