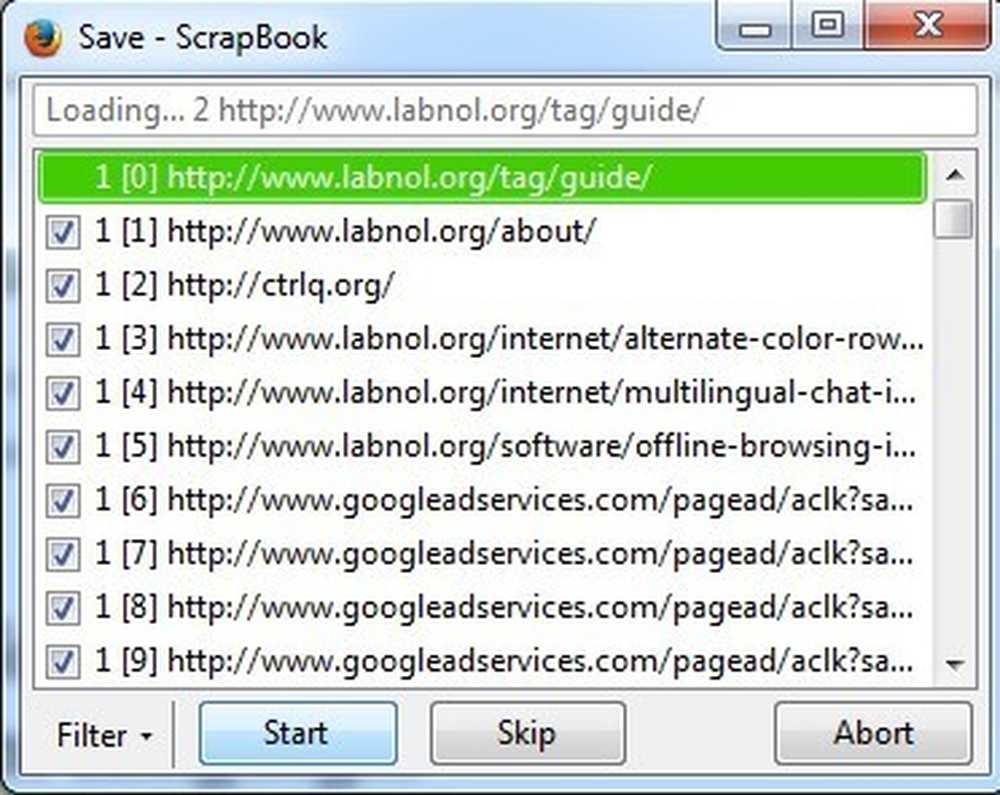Descargue y vea videos HD, TV por Internet y podcasts con Miro 3.0
¿Está buscando una aplicación para manejar todas sus necesidades de medios digitales, desde podcasts hasta torrents y TV por Internet? Hoy echaremos un vistazo a Miro, un reproductor de video y cliente de podcast que puede reproducir casi cualquier archivo multimedia.
Miro es una aplicación multiplataforma que se ejecuta en Windows, Mac y Linux. Usaremos Miro en Windows 7, por lo que sus pantallas pueden verse ligeramente diferentes.
Instalación
Descarga e instala Miro Video Player. Usted encuentra el enlace de descarga a continuación. Tendrá que prestar mucha atención porque Miro le pregunta si desea instalar algunas funciones de búsqueda con el reproductor. Usted puede optar fácilmente por desmarcar cualquiera o todas las opciones.

Elija los componentes para instalar y haga clic en Siguiente.

Preparar
La primera vez que ejecute Miro se le pedirá que ejecute el asistente de configuración de First Time. Elija si desea que Miro se ejecute en el inicio y haga clic en Siguiente.

Miro le preguntará si desea buscar archivos multimedia. Seleccione Sí para que busque en todo el equipo o elija carpetas específicas para buscar.

Si no tiene instalado Flash, Miro le pedirá que lo instale, pero no es esencial.

Si está ejecutando el Firewall de Windows, puede preguntarle si desea bloquear algunas funciones como el descargador. Si no tiene planes de usar la parte de descarga de Miro, puede hacer clic en Cancelar, de lo contrario, seleccione Permitir acceso.

Interfaz Miro
Miro cuenta con una ventana principal del navegador, una barra lateral donde encontrarás tus feeds, medios y sitios web guardados, y controles de reproducción en la parte inferior izquierda.

Buscar contenido en línea
Puede buscar contenido en línea desde sitios como Hulu. Nos pareció que la búsqueda era un poco meticulosa. Por ejemplo, la búsqueda de Family Guy no arrojó resultados, pero la búsqueda de "Family" devolvió a Family Guy, The Addams Family y docenas de otros títulos..

Seleccione Agregar sitio, o pase el cursor sobre la imagen y seleccione Agregar a la barra lateral para agregar el título.

Seleccione el programa desde la barra lateral para comenzar a jugar. Tu programa permanecerá en la barra lateral para que puedas estar al tanto de todos los últimos episodios.

También puedes buscar contenido con la guía Miro.

Podcasts y Feeds
Para agregar un feed de podcast de video, simplemente busque un podcast para suscribirse y seleccione Agregar feed. Los episodios se descargan automáticamente en tu PC cuando estén disponibles.

El programa aparecerá debajo de las Fuentes en la barra lateral..El número a la derecha indicará cuántos episodios no reproducidos has descargado.

Haga clic en el botón Reproducir cuando esté listo para ver.

Una vez que haya reproducido el podcast, se mantendrá durante 6 días antes de eliminarse, aunque esto se puede cambiar en las Preferencias. Si desea mantener el episodio, seleccione Mantener en la barra de menú inferior.

Puede ingresar manualmente una fuente seleccionando Barra lateral> Agregar fuente en el menú superior. (El texto del menú se vuelve blanco cuando lo hace más difícil de ver)

Luego escriba la URL del feed, seleccione Video o Audio, y haga clic en Crear Feed. Incluso puedes descargar torrents ingresando la dirección del feed aquí.

Tu nuevo feed aparecerá en la barra lateral y comenzará a descargar episodios..

Creación de listas de reproducción
Seleccione Listas de reproducción en el menú superior y elija Nueva lista de reproducción.

Para agregar elementos a la lista de reproducción, arrástrelos y suéltelos en el nombre de su lista de reproducción en la barra lateral.

Puede agregar episodios de podcast, música, películas y otros videos a una lista de reproducción.

Reproducción de video local y archivos de música
Si elige que Miro busque archivos multimedia durante la configuración, los archivos de video y música encontrados aparecerán en las bibliotecas de audio y video. Seleccione Video o Audio en la barra lateral para mostrarlos en el panel principal.

Simplemente haga clic en el botón Reproducir para reproducir el contenido multimedia. Puedes agregar o eliminar carpetas en las que Miro debería buscar música en las Preferencias. Desafortunadamente, no te permite agregar carpetas de red.

Jugando en jugador externo
Si prefiere reproducir su contenido multimedia con su reproductor multimedia predeterminado, haga clic con el botón derecho en una selección y seleccione Reproducir externamente.

Los medios se cargarán en su reproductor multimedia predeterminado. También puede elegir que Miro reproduzca el contenido en un reproductor externo de forma predeterminada en la pestaña Reproducción en Preferencias.

Preferencias y Configuraciones
La pestaña Descargar le permite configurar la cantidad de descargas e incluso ajustar la cantidad de ancho de banda que le gustaría dedicar a Miro.

La pestaña Fuentes le permite seleccionar la frecuencia con la que Miro buscará contenido nuevo y si las fuentes se descargarán automáticamente..

La pestaña Carpetas le permite elegir las carpetas que Miro verificará en busca de nuevos archivos de video y audio.

Conclusión
Miro es un reproductor multimedia versátil que puede hacer el trabajo de un puñado de aplicaciones. La versión 3.0 actual presenta grandes mejoras en la velocidad y la capacidad de respuesta en comparación con ofertas anteriores. Miro es un complemento ideal para cualquier persona que no pueda obtener suficiente TV por Internet y desea una manera fácil de mantenerse al tanto de los últimos episodios.
Descargar Miro