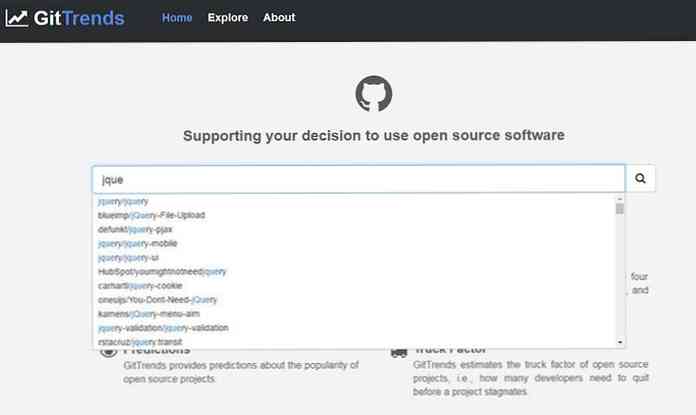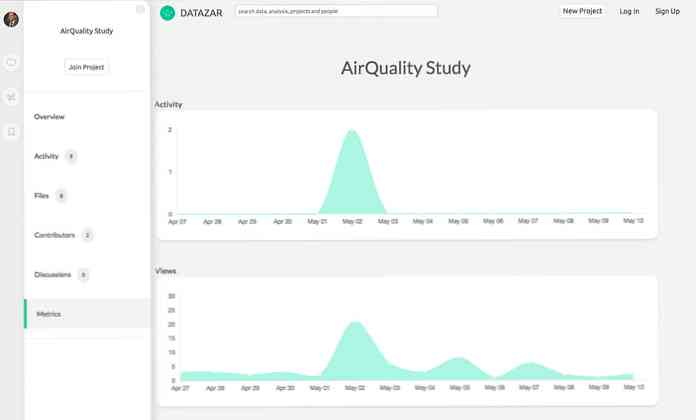Expert Geek Navega por el estilo de línea de comandos del registro como si fuera un disco usando PowerShell

El concepto de unidad en PowerShell no se trata de unidades físicas, sino de representar cualquier almacén de datos como una interfaz consistente. Usando el proveedor adecuado, incluso puede acceder al registro como si fuera una estructura de archivos.
Navegando en la cáscara
Para abrir PowerShell, escriba PowerShell en la barra de búsqueda y presione Entrar.

Cuando se abre PowerShell, escriba:
cd HKCU:
Para cambiar a la sección HKEY_CURRENT _USER.

Las claves en el registro son como carpetas. Sin embargo, los valores clave no se comportan como archivos. En su lugar, se administran como propiedades de las claves y se muestran en la columna de propiedades. Para ver una lista de teclas puede simplemente ejecutar:
Dir

Para hacer más con las claves es más fácil crear una variable para la clave. Permite crear una variable llamada clave, para la clave HKEY_CURRENT_USER \ Software \ Microsoft \ Windows \ CurrentVersion \ Explorer.
$ clave = Get-Item HKCU: \ Software \ Microsoft \ Windows \ CurrentVersion \ Explorer

A continuación veamos cuántos valores contiene mi variable clave. Para hacer esto necesitamos usar una propiedad llamada ValueCount.
$ key.ValueCount

Como puedes ver hay 6 valores. Nos dice cuántos valores hay, pero no nos dice a qué se llama para que los valores que usted necesita para echar un vistazo a la propiedad de propiedad de claves.
$ clave. propiedad

Si desea recuperar el contenido de los valores, puede usar la propiedad PSPath junto con el comando Get-ItemProperty de la siguiente manera. Crearemos una variable llamada valor para ayudarnos a recibir valores individuales..
$ value = Get-ItemProperty $ key.PSPath

Eso recuperará el contenido de todos los valores de la clave, pero como creamos la variable de valor, podemos analizarla como propiedad individual para recuperar. Por ejemplo.
$ value.Shellstate
Devolverá solo el contenido del valor Shellstate..
Creando claves
Crear nuevas claves es como crear una nueva carpeta:
Directorio de tipo de elemento nuevo "Escriba el nuevo nombre de clave aquí"

Borrando claves
La eliminación de una clave se realiza mediante el comando Quitar elemento:
Quitar elemento "Escriba el nuevo nombre de clave aquí"

Creando valores
Para agregar nuevos valores a una clave, debe usar Set-ItemProperty
| Tipo de artículo | Sostiene | Tipo de datos |
| Cuerda | Una cuerda | REG_SZ |
| ExpandedString | Una cadena con variables de entorno que se resuelven cuando se invoca | REG_EXPANDED_SZ |
| Binario | Valor binario | REG_BINARIO |
| DWord | Valor numérico | REG_DWORD |
| MultiString | Texto de múltiples líneas. | REG_MULTI_SZ |
| QWord | Valores numéricos de 64 bits | REG_QWORD |
Para crear un valor usa la siguiente sintaxis:
Set-ItemProperty HKCU: \ Software \ Microsoft \ Windows \ CurrentVersion \ Explorer -tipo string -nombre "Nuevo valor" -valor "123"
Puede reemplazar la ruta de la clave en la que desea crear el valor y puede sustituir el parámetro -type por un tipo diferente de la tabla anterior.
Borrando valores
Puede eliminar valores usando el comando Remove-ItemProperty.
"Nuevo valor" de Remove-ItemProperty HKCU: \ Software \ Microsoft \ Windows \ CurrentVersion \ Explorer