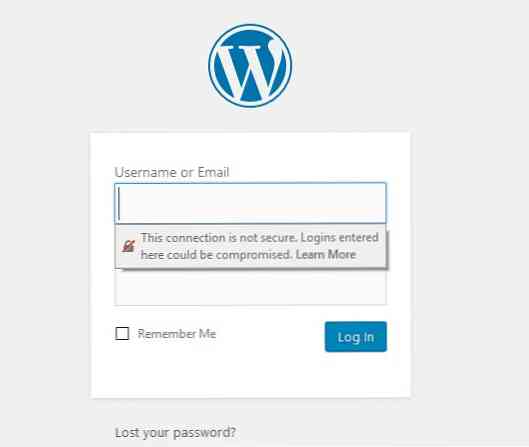Firefox copia todo con MozBackup
En un día típico usaré hasta 8 PC diferentes. Cuando estoy en estas máquinas quiero que todas mis configuraciones personalizadas estén ahí para mí. Tener un perfil de usuario en una máquina con Windows es fácil. Sin embargo, ¿qué hacer con todas las personalizaciones que hago a mi navegador web favorito? MozBackup resuelve este problema permitiéndome realizar una copia de seguridad de todas las configuraciones de Firefox, incluidas las extensiones (aunque el autor del programa no garantiza que todas las transferencias se realicen con éxito) las pegue en una unidad flash y las restaure en una máquina diferente. He podido usar esto tanto con Vista como con XP.
Primero inicie la aplicación MozBackup que iniciará un asistente fácil de seguir y haga clic en Siguiente.

A continuación, elija la opción Copia de seguridad de un perfil. Notará que MozBackup localizará todas sus aplicaciones de Mozilla, incluido Thunderbird. Resalte el perfil de la aplicación que desea respaldar y haga clic en Siguiente.

Aquí seleccionamos el perfil en este ejemplo, solo hay uno que está predeterminado. También navegue a la ubicación donde desea guardar el archivo de copia de seguridad. Seleccioné mi unidad flash. Después de haber configurado todo, haga clic en Siguiente.

Se le preguntará si desea proteger el archivo con contraseña. Elijo sí porque sé que se quedará en mi unidad de memoria flash ... mi unidad de memoria flash ya está encriptada, pero nunca está de más tener esa capa adicional de protección.

Escriba su contraseña dos veces y haga clic en Aceptar.

En el siguiente cuadro de diálogo vamos a seleccionar qué detalles guardar o no en el perfil de Firefox. Tenga en cuenta que si elige guardar las Extensiones no hay garantía de que se restaurarán correctamente, pero aún no he tenido ningún problema con ellas. Cuando haya terminado de configurar los detalles, haga clic en Siguiente.

A continuación, obtendrá una pantalla de progreso basada en las opciones de perfil que configuramos anteriormente.

Copia de seguridad exitosa! Haga clic en Finalizar y lleve su configuración de copia de seguridad a la siguiente PC. O si desea crear una nueva copia de seguridad de las aplicaciones Mozilla, marque Nueva copia de seguridad o restaurar y siga los pasos anteriores.

En mi próxima publicación mostraré la opción de restauración..