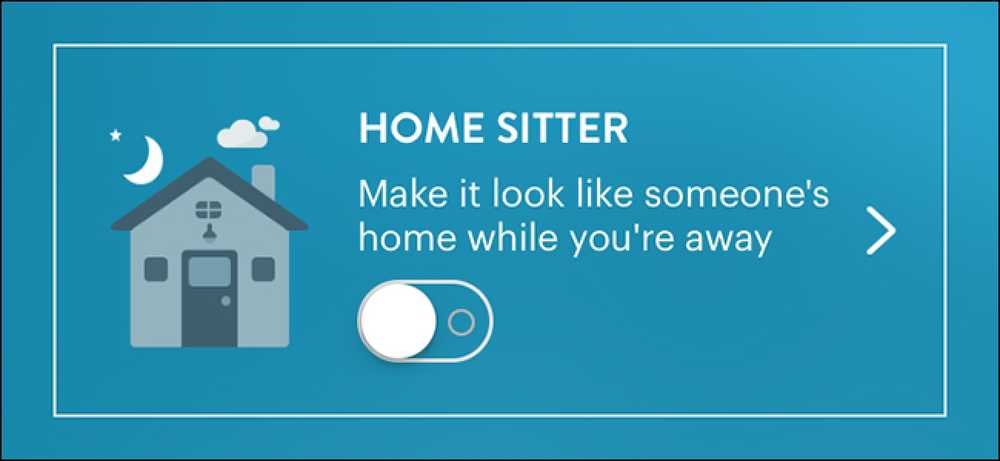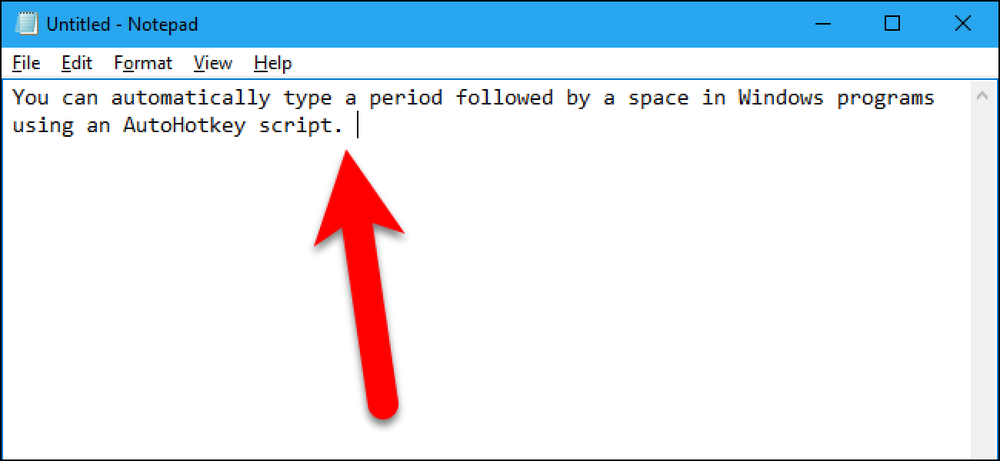Cómo volver a activar automáticamente tu Wi-Fi en Windows 10
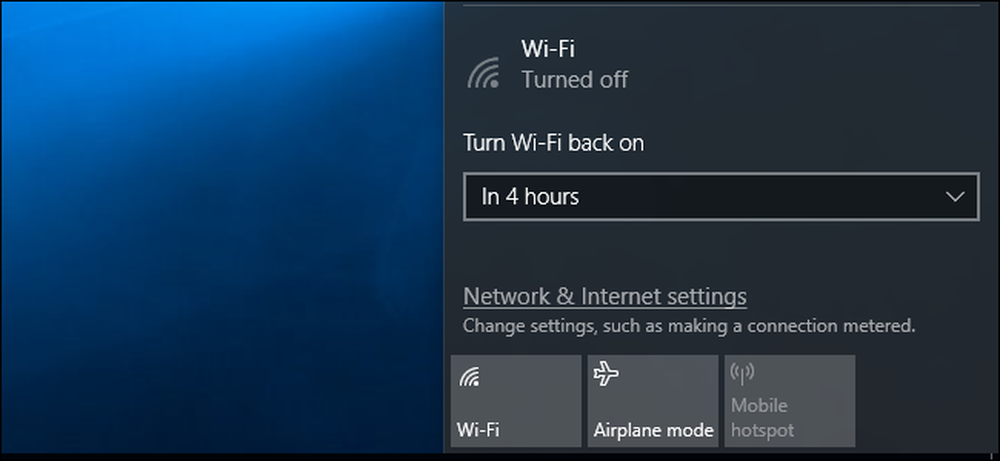
Es posible que desee desactivar su Wi-Fi para ahorrar energía de la batería en un avión o en otro lugar donde no haya Wi-Fi disponible. Con la actualización de creadores de Windows 10, ahora puede hacer que su PC vuelva a habilitar su Wi-Fi automáticamente para que no tenga que acordarse de hacerlo más tarde.
Desde la barra de tareas
Esta opción solo está disponible en la aplicación Configuración de Windows 10 y en el menú de red de la barra de tareas. No verá esta opción cuando deshabilite su interfaz Wi-Fi a través de la antigua interfaz de Conexiones de red en el Panel de control.
Para deshabilitar su Wi-Fi desde la barra de tareas, haga clic en el icono de Wi-Fi en el área de notificación cerca de su reloj y haga clic en el botón "Wi-Fi" para deshabilitarlo.
Cuando su Wi-Fi está configurado en "Desactivado", puede elegir volver a encenderlo en 1 hora, 4 horas o 1 día, como en la aplicación Configuración. La opción predeterminada es Manualmente, lo que significa que deberá hacer clic en el mosaico "Wi-Fi" en este menú para volver a habilitarlo..
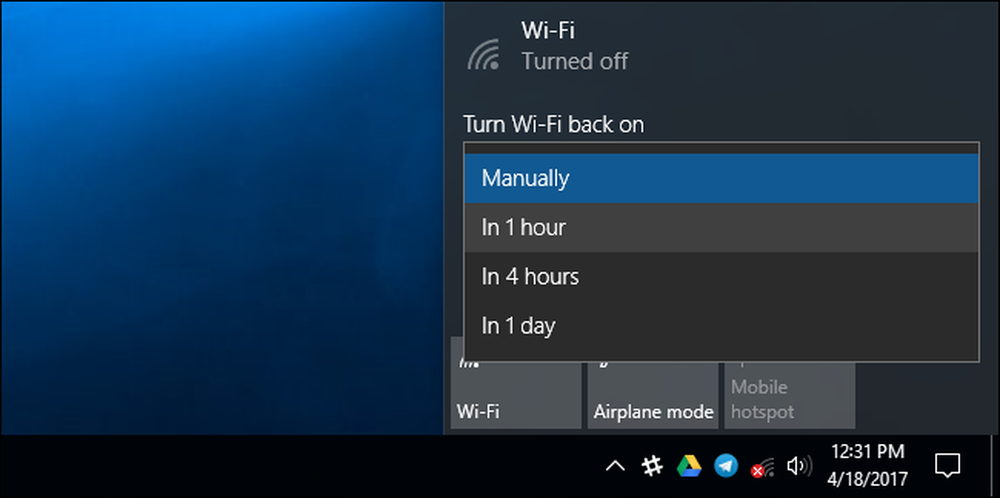
Lamentablemente, no hay una opción similar disponible al habilitar el Modo avión. Si desea volver a activar su Wi-Fi automáticamente, deberá desactivar el Wi-Fi en lugar de habilitar el Modo avión.
Desde la aplicación de configuración
Si desea hacer esto desde el menú Configuración, vaya a Configuración> Redes e Internet> Wi-Fi. Configure su conexión Wi-Fi en "Desactivado" aquí, y puede decirle a Windows que vuelva a encender automáticamente su conexión Wi-Fi en 1 hora, 4 horas o 1 día. La opción predeterminada es Manualmente, lo que significa que Windows no activará automáticamente su Wi-Fi. Tendrás que girar el interruptor de nuevo sobre ti mismo..
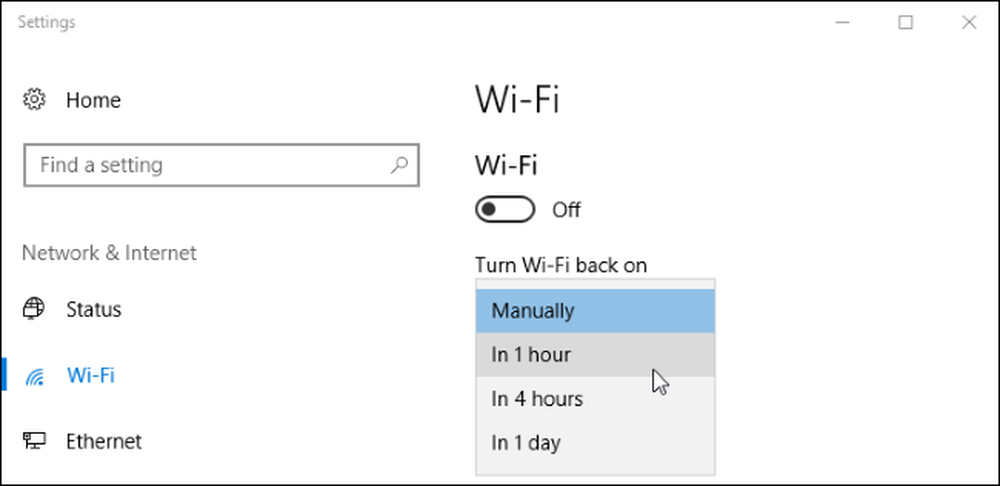
Es posible que también le interese desactivar y habilitar su conexión Wi-Fi con un método abreviado de teclado, aunque Windows no puede volver a encenderlo automáticamente si hace esto. Tendrá que volver a encenderlo presionando el atajo de teclado apropiado.