Cómo hacer una copia de seguridad y resucitar un disco de sistema muerto o moribundo con Clonezilla
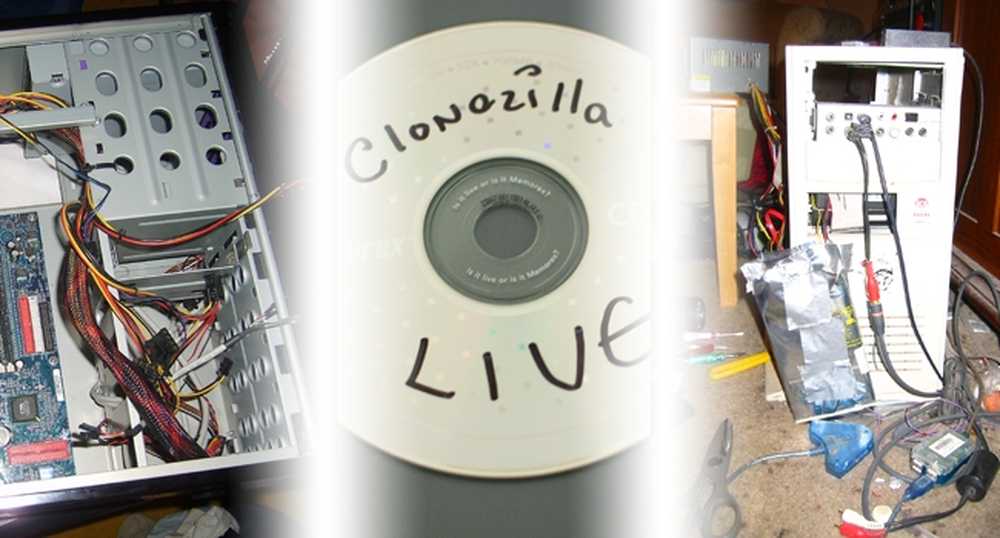
El 31 de marzo de 2011 se celebra el "Día mundial de la copia de seguridad": cámbielo mediante el uso del software gratuito Clonezilla para clonar una copia exacta del disco del sistema operativo, independientemente de si utiliza Windows, Mac OS o Linux.!
En el caso de una falla de hardware trágica, una imagen de copia de seguridad o un disco completamente clonado puede evitarle muchas preocupaciones y hacer que se recupere sin esfuerzo. Entra en el espíritu del día: sigue leyendo para ver cómo resucitar esa máquina con una copia de arranque de tu sistema operativo.
Lo que necesitarás para clonar tu disco
 | Una copia de Clonezilla Live CD. o un CD-R para grabarlo. Si encuentra que los CD-R son anticuados, también puede colocar el Live Environment en una unidad flash USB. Puede ir directamente y descargar Clonezilla ahora, o saltar a las instrucciones para qué versión descargar y grabar. Si alguna vez has oído hablar de Norton Ghost, Clonezilla es una excelente alternativa, rica en funciones, disponible para descarga gratuita. Clonezilla puede copiar datos, particiones, cargadores de arranque e información del sistema, creando una copia tan precisa que su computadora no sabrá el disco clonado del original. |
 | Un disco duro interno de repuesto para clonar el disco del sistema existente. Una de las "Limitaciones" enumeradas por Clonezilla es que el disco de destino debe tener el mismo tamaño o ser más grande que el origen, por lo tanto, asegúrese de que la unidad (o partición) que está clonando sea más pequeña que la unidad a la que está clonando.. Asegúrese de que su disco de repuesto sea uno que pueda instalar en su computadora antes de clonar, o se encontrará clonándolo una y otra vez, lo que puede llevar mucho tiempo.. No se moleste en formatear la unidad, ya que Clonezilla conservará los formatos y las particiones de cualquier unidad que clone. |
 | Un alojamiento externo para disco duro USB utilizar para escribir su disco a clonar. Tú puede trabaje de una unidad instalada internamente a otra, pero esto implica mucho abrir su máquina e instalar una segunda unidad, cuando un dispositivo USB lo hace en segundos. (Nota del autor: los gabinetes USB HDD me han salvado de más de un percance, incluido uno con una unidad que solo se inició una vez de cada veinte. El gabinete hizo que sea mucho más fácil reiniciar, reiniciar, reiniciar y luego clonar el disco. recomendaría cada geek propio!) |
Además de esto, necesitará una PC en funcionamiento capaz de arrancar desde su unidad óptica (DVD y CD), y El disco de su sistema tendrá que ser capaz de funcionar al menos el tiempo suficiente para clonar sus datos.. Es posible clonar discos con sectores defectuosos o problemas al iniciarse, pero los discos en buen estado son los mejores para trabajar y clonar, así que asegúrese de tener una copia de seguridad antes de que sea demasiado tarde..
Descargar Clonezilla Live
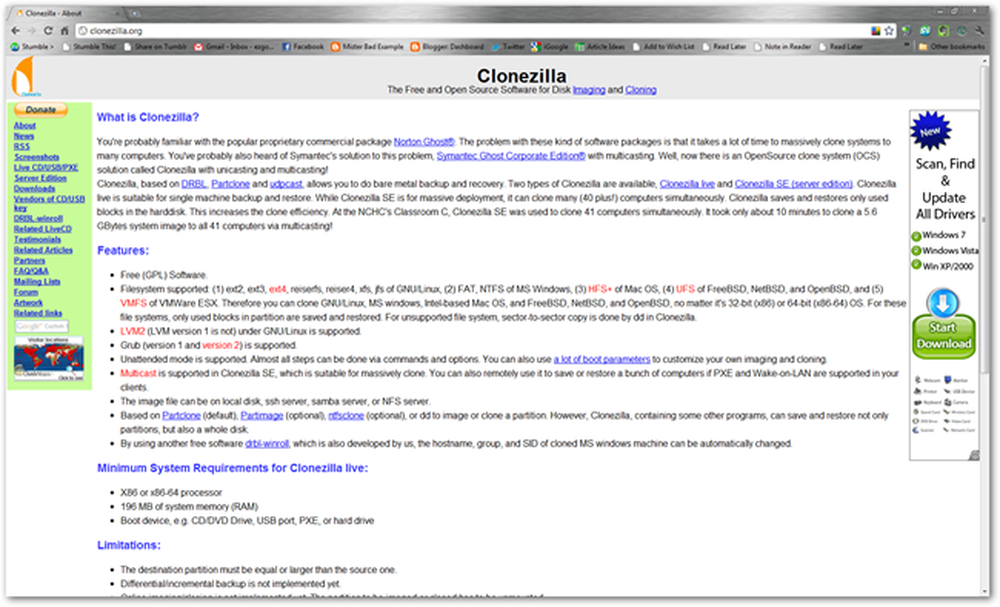
Clonezilla.org es el hogar del proyecto Clonezilla, donde puedes aprender un poco sobre él o simplemente descargarlo. Para la mayoría de los lectores HTG, puede esperar usar un Live CD x86 para clonar, crear imágenes o restaurar el disco de su sistema. Esto funcionará con todos los Intel Mac, y probablemente cualquier máquina que ejecute Windows, y muchas distribuciones de Linux.

Como se indicó anteriormente, descargue el CD de Clonezilla Live. Si navega a Clonezilla.org, encontrará que hay muchas opciones para ordenar.
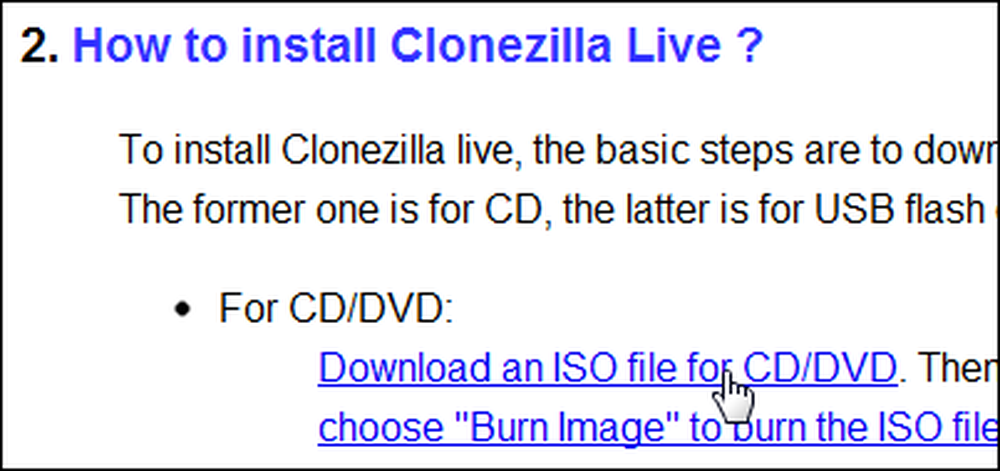
Usaremos la versión ISO del Live CD ...
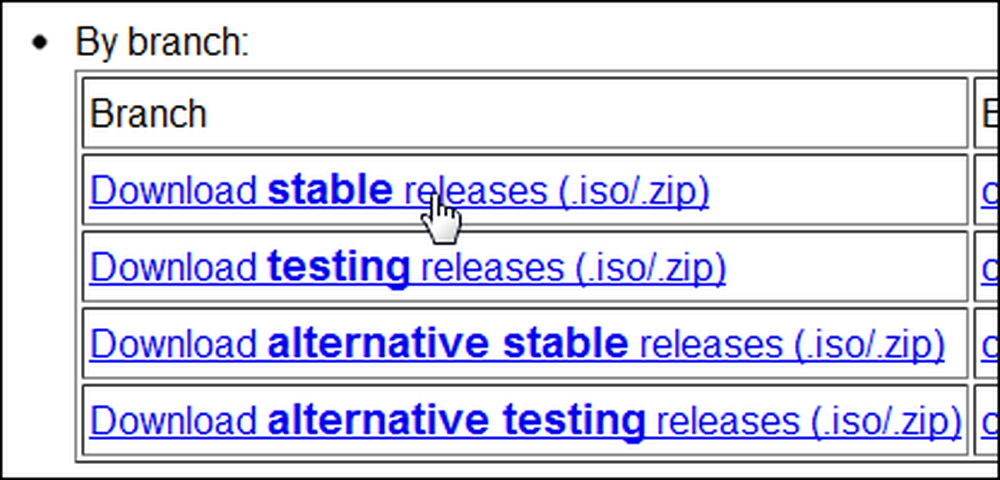
Así como la última versión estable. Recorte al intermediario y descargue la versión ISO del Live CD Stable Release de x86 de Clonezilla yendo aquí.
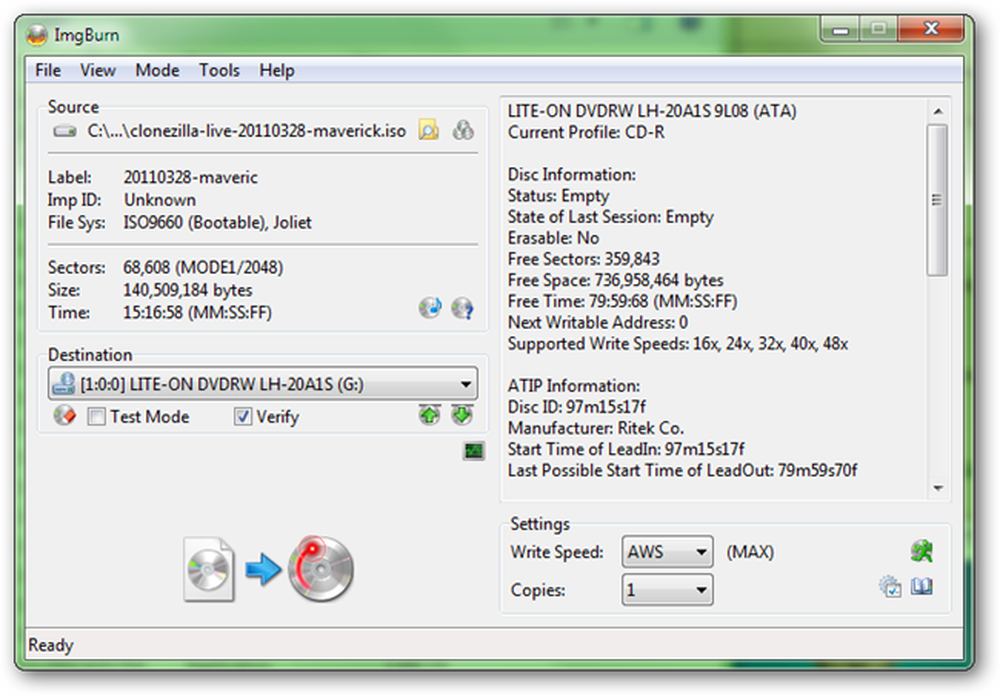
Una vez que se haya descargado el archivo ISO, lo más sencillo es grabarlo en un CD-R. Un gran programa para grabar archivos ISO es ImgBurn, aunque existen muchos otros, incluida una solución integrada en Windows 7, si está ejecutándolo..
Boot The Clonezilla Live CD
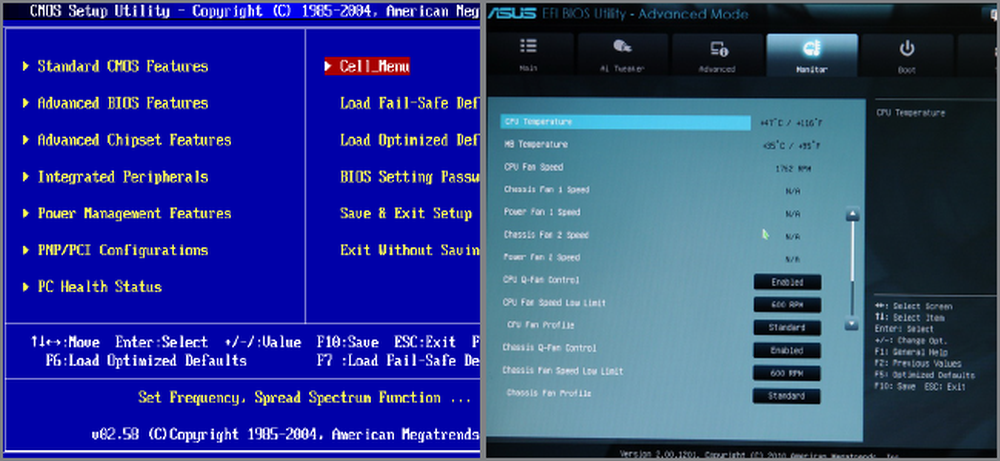
Muchas computadoras se iniciarán automáticamente desde un CD de arranque como el Clonezilla Live Disc. Sin embargo, si tiene problemas para arrancar desde un CD, tendrá que cambiar su orden de arranque en su BIOS, la mayoría de los cuales pueden contactarse presionando Tab, Eliminar o F8 inmediatamente cuando escuche que la máquina emite un pitido o suena una campanilla para permitirle sabe que se está encendiendo.
Los usuarios de Intel Mac pueden arrancar desde un CD manteniendo presionada la tecla "C" o la tecla Alt / Opción en el teclado inmediatamente después de escuchar el ruido de inicio de Mac de marca registrada.
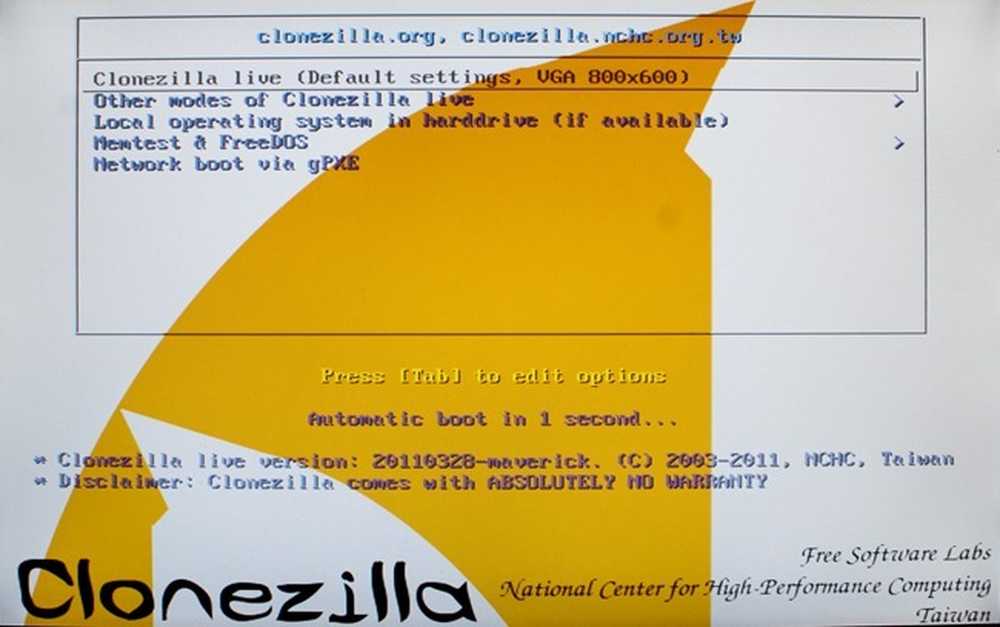
Clonezilla debería arrancar en casi cualquier PC sin ningún problema. La configuración predeterminada en la mayoría de las pantallas funcionará para la mayoría de los lectores, como este, que solicita qué entorno iniciar. Presione enter en la opción predeterminada para cargar Clonezilla en un entorno de 800 x 600 píxeles.
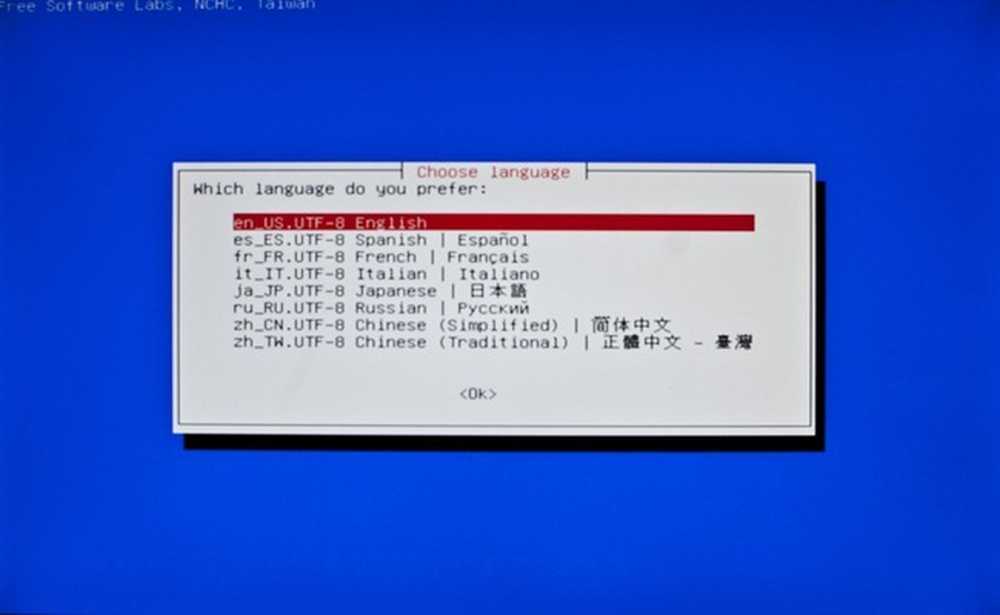
Suponiendo que esté leyendo esto, puede seleccionar el idioma predeterminado del inglés.

Nuevamente, será suficiente elegir el valor predeterminado de "No tocar mapa de teclas". Si desea seleccionar su teclado, hágalo, pero Clonezilla utiliza principalmente las teclas Intro y Flecha.
Iniciar Clonezilla, y comenzar la clonación
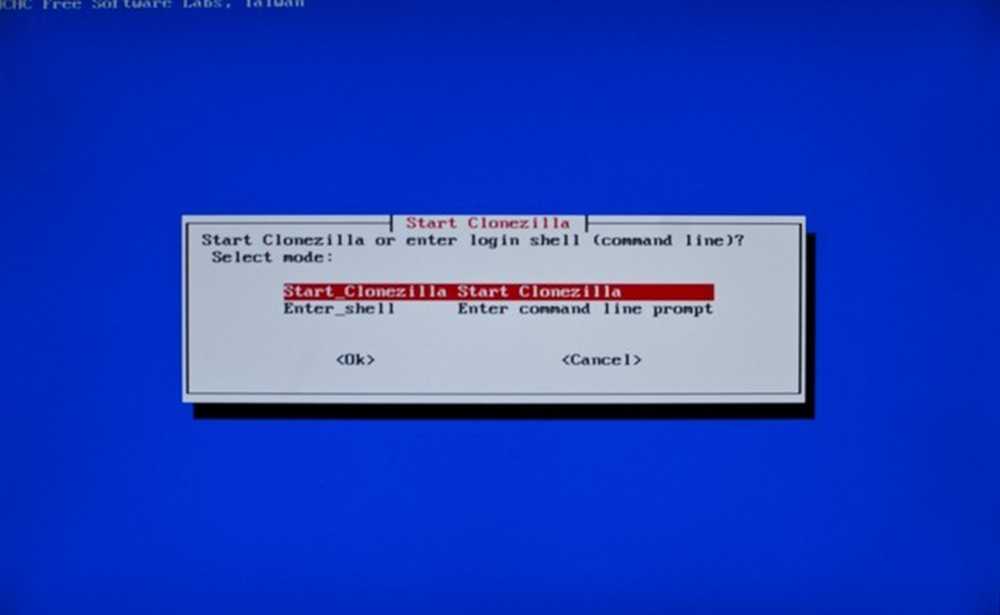
Clonezilla le da la oportunidad de usar el símbolo del sistema para clonar o crear imágenes de sus discos, aunque lo consideraremos una opción para usuarios expertos. Presiona enter para comenzar a usar Clonezilla.
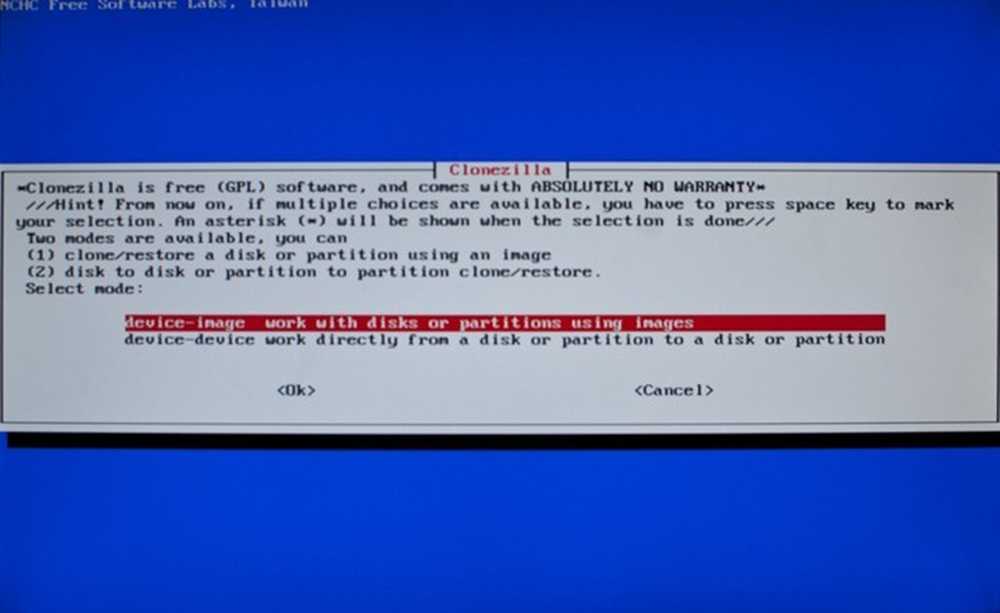
Esta es la rama principal dentro del programa. ¿Quieres crear una imagen? expediente para restaurar varias copias más adelante, o simplemente clonar un disco del sistema en otro disco duro para comenzar a usarlo inmediatamente?
Aquí hay un desglose de los dos métodos y cómo navegar a través de las instrucciones en Clonezilla para hacerlos:
| Cree una imagen de respaldo de su disco de sistema | Crea una copia perfecta de tu disco de sistema |
|
|
| Notas: cuando llega al número 2, está seleccionando el uso de un dispositivo local, como su disco interno o una unidad USB. Clonezilla también admite unidades de clonación a través de la red o LAN. El # 3 es donde selecciona el destino de su archivo de imagen, tanto en qué dispositivo, en qué partición y en qué carpeta, suponiendo que esté formateado y pueda escribirse. # 5 le permite elegir usar un disco completo o particiones dentro del disco. Usted llama a cuál hacer allí. Cuando llegue al # 6, elegirá de qué unidad desea crear una imagen, y el # 7 le permite decidir si desea verificar su imagen una vez que se haya escrito.. | Notas: la copia de dispositivo a dispositivo es más fácil para los principiantes y está cubierta con capturas de pantalla en este tutorial. Trabajaremos exclusivamente con discos locales (# 3) con la opción de clonar particiones individuales, luego revisaremos cuidadosamente nuestras unidades de origen y destino. |
Consulte esta tabla para ayudar a desmitificar Clonezilla mientras navega por sus opciones y menús, especialmente si elige crear archivos de imagen en lugar de clonar todo su disco..
Dispositivo local a clonación de dispositivo local
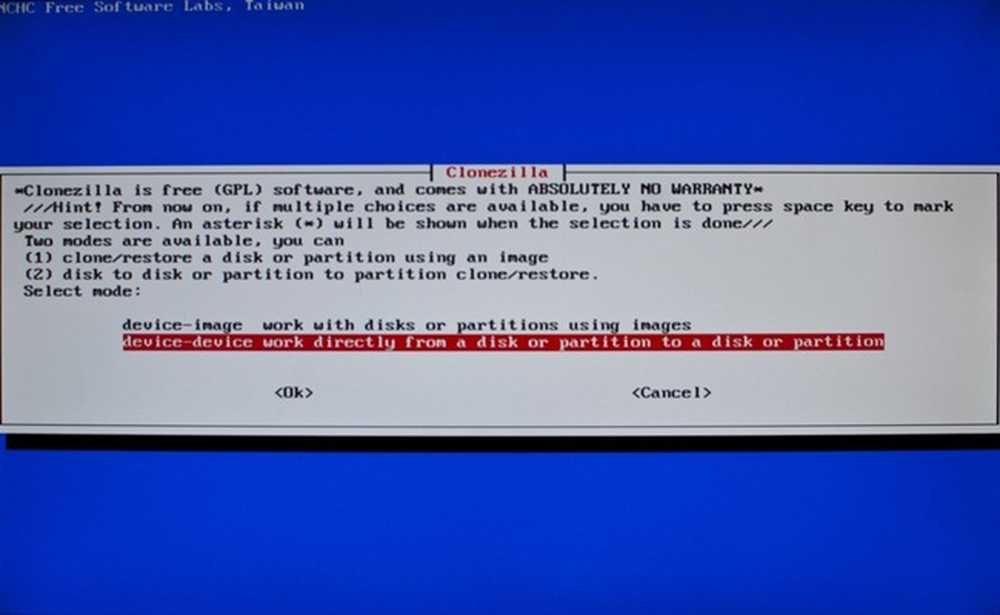
Seleccione “Dispositivo-dispositivo” para clonar una unidad en otra y no trabajar con imágenes. Esto le permitirá crear un clon perfecto de su disco de sistema en un disco USB, pero no nos adelantemos.
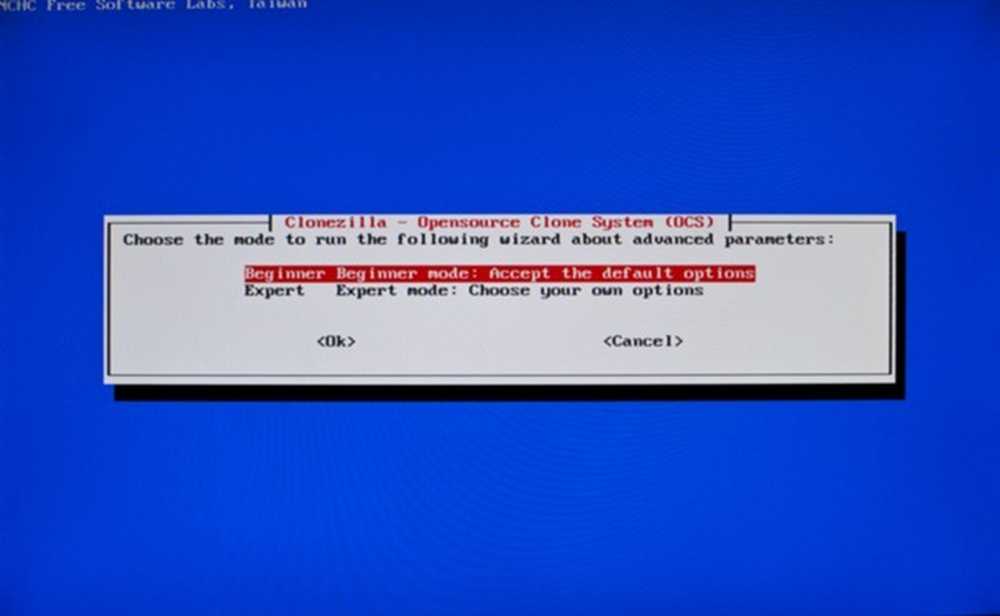
El modo principiante está bien para casi todos los propósitos. No es necesario aventurarse en el territorio de "Modo experto" a menos que se sienta valiente (o ya sepa lo que está haciendo).
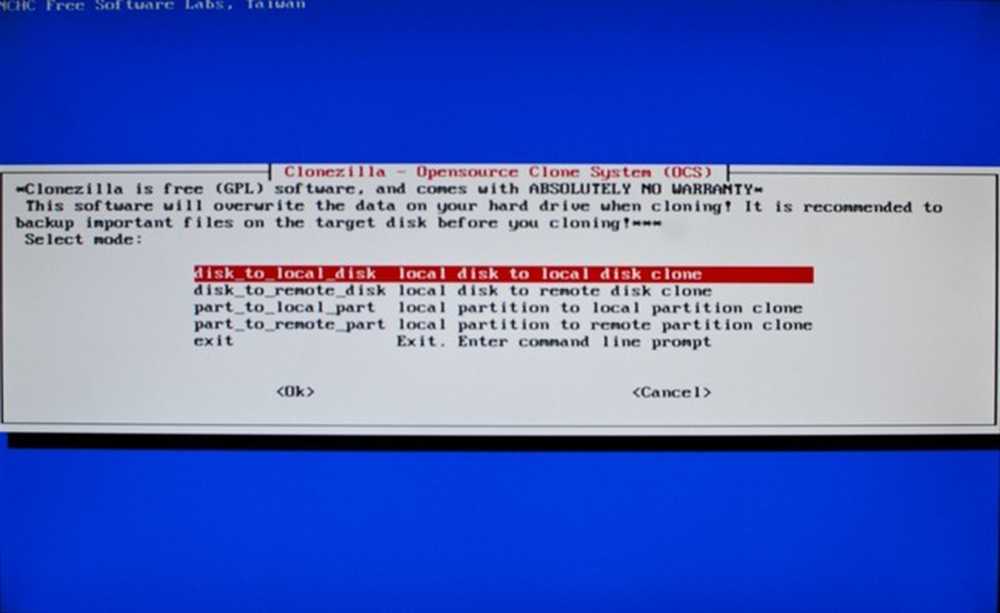
Aquí puede elegir usar discos locales (unidades conectadas a su máquina, ya sea internamente o por USB) o discos remotos (unidades LAN o SSH, para usuarios más avanzados). Si solo desea clonar particiones, también puede hacerlo aquí con las dos opciones de "Parte a parte". Para nuestros propósitos, usaremos "Disk to Local Disk".
(Nota del autor: Si no está familiarizado con las particiones más elaboradas de Linux u OS X, probablemente no debería clonar solo una de ellas. Es posible que termine perdiendo una partición clave o un intercambio que su sistema operativo podría estar buscando. seguro, clona todo tu disco, a menos que estés absolutamente seguro de que sabes lo que estás haciendo!)
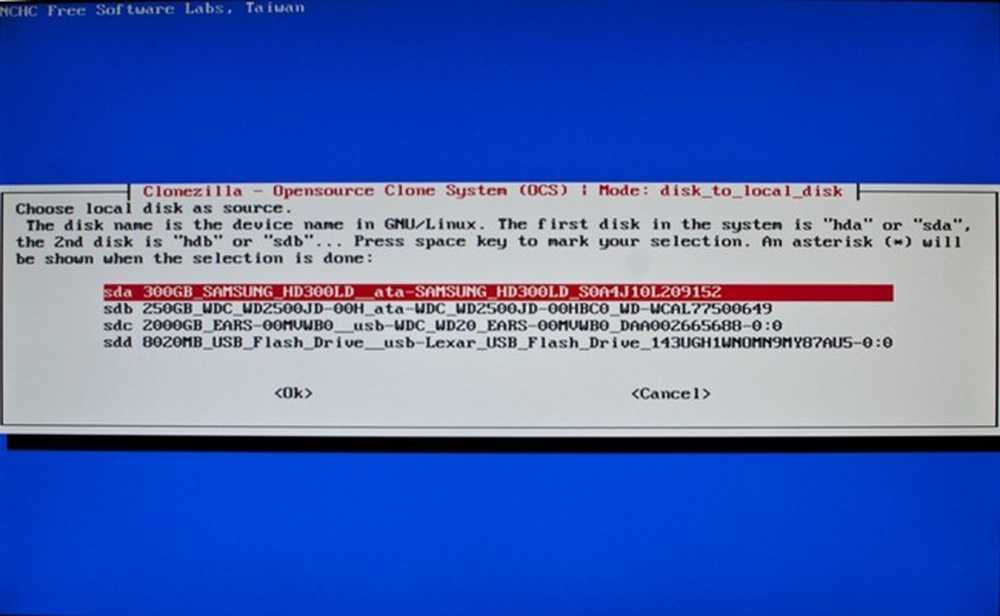
Si tiene muchas unidades instaladas, incluida su unidad USB, es posible que tenga problemas para ubicar la unidad de origen. Este es el camino quieres clonar, así que asegúrate de elegirlo correctamente. Tenga en cuenta que Clonezilla se basa en GNU / Linux, por lo que sus estructuras de nombres de unidades pueden ser desconocidas para aquellos de nosotros que no somos usuarios de Linux. (En otras palabras, ¡no vayas a buscar tu C: / drive!)
Probablemente tendrás que confiar en el tamaño y la marca de tu disco duro. En el ejemplo anterior, el disco del sistema de esta PC era un disco Samsung de 300 GB, que Clonezilla identifica como sda. Elija el disco que desea clonar y pulse Intro..

La segunda opción es su destino o disco de destino. En esta PC, la elección era obvia, ya que la unidad era 10 veces más grande y estaba conectada por USB. Dependiendo de cómo tengas conectadas tus unidades, puede ser más o menos obvio. Simplemente ten en cuenta que eliges fuente primero, luego el destino.
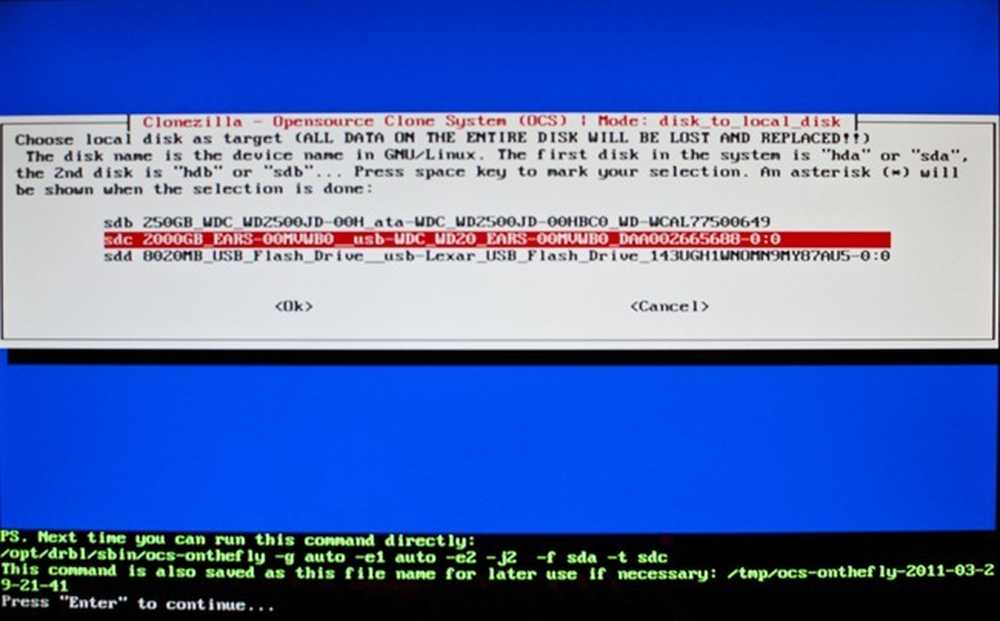
Con sus unidades de Origen y Destino ordenadas, Clonezilla tiene suficiente información de usted para clonar su disco. Clonezilla esperará que presione Entrar para continuar y luego imprima mucha información en la pantalla.
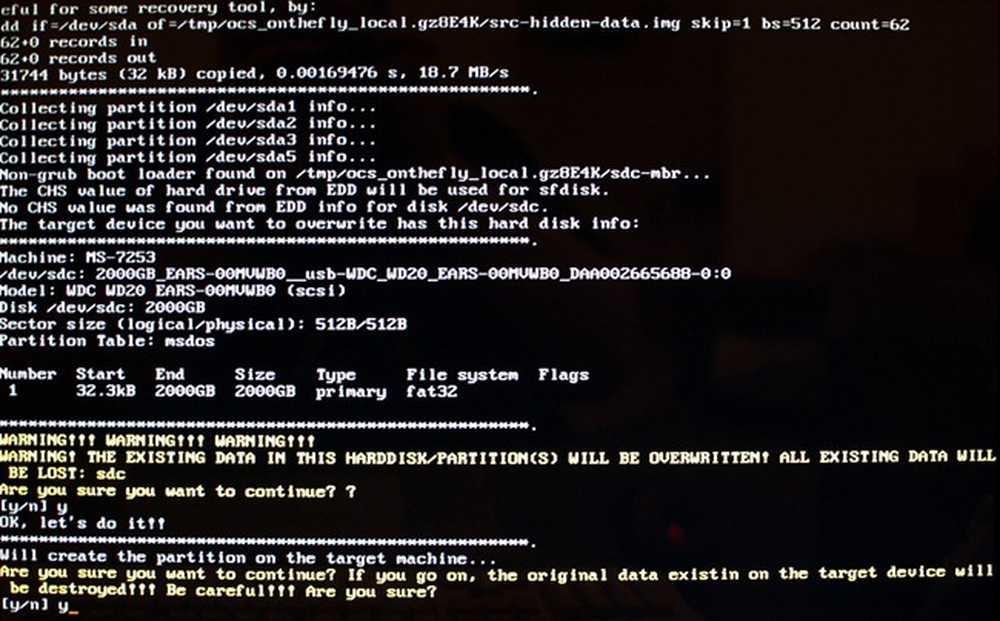
Se le ofrecerán dos oportunidades para evitar que escriba en el disco de destino si cree que ha elegido el incorrecto. Debería ver la información que se encuentra en la parte superior de la Y / N para la unidad en la que está escribiendo su clon, por lo tanto, verifique dos veces y presione S para sí..
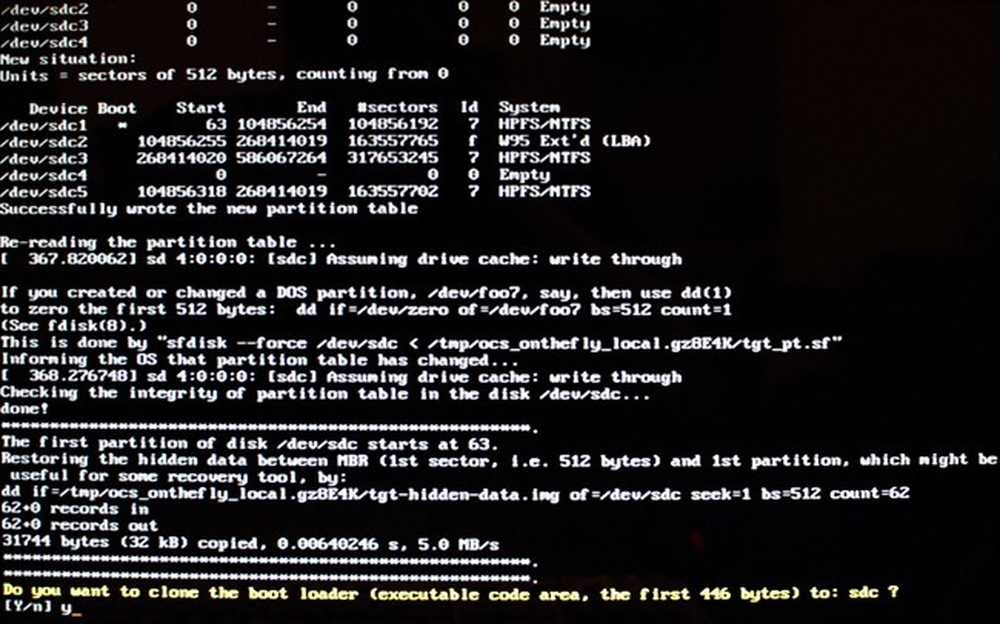
Aquí, se le da la oportunidad de clonar el cargador de arranque, que inicia su sistema operativo. Si planea reemplazar su unidad de sistema por esta nueva, no querrá tratar con la configuración de un gestor de arranque, así que clone su existente seleccionando y para sí.
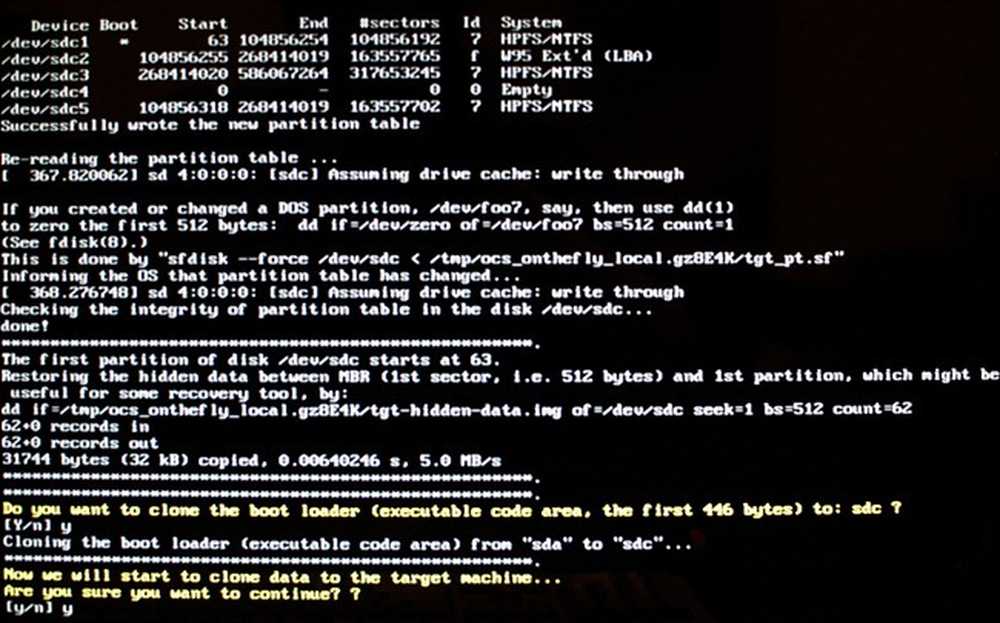
Se le ofrece una última oportunidad para retroceder antes de formatear y escribir su disco de destino, borrar todos los datos y reemplazarlo con un clon de la unidad del sistema. Y para que si continúe!
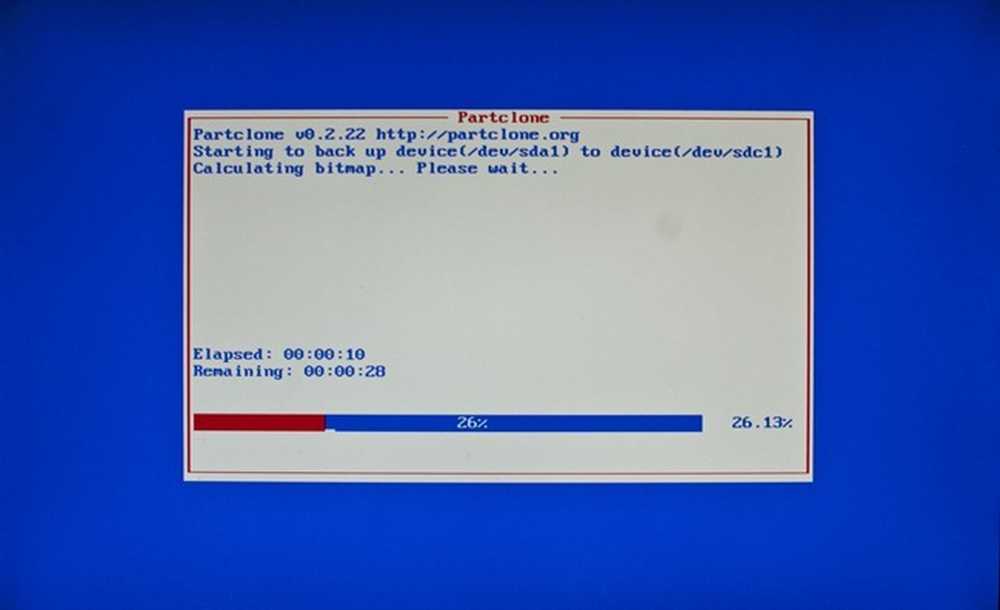
Y Clonezilla comienza a trabajar su magia..
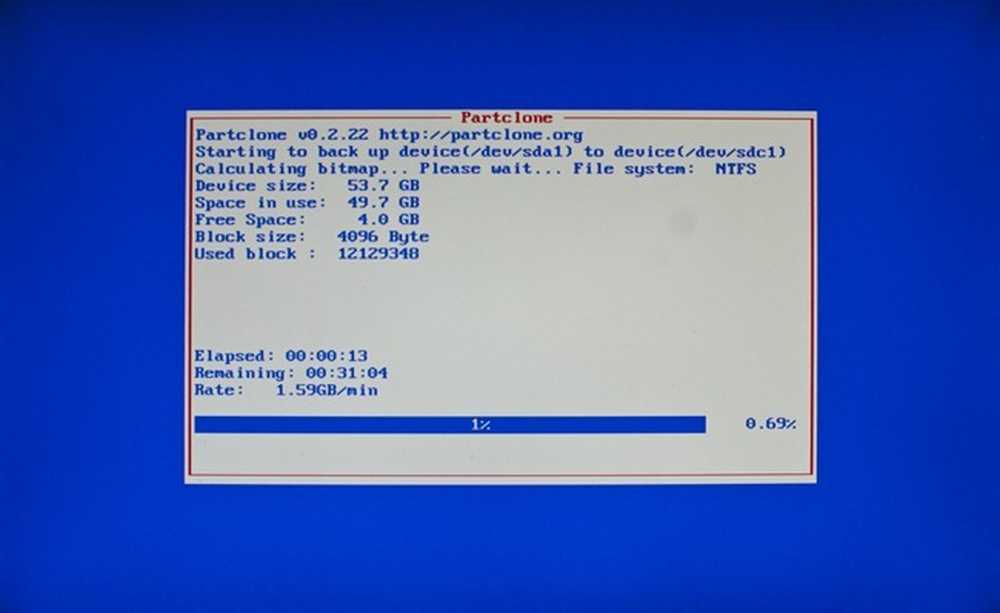
Y continúa.
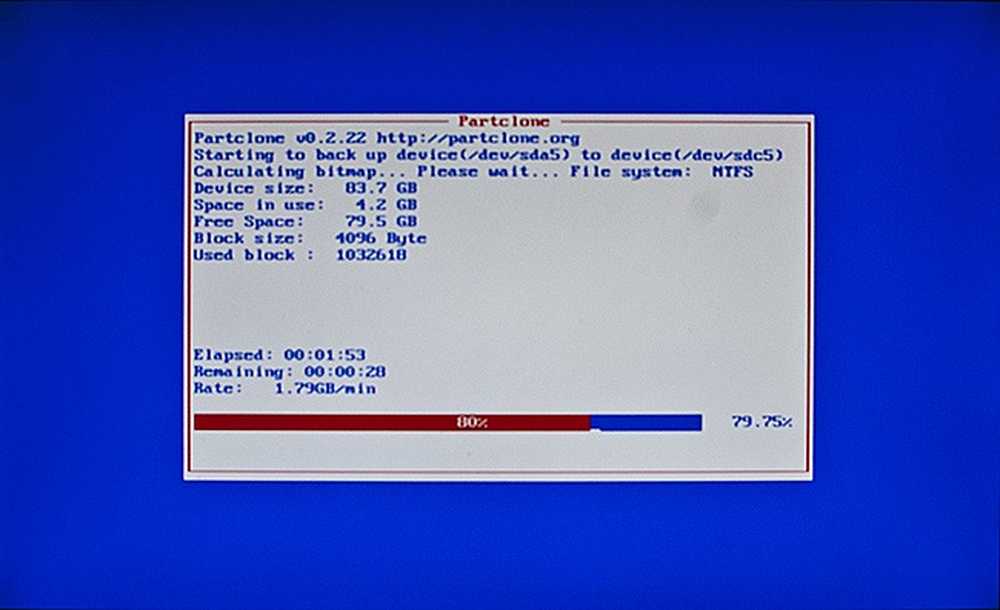
Y todavía continúa. No espere que esto suceda rápidamente, ya que crear un clon perfecto de su sistema operativo y todas sus particiones puede llevar bastante tiempo, especialmente con las velocidades de USB. Esté preparado para alejarse y regresar después de una hora, o dos o tres, dependiendo del tamaño de su unidad.
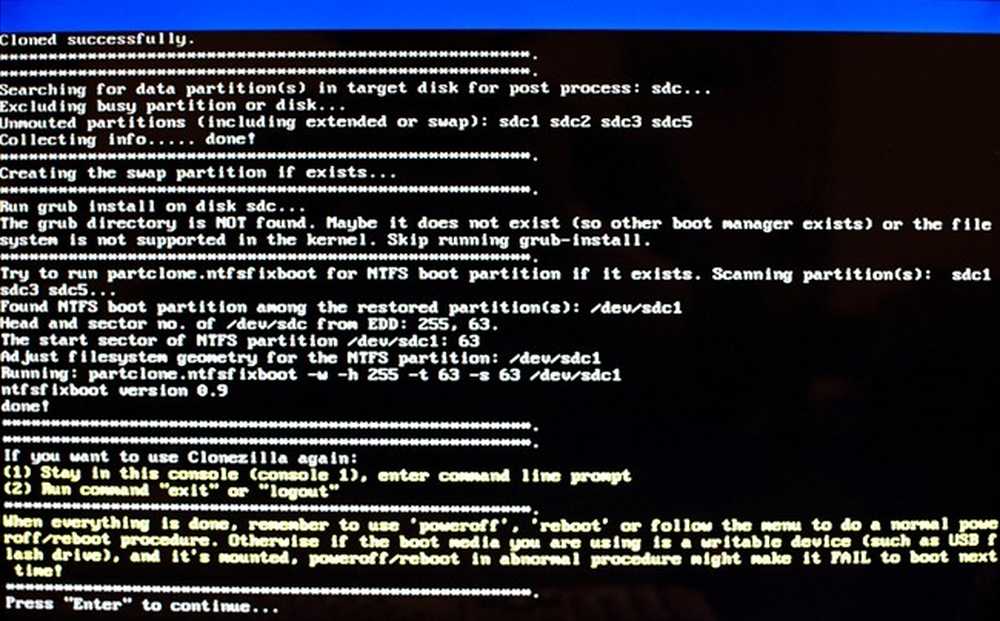
Una vez que se complete su clonación, puede esperar más avisos de "Entrar para continuar". Desde allí, puede reiniciar Clonezilla para realizar más acciones de clonación, apagar o reiniciar.
Arrancando su nueva (vieja) máquina
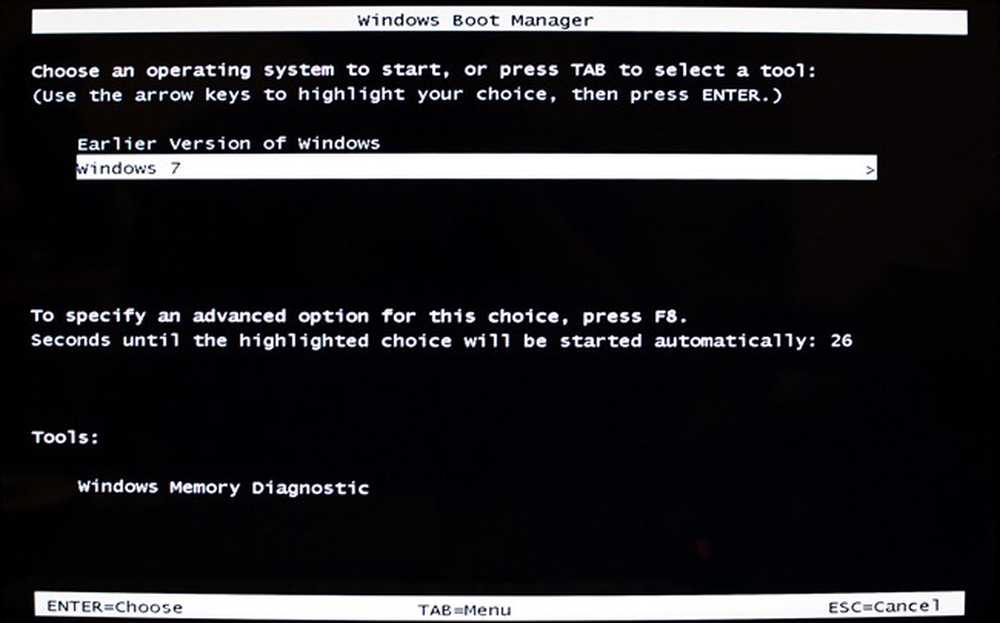
¿Emocionado por poner a prueba tu clon? Instale su nuevo disco de sistema y configure su BIOS para que lo use como su unidad maestra principal. Si todo se ha ido sin problemas, su computadora (al menos su sistema operativo) ni siquiera se dará cuenta de que tiene un disco diferente en su interior. Puede encontrar una gran sonrisa en su rostro, incluso los detalles más pequeños han sido clonados, como este cargador de arranque en busca de la "Versión anterior de Windows".
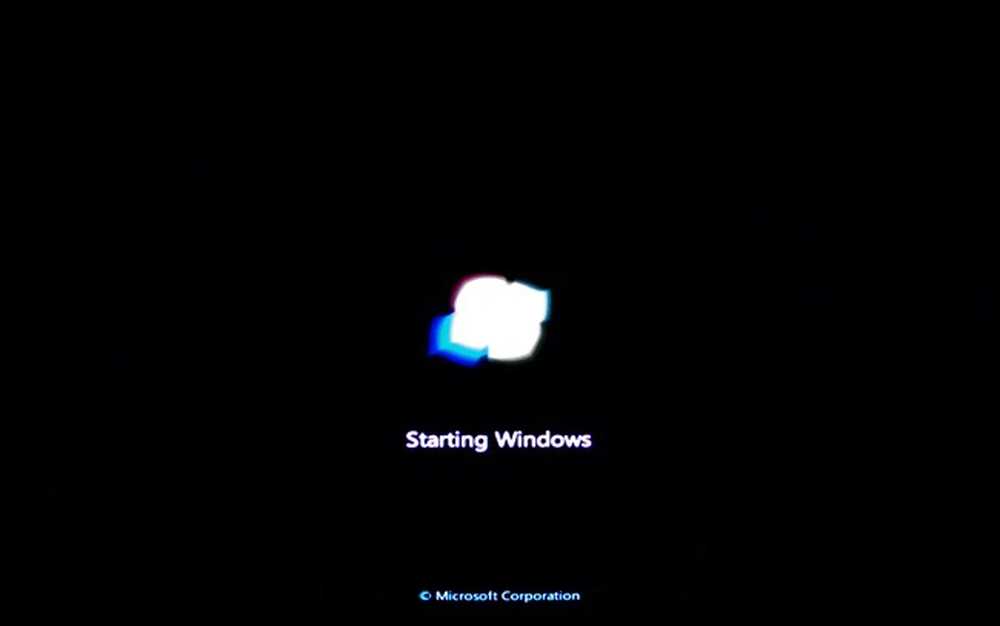
Y su sistema operativo, ya sea Linux, OS X o Windows, se cargará como siempre, sin ningún problema. Nuevamente, esto significa que todo ha ido bien y que a Clonezilla se le ha permitido hacer su trabajo correctamente. Así que felicidades! Ha creado una copia de seguridad perfecta del disco de su sistema para un día lluvioso o un día en que se rompe el disco duro. Todos sus programas, personalizaciones e instalaciones estarán completos, es casi demasiado bueno para ser verdad!
Muy feliz día mundial de respaldo, todos, y mantengan sus datos seguros!
Créditos de imagen: Computers_0046 por XLShadow, disponible bajo Creative Commons. Imagen de computadora por Rev. Xanatos Satanicos Bombasticos (ClintJCL), disponible bajo Creative Commons. BIOS / UEFI Imagen por Yatri Trivedi, Utilizado sin permiso, se supone que es un robo absoluto. Todas las demás imágenes del autor..




