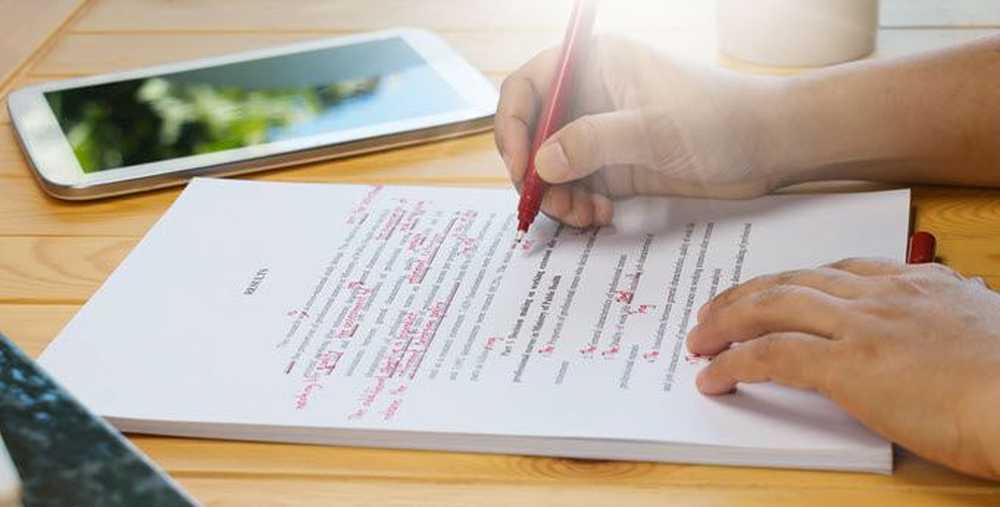Cómo cambiar el tamaño de las imágenes con Automator en Mac
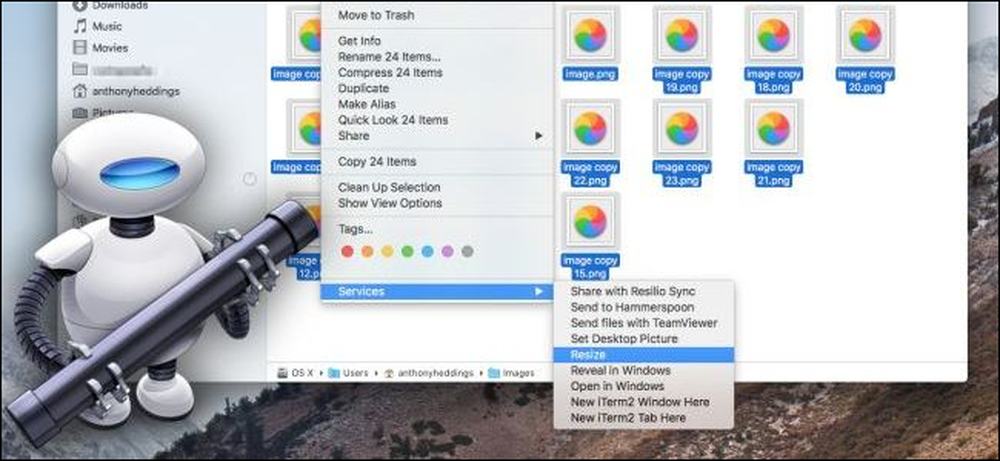
Tener que abrir un montón de imágenes solo para cambiar el tamaño y guardarlas de nuevo es un dolor. Afortunadamente, la herramienta Automator incorporada de Apple puede agilizar este proceso, lo que le permite seleccionar un grupo de imágenes y cambiar su tamaño a la vez de forma automática.
Paso uno: configurar un nuevo servicio
Primero, inicie Automator (Command + Space, luego escriba “Automator”), y cree un nuevo servicio.
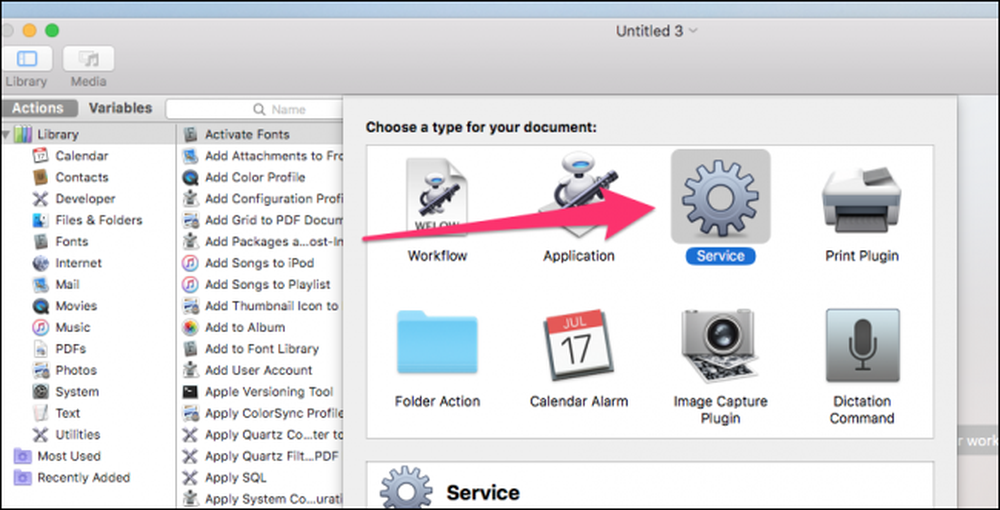
Los servicios son como pequeños programas que puede ejecutar haciendo clic con el botón derecho en un archivo o desde el menú de la aplicación.
Lo primero que necesita para configurar un servicio es una entrada, y nuestra entrada será archivos de imagen.
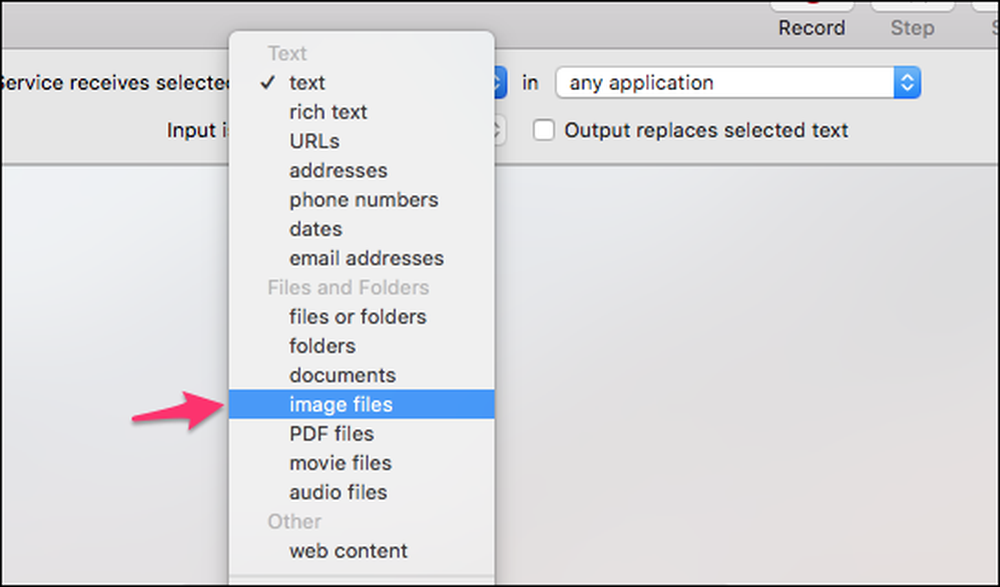
Ahora que ha configurado la entrada, le dirá a Automator qué hacer con los archivos.
En el cuadro de búsqueda en la parte superior del panel izquierdo, escriba "Imágenes a escala" y luego arrastre la acción "Imágenes a escala" en el panel principal. Automator le pedirá que agregue un bloque para copiar los archivos antes de cambiar el tamaño, lo que es útil para evitar el cambio de tamaño accidental, como perder un 0 y perder la calidad de la imagen. De forma predeterminada, la acción solo hará copias de las imágenes redimensionadas y las guardará en el escritorio (u otra carpeta de su elección). Si desea cambiarles el tamaño en su lugar y reemplazar los originales, deje esta copia bloqueada.
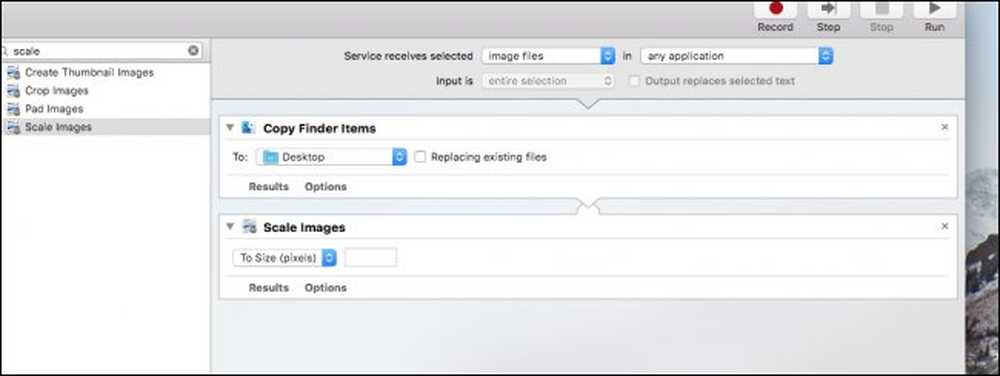
Ahora debería tener dos acciones en el servicio. Para que funcione, haga clic en "Opciones" en el servicio de imágenes de escala, y seleccione "Mostrar esta acción cuando se ejecute el flujo de trabajo".
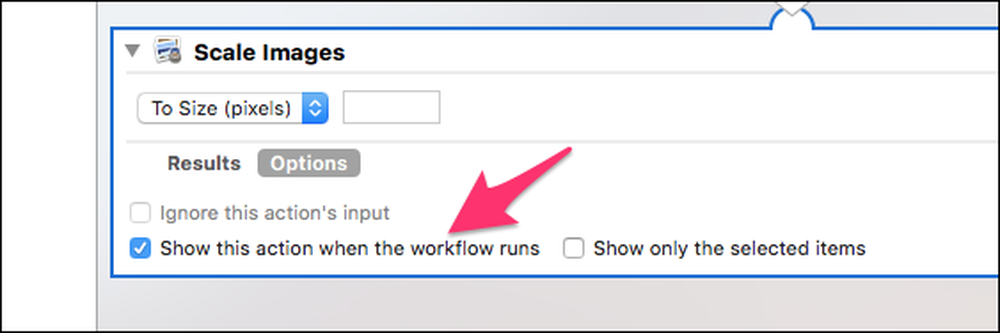
Esto hará que el servicio abra un diálogo que solicita el tamaño de la imagen. Si prefiere mantener un tamaño único, puede dejarlo sin marcar y escribir el tamaño que siempre desea utilizar..
Cuando haya terminado, guarde el servicio y nómbrelo como desee: vamos a "Cambiar tamaño".
Paso dos: ponga su nuevo servicio en uso
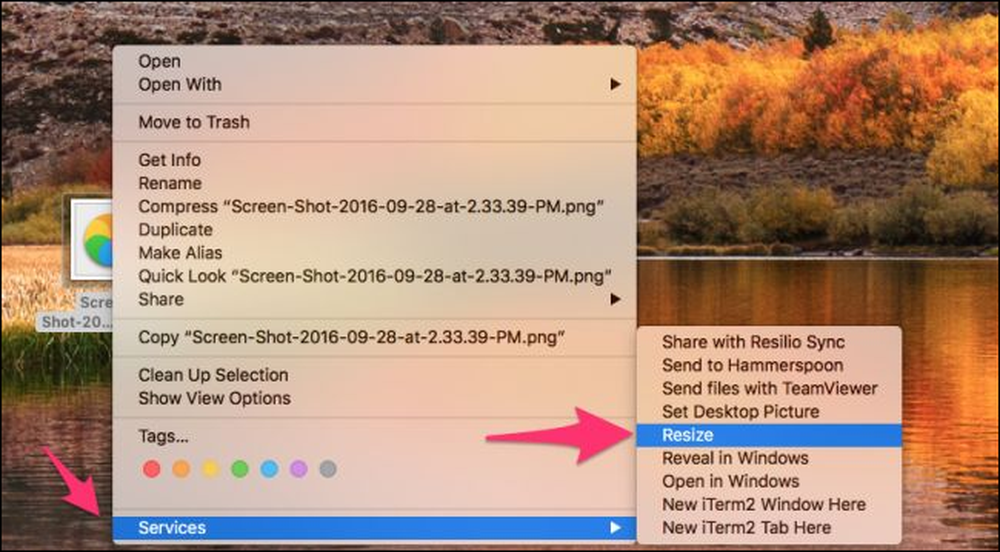
Haga clic con el botón derecho en cualquier imagen, señale la opción "Servicios" en la parte inferior del menú contextual y luego seleccione "Cambiar tamaño", o como se llame a su servicio..
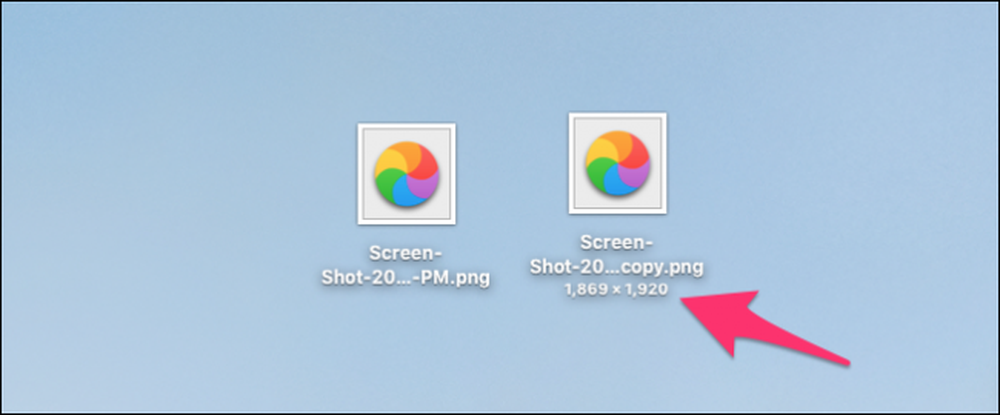
Debería verlo copiar el archivo y luego cambiar su tamaño. Tenga en cuenta que la función de escala cambia de tamaño según la relación de aspecto. Si su imagen está orientada al paisaje, cambiará el tamaño del ancho; Si está orientado al retrato, cambiará el tamaño de la altura..
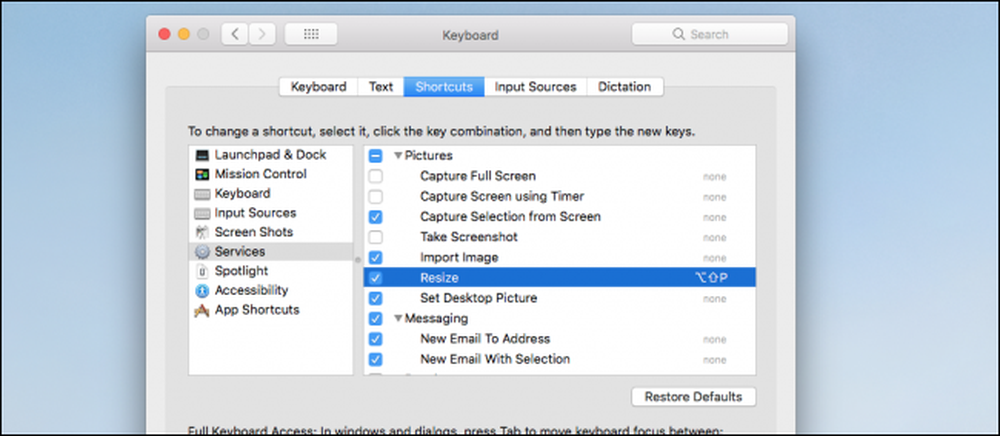
También puede asignar un atajo de teclado al servicio si lo desea, dirigiéndose a Preferencias del sistema> Teclado> Atajos> Servicios.