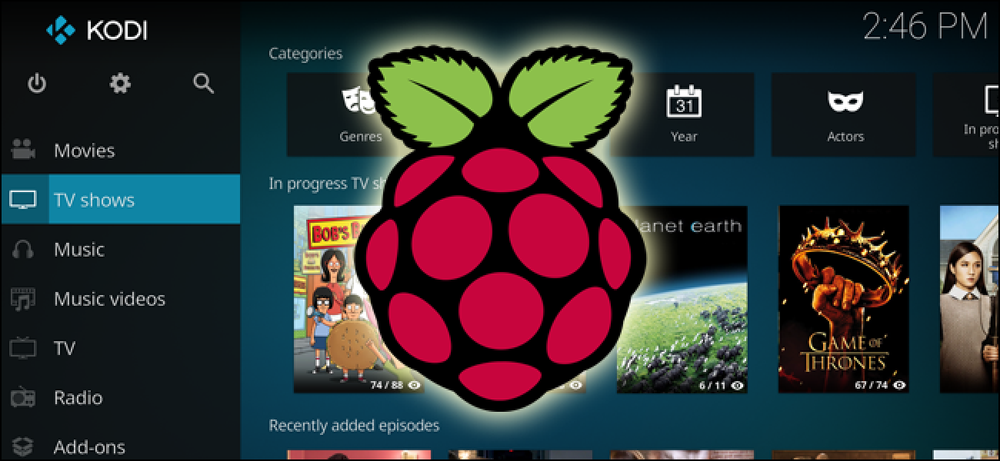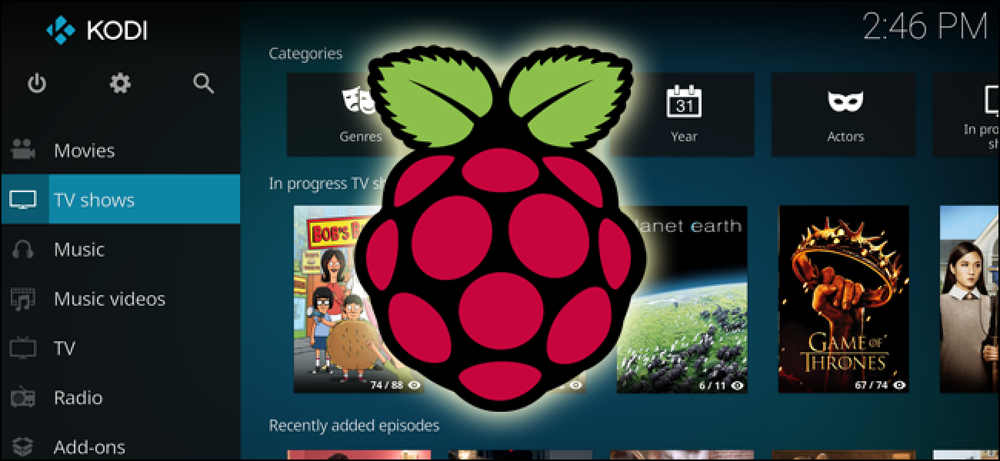Cómo navegar por tu partición de Linux desde Windows

¿Alguna vez necesitas capturar uno o dos archivos de tu partición ext4? Quizás haya querido hacer una copia de seguridad de algunos archivos importantes mientras estaba en Windows. Aquí le mostramos cómo explorar su partición de Linux desde Windows usando una herramienta llamada Ext2explore.
La mayoría de las distribuciones de Linux hoy en día utilizan el ext4 Partición de forma predeterminada, y si bien hay algunas herramientas que pueden leer las particiones ext2 y ext3 anteriores, Ext2explore (también conocido como Ext2Read) es la única que hemos visto que es capaz de leer las tres. En el espíritu de Linux, también es de código abierto..
Puede descargar Ext2explore desde la página Ext2Read Sourceforge, y se ejecuta en Windows XP SP3, así como en Vista y 7 en modo de compatibilidad.
No hay instalación para la utilidad, así que simplemente descomprima el archivo. Puedes darle su propia carpeta, si quieres. Ext2explore tiene algunos problemas de compatibilidad, así que vamos a solucionarlos primero, ¿vale? Haga clic derecho en el archivo .exe y vaya a Propiedades.

Luego, haga clic en el Compatibilidad lengüeta.

En "Modo de compatibilidad", elija Windows XP (Service Pack 3) desde el menú desplegable. A continuación, compruebe el Ejecuta este programa como administrador elemento, y haga clic en DE ACUERDO. Esto asegura que el programa se ejecute sin problemas (no tuvimos problemas con la configuración de XP SP3) y tiene los privilegios para acceder a particiones sin montar.
Simplemente haga doble clic en el programa para iniciarlo. Recibirás una advertencia de seguridad de Windows a la que deberías responder. Sí.

Debería ver la ventana principal de Ext2explore:
 \
\
El programa escanea automáticamente sus discos en busca de particiones ext. ¡Esto también funciona en discos USB, también! Si no se muestra nada o aparece un mensaje de error que indica que no se encontraron particiones externas, verifique que haya ejecutado el programa como administrador y vuelva a escanear haciendo clic en el icono del monitor de la computadora en la barra superior (junto a Tux the penguin).

Haga doble clic en las carpetas para abrirlas y navegue como lo haría en Explorer. Puede ver las propiedades de los archivos o guardarlos en otra carpeta en su partición de Windows haciendo clic derecho y seleccionando Salvar.

Verá un mensaje que le preguntará dónde guardar sus archivos / carpetas elegidos.

Verás un cuadro de diálogo "Guardando ..." y listo.!

Si bien no podrá escribir en las particiones ext2, ext3 o ext4, esta es una gran utilidad que le puede ahorrar en un apuro si solo necesita unos pocos archivos de su partición de Linux. Tampoco es una mala forma de hacer una copia de seguridad de algunas cosas importantes si su instalación de Linux no puede iniciarse, aunque tenga cuidado con los permisos de archivos una vez que vuelva a Linux.