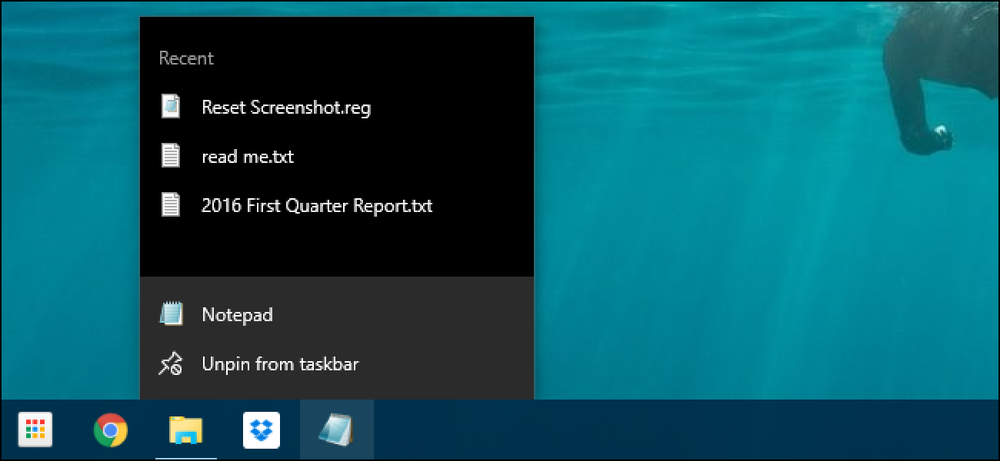Cómo borrar imágenes de fondo de escritorio recientemente utilizadas de la configuración de Windows 10

Cuando configura la imagen de fondo de su escritorio, Windows almacena una miniatura de esa imagen en el historial de fondo. Aquí es donde verá las últimas cinco imágenes que se usaron como fondo, incluso si accidentalmente hizo clic en la imagen incorrecta mientras navegaba. Con unas pocas ediciones simples del Registro, puede eliminar una o todas y comenzar desde un estado limpio.
Borre las imágenes de fondo utilizadas recientemente editando el registro manualmente

Si accidentalmente ha agregado una imagen como fondo y desea deshacerse de ella, no puede simplemente hacer clic derecho en la imagen y eliminarla. Claro, podría agregar cinco imágenes más diferentes, pero usar esta edición del Registro es mucho más fácil de hacer.
Advertencia estándar: El Editor del Registro es una herramienta poderosa y usarlo de manera incorrecta puede hacer que su sistema sea inestable o incluso inoperable. Este es un truco bastante simple, y siempre que cumpla con las instrucciones, no debería tener ningún problema. Dicho esto, si nunca ha trabajado con él antes, considere leer sobre cómo usar el Editor del Registro antes de comenzar. Y definitivamente respalde el Registro (¡y su computadora!) Antes de hacer cambios.
Para abrir el Editor del Registro, presione Inicio y escriba "regedit". Presione Entrar para abrir el Editor del Registro y luego déle permiso para realizar cambios en su PC.

En el Editor del Registro, use la barra lateral izquierda para navegar a la siguiente clave (o cópiela y péguela en la barra de direcciones del Editor del Registro):
HKEY_CURRENT_USER \ Software \ Microsoft \ Windows \ CurrentVersion \ Explorer \ Wallpapers

Después de abrir el Fondos de pantalla Clave, verás un montón de valores en el lado derecho. Los únicos que nos interesan tienen nombres que comienzan conAntecedentesHistoriaPath, seguido de los números 0-4. Estos valores indican dónde encontrar las últimas cinco imágenes utilizadas para su fondo.

Ahora, dependiendo de las imágenes que desee eliminar, puede eliminar una o todas aquí haciendo clic con el botón derecho en un valor: 0 es la primera imagen y 4 la quinta y luego selecciona “Eliminar” en el menú contextual. . También puede eliminar varias imágenes a la vez como lo estamos haciendo en nuestro ejemplo. Después de eliminarlos, Windows le solicitará que confirme que desea realizar cambios en su Registro..

Cuando eliminas algo del historial, Windows vuelve a generar automáticamente estos valores y los llena con sus fondos de pantalla predeterminados.

Cuando hayas terminado, puedes cerrar el Editor del Registro. Tendrá que cerrar la aplicación Configuración si la tenía abierta para que el historial se actualice. Si eso no funciona, entonces deberá cerrar sesión y volver a iniciar sesión en Windows (o simplemente reiniciar el Explorador de Windows) para que los cambios surtan efecto..

Descargar nuestro Hack de registro de un solo clic

Si no tienes ganas de sumergirte en el Registro, hemos creado un truco de registro que puedes usar. Solo descarga y extrae el siguiente archivo ZIP:
Eliminar imágenes del historial de fondo
Dentro encontrarás un archivo que eliminará los valores. AntecedentesHistoriaPath0-4 de la tecla Fondos en el Registro, eliminando todas las miniaturas del historial de fondo. Una vez que se haya extraído, haga doble clic en el archivo y acepte las indicaciones preguntando si está seguro de que desea realizar cambios en su Registro.
Estos hacks realmente están eliminando elAntecedentesHistoriaPath Los valores de los que hablamos en la sección anterior y luego los exportamos a un archivo .REG. Ejecutar los hacks solo modifica el valor en su registro. Y si te gusta jugar con el Registro, vale la pena tomarse el tiempo para aprender a hacer tus propios trucos de Registro..