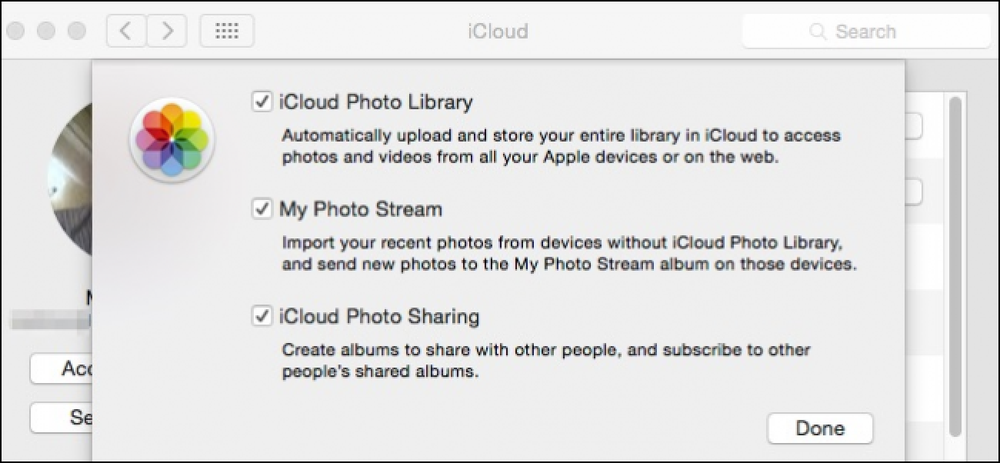Cómo deshabilitar o personalizar la autocorrección en Mac

A veces, la autocorrección se equivoca al reemplazar una palabra que quisiste escribir con algo completamente diferente. Puedes personalizarlo para solucionar estos problemas o deshabilitarlo por completo.
Cómo acceder a las configuraciones de autocorrección
Autocorrect trabaja su magia al extraer de un diccionario incorporado que proporciona corrección automática de texto. Con el tiempo, puede enseñar nuevas palabras al sistema, ya sea utilizando el comando "Agregar al diccionario" al momento de escribir nuevas palabras o abriendo la configuración del teclado y agregándola manualmente. Aquí, vamos a hablar de ese método manual..
Comience por encender las Preferencias del Sistema> Teclado.

En la página Teclado, cambie a la pestaña "Texto". Si desea desactivar completamente la función de autocorrección, desactive la casilla de verificación "Corregir ortografía automáticamente".
Para agregar un nuevo reemplazo a la lista, haga clic en el botón "Agregar" (el signo más), y luego escriba el texto que desea reemplazar y el texto que desea usar en su lugar. También puede seleccionar una entrada existente y presionar el botón "Eliminar" (el signo menos) para eliminar la entrada.

La pestaña Texto también le permite seleccionar algunas otras opciones, como elegir si su Mac usa mayúsculas automáticamente o agrega un punto cuando duplica el espacio. También puede configurar su idioma nativo y especificar si desea que su Mac cree citas y guiones inteligentes a medida que escribe. Tu Mac sincroniza estas configuraciones a través de iCloud con tu iPhone, iPad y otras Mac, por lo que cambiarlas aquí también las corrige en tus otros dispositivos.
Desactivar autocorrección en aplicaciones específicas

Es posible que desee desactivar la corrección automática en una aplicación problemática, pero no en todas partes. Para hacer esto, diríjase a Editar> Ortografía y gramática. Desactive “Revisar ortografía mientras escribe” para deshabilitar los subrayados rojos y desactive “Corregir ortografía automáticamente” para deshabilitar el reemplazo automático.
Uso de reemplazos de texto

Cualquier reemplazo de texto que cree anula las reglas integradas que sigue su Mac. Puede usarlos para crear accesos directos de texto (como reemplazar "eml" con su dirección de correo electrónico) y ahorrarse algo de tiempo. Si escribe la abreviatura, luego presiona Tabulador o Espacio, se expandirá al texto de reemplazo completo.
Un truco útil es establecer una palabra para reemplazarse. Si su Mac o iPhone no le permiten escribir una palabra en particular (como una palabra de juramento, por ejemplo), puede agregar la palabra completa como texto escrito y su reemplazo. Autocorrección lo ignorará cuando escribas esa palabra.
Nota: Es posible que encuentre algunos cuadros de texto donde los reemplazos no funcionan. Esto solo parece ser un problema en Chrome y Firefox-Safari funciona bien. Por lo tanto, si sus reemplazos fallan, probablemente sea la aplicación, no su configuración..