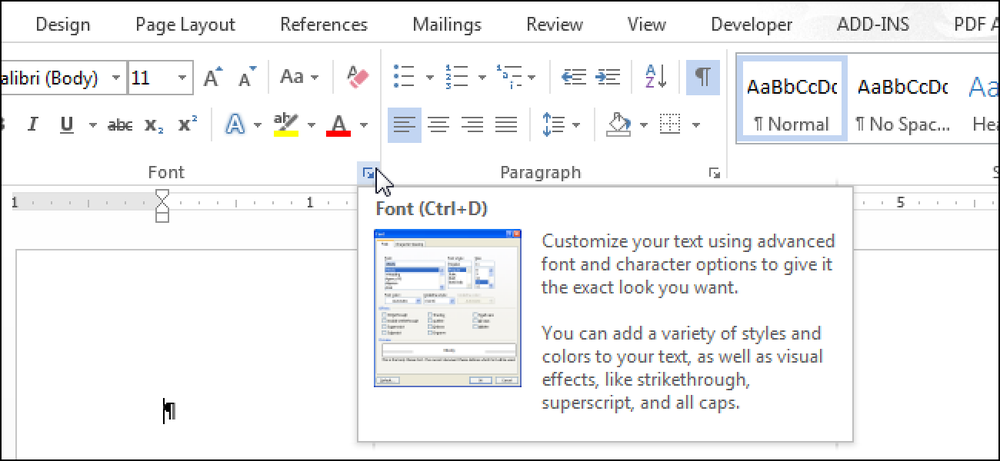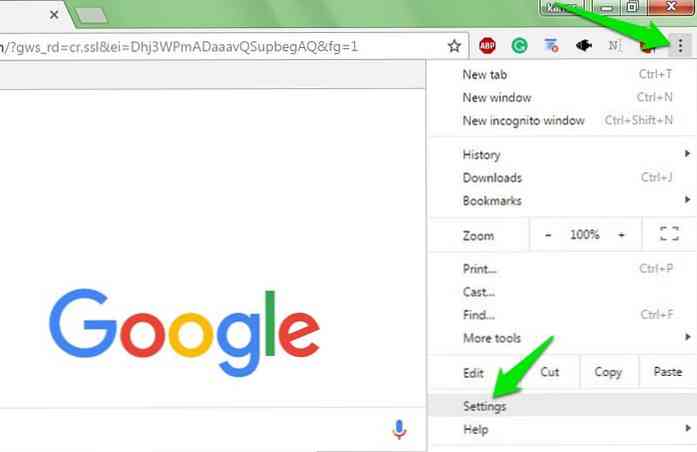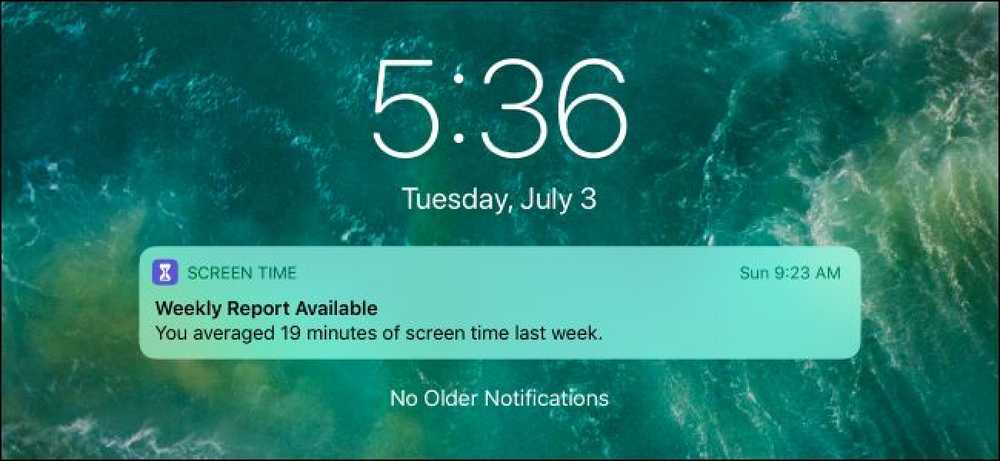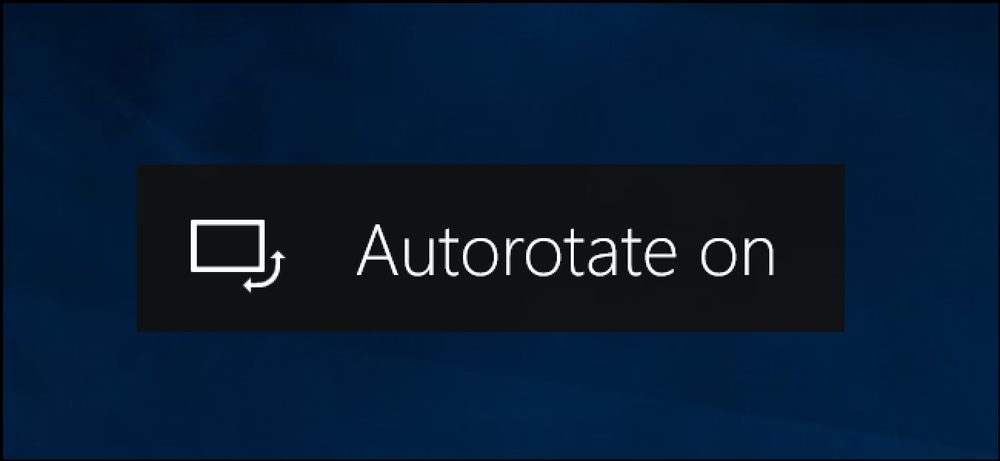Cómo deshabilitar la rotación automática de la pantalla en Windows 8

Windows 8 está especialmente dirigido a las tabletas, la mayoría de las cuales permiten su uso tanto en orientación horizontal como vertical. Dependiendo de sus preferencias personales, es posible que desee deshabilitar este comportamiento de rotación automática. Aquí está cómo hacerlo..
Nota: Al probar los dispositivos, notamos que la configuración para deshabilitar la rotación de pantalla no está disponible en todos los dispositivos, por lo que también proporcionamos una manera de deshabilitarla en el registro..
Deshabilítelo usando el control deslizante de brillo
Si abre la opción Configuración de la Barra de encantamientos o usa el método abreviado de teclado WIN + I, puede usar el control de Brillo para bloquear la pantalla.

Vale la pena señalar que hemos visto algunos casos en los que el botón de rotación automática no apareció aquí cuando debería.
Deshabilítelo usando el teclado
No podría ser mucho más simple que esto: si está usando un dispositivo con un teclado conectado, simplemente puede usar WIN + O (la letra, no cero) para activar o desactivar la rotación automática. Obviamente, esto no funcionará en una tableta a menos que tenga un teclado conectado, y no estamos seguros de que funcione en todos los dispositivos.
Deshabilítelo usando la GUI
Haga clic derecho en su escritorio y seleccione la opción de resolución de pantalla en el menú contextual.
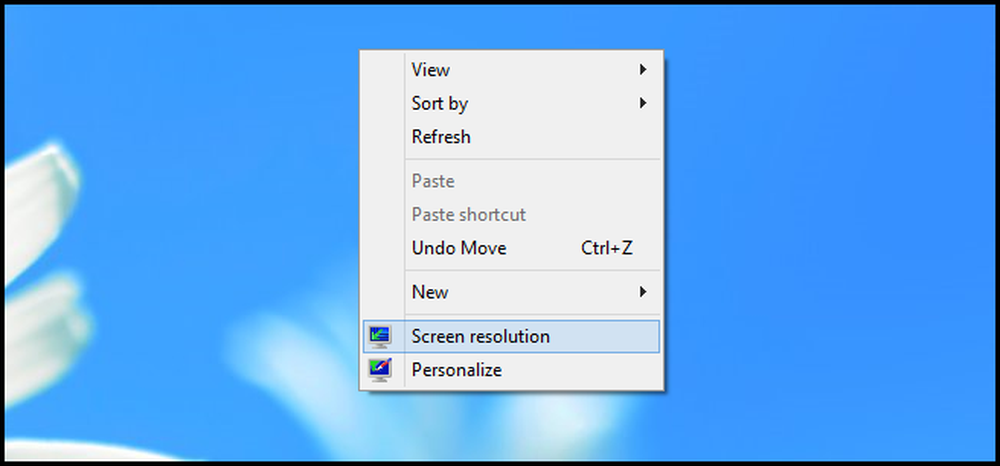
Cuando se cargue el applet del Panel de control, desmarque la casilla Permitir que la pantalla gire automáticamente.

A continuación, haga clic en Aceptar.
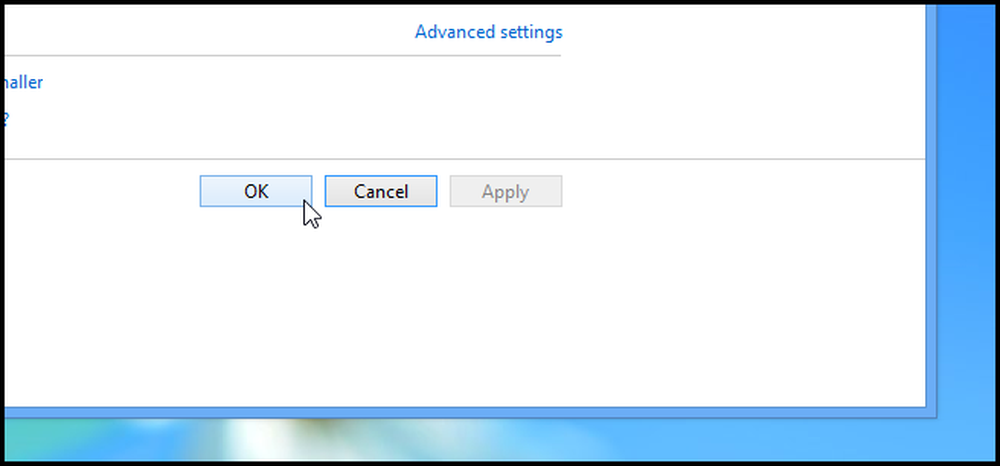
Deshabilitar el uso del botón de la tableta (si está disponible)
Algunas tabletas tienen un botón que le permite desactivar rápidamente la función de rotación automática. Tendrá que consultar su manual para ver si uno de los botones está diseñado para esa función.
Deshabilítelo usando el registro
Alternativamente, puede deshabilitarlo utilizando el registro. Para hacerlo, presiona la combinación de teclas Win + R para abrir un cuadro de ejecución, luego escribe regedit y pulsa enter.

Cuando se abra el Editor del Registro, navegue hacia abajo para:
HKEY_LOCAL_MACHINE \ SOFTWARE \ Microsoft \ Windows \ CurrentVersion \ AutoRotation

En el lado derecho verá un valor llamado Habilitar, haga clic derecho en él y seleccione Modificar en el menú contextual..
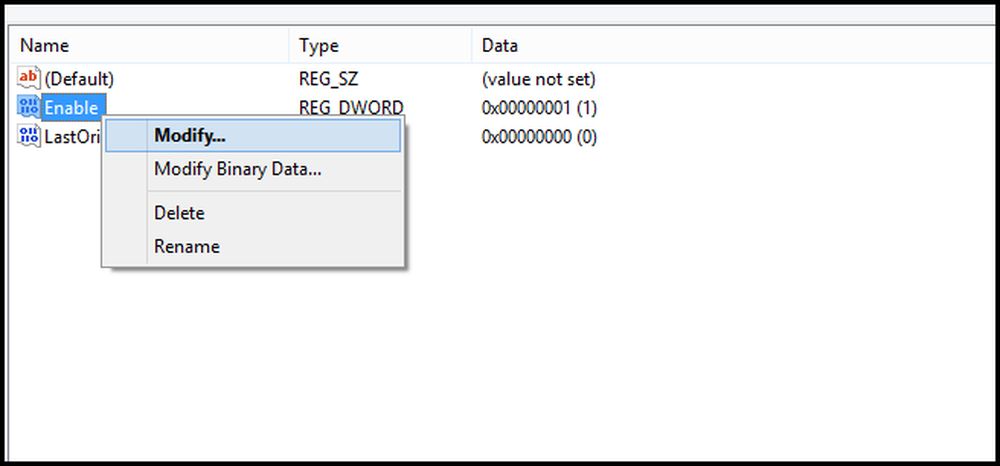
Si su dispositivo actualmente tiene la rotación habilitada, se configurará en 1. Para desactivarlo, cámbielo a 0 y haga clic en Aceptar.

Eso es todo al respecto.