Cómo deshabilitar el panel de control y la interfaz de configuración en Windows
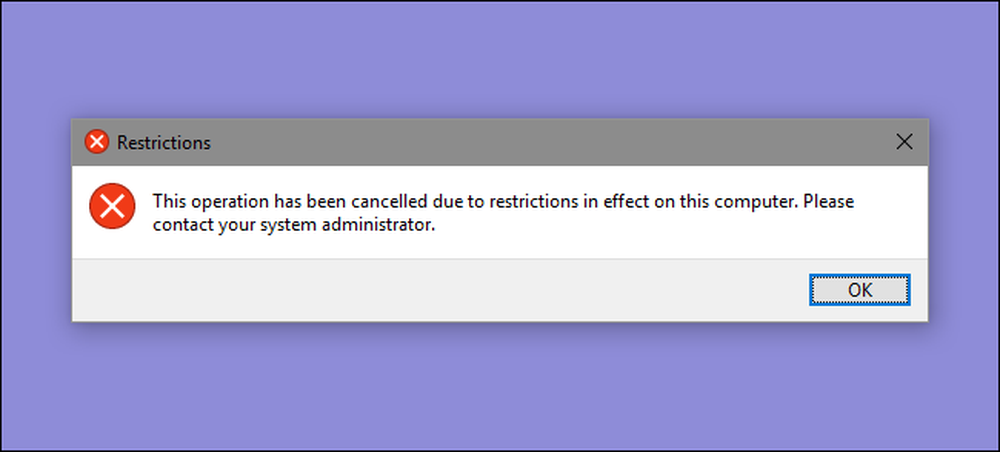
El panel de control de Windows y la interfaz de configuración exponen una gran cantidad de configuraciones con las que quizás no quieras que algunos usuarios se metan con ellos. Aquí es cómo deshabilitarlos en Windows 7, 8 y 10.
¿Por qué deshabilitar el panel de control y la interfaz de configuración? Quizás compartas una computadora y desees que ciertos usuarios no tengan acceso a la configuración. O quizás tenga una computadora en su empresa que esté disponible para huéspedes y clientes y que solo quiera bloquearla un poco. Deshabilitar el panel de control y la interfaz de configuración es una forma bastante fácil de asegurarse de que la configuración de una computadora no se modifique por accidente. Si tiene una edición Pro o Enterprise de Windows, puede usar el Editor de políticas de grupo local para realizar el cambio. Los usuarios de cualquier edición de Windows también pueden hacer una edición rápida en el Registro..
En Windows 8 y 10, esto deshabilitará tanto el Panel de control como la nueva interfaz de Configuración. Obviamente, si está utilizando Windows 7, no hay una interfaz de configuración, así que esto solo deshabilitará el Panel de control.
Usuarios domésticos: deshabilite el panel de control y la interfaz de configuración mediante la edición del registro
Si tiene Windows 7, 8 o 10 Inicio, tendrá que editar el Registro de Windows para realizar estos cambios. También puede hacerlo de esta manera si tiene Windows Pro o Enterprise, pero simplemente se siente más cómodo trabajando en el Registro. (Sin embargo, si tiene Pro o Enterprise, le recomendamos que utilice el Editor de políticas de grupo local más sencillo, como se describe en la siguiente sección).
Advertencia estándar: el Editor del Registro es una herramienta poderosa y el mal uso puede hacer que su sistema sea inestable o incluso inoperable. Este es un truco bastante simple y, siempre que cumpla con las instrucciones, no debería tener ningún problema. Dicho esto, si nunca ha trabajado con él antes, considere leer sobre cómo usar el Editor del Registro antes de comenzar. Y definitivamente respalde el Registro (¡y su computadora!) Antes de hacer cambios.
Antes de comenzar a editar el Registro, deberá iniciar sesión como el usuario que desea hacer cambios. para, y luego edite el Registro mientras está conectado a su cuenta. Si tiene varios usuarios para los que desea realizar cambios, deberá repetir el proceso para cada usuario..
Después de iniciar sesión, abra el Editor del Registro presionando Inicio y escribiendo "regedit". Presione Entrar para abrir el Editor del Registro y le da permiso para realizar cambios en su PC.
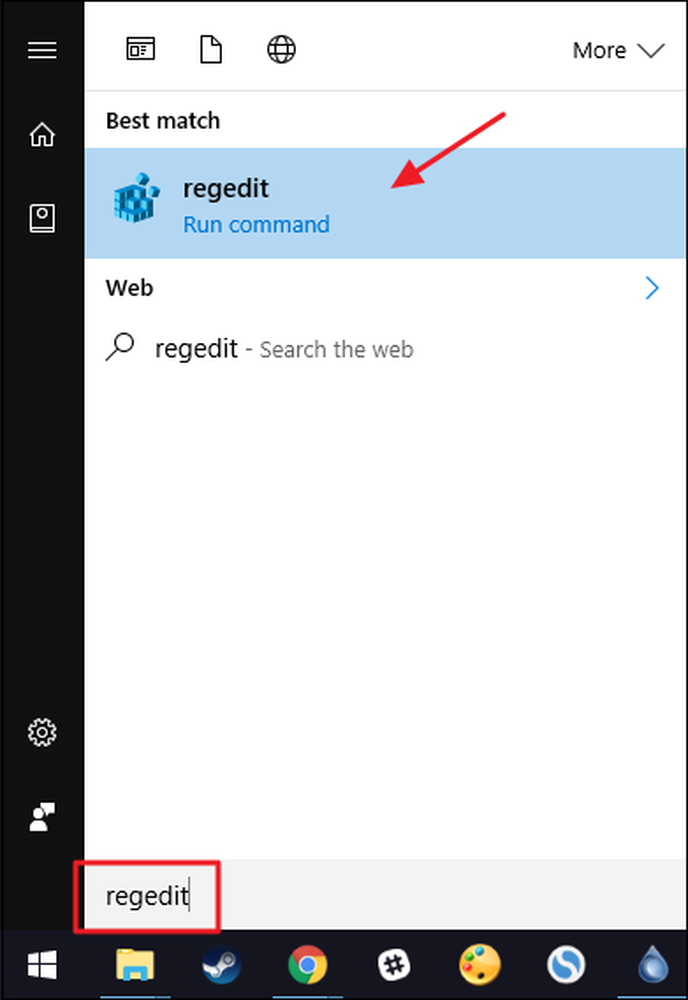
En el Editor del Registro, use la barra lateral izquierda para navegar a la siguiente clave:
HKEY_CURRENT_USER \ SOFTWARE \ Microsoft \ Windows \ CurrentVersion \ Policies \
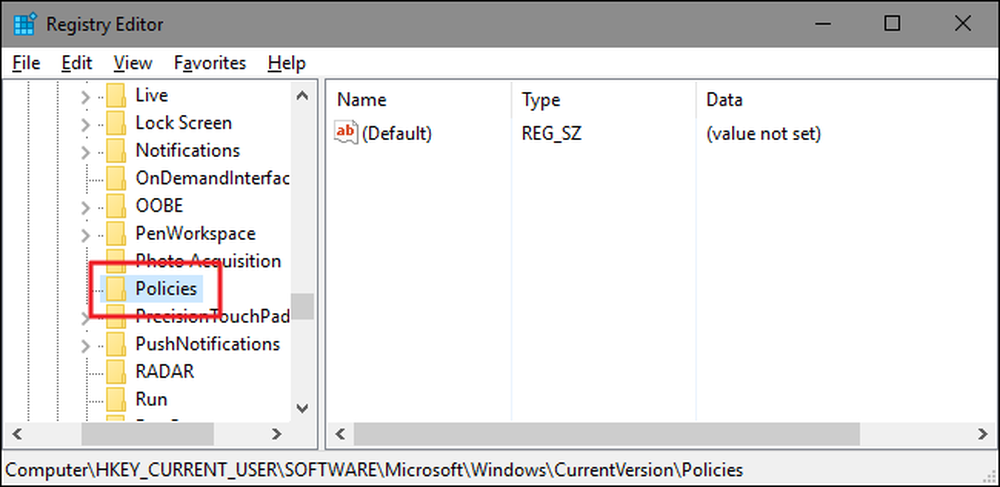
A continuación, deberá asegurarse de que una subclave llamada Explorador Existe dentro de la clave de Políticas. Si ya ve la clave del Explorador, puede continuar con el siguiente paso. Si no lo ves, necesitarás crear uno. Haga clic derecho en el Las políticas clave y elija Nuevo> Clave. Nombra la nueva clave Explorador .
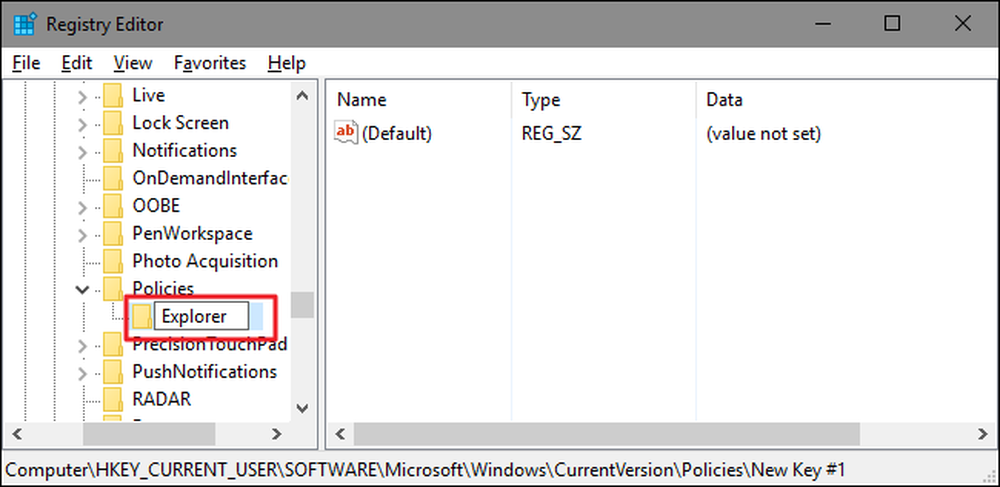
A continuación, vas a crear un valor dentro del nuevo Explorador llave. Haga clic derecho en el Explorador y elija Nuevo> Valor DWORD (32 bits). Nombra tu nuevo valor NoControlPanel .
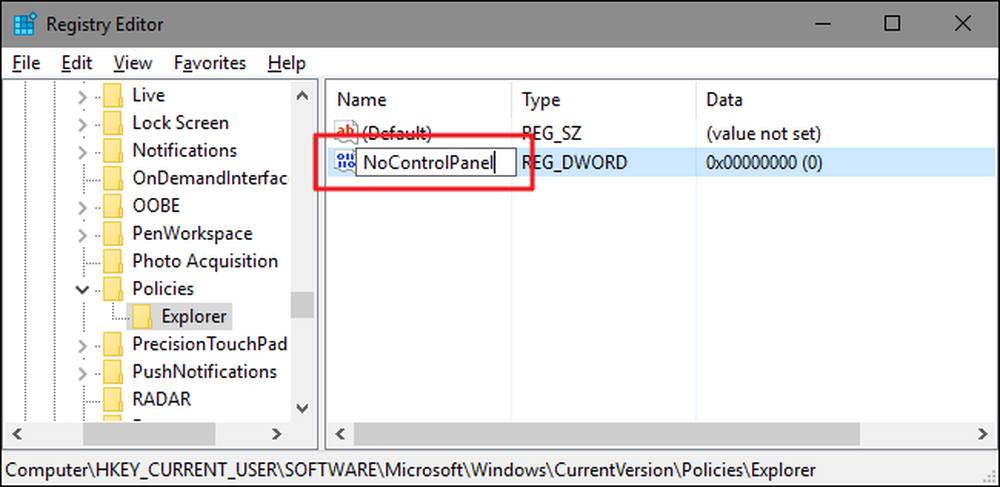
Haga doble clic en el nuevo NoControlPanel Valor para abrir su ventana de propiedades. Cambie el valor de 0 a 1 en el cuadro "Información del valor" y luego haga clic en "Aceptar".
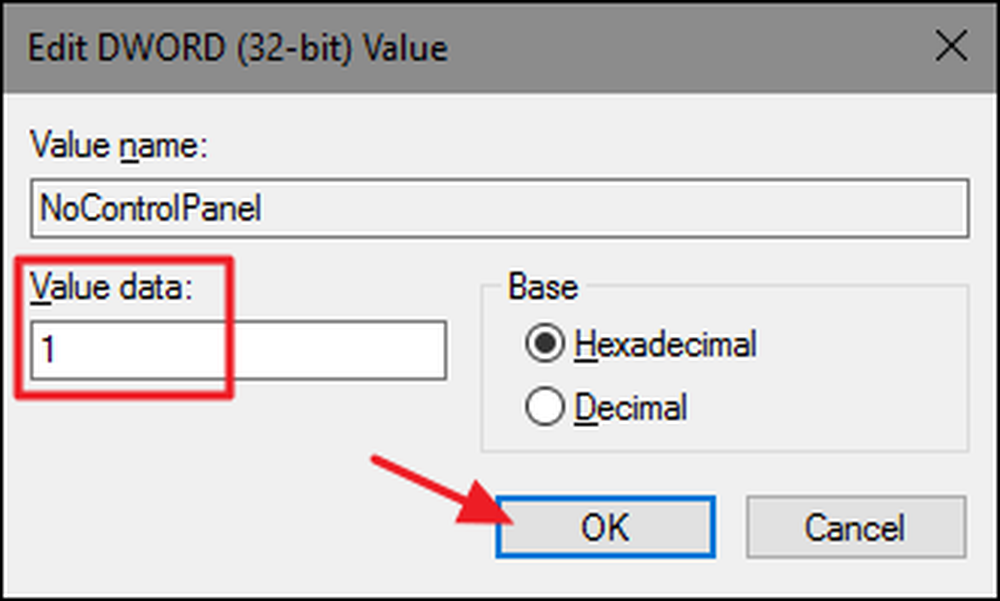
Y eso es todo lo que tienes que hacer. Los cambios deben realizarse inmediatamente sin necesidad de reiniciar Windows. Seguirá viendo el icono de Configuración en el menú Inicio (en Windows 10) o la barra de Encantamientos (en Windows 8) y seguirá viendo el acceso directo del Panel de control en todas las versiones de Windows, pero hacer clic en cualquiera de ellos no funcionará. Si intentas elevar la configuración, no pasará nada. Si intenta abrir el Panel de control, aparecerá un mensaje de error..
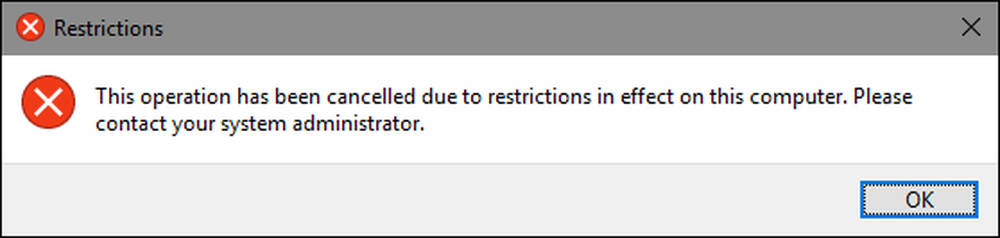
Y si alguna vez desea restaurar el acceso al Panel de control, simplemente inicie sesión como el usuario afectado, abra el Editor del Registro y cambie la NoControlPanel valor desde 1 hasta 0.
Descargar nuestro Hack de registro de un solo clic

Si no tienes ganas de sumergirte en el Registro, hemos creado dos hacks de registro descargables que puedes usar. Un truco deshabilita el acceso al Panel de control y la Configuración y el otro truco permite el acceso. Ambos están incluidos en el siguiente archivo ZIP. Haga doble clic en el que desee utilizar y haga clic en las indicaciones. Solo recuerde que deberá iniciar sesión con la cuenta de usuario para la que desea realizar los cambios primero..
Panel de control de Windows Hacks
Estos hacks son realmente sólo el Explorador clave, reducida al valor de NoControlPanel que describimos anteriormente, y luego se exporta a un archivo .REG. Al ejecutar el panel de control "Deshabilitar control y configuración" se crea el Explorador clave y la NoControlPanel valora y establece el valor en 1. Al ejecutar el truco "Habilitar el panel de control y configuración (predeterminado)", el valor vuelve a ser 0. Y si te gusta jugar con el Registro, vale la pena dedicar tiempo a aprender cómo hacer tu propio Registro. hacks.
Usuarios Pro y Enterprise: deshabilite el panel de control y la interfaz de configuración con el editor de políticas de grupo local
Si está utilizando Windows Pro o Enterprise, la forma más sencilla de deshabilitar el panel de control y la interfaz de configuración es mediante el Editor de políticas de grupo local. También le da un poco más de poder sobre los usuarios que tienen esta restricción. Si está restringiendo el acceso al Panel de control y la interfaz de Configuración solo para algunas cuentas de usuario en una PC, deberá realizar una pequeña configuración adicional creando primero un objeto de política para esos usuarios. Puede leer todo sobre eso en nuestra guía para aplicar ajustes locales a la Política de Grupo para usuarios específicos.
También debe tener en cuenta que la política de grupo es una herramienta bastante poderosa, por lo que vale la pena tomarse un tiempo para aprender lo que puede hacer. Además, si está en la red de una empresa, hágale un favor a todos y verifique primero con su administrador. Si su computadora de trabajo es parte de un dominio, también es probable que sea parte de una política de grupo de dominio que reemplazará a la política de grupo local, de todos modos.
Comience por encontrar el archivo MSC que creó para controlar las políticas de esos usuarios en particular. Haga doble clic para abrirlo y permitir que realice cambios en su PC. En este ejemplo, estamos usando uno que creamos para aplicar la política a todas las cuentas de usuarios no administrativos.
En la ventana Política de grupo para esos usuarios, en el lado izquierdo, vaya a Configuración de usuario> Plantillas administrativas> Panel de control. A la derecha, busque el elemento "Prohibir el acceso al Panel de control y la configuración de PC" y haga doble clic para abrir el cuadro de diálogo de propiedades. Si está ejecutando Windows 7, este elemento solo se llamará "Prohibir el acceso al Panel de control", ya que no había una interfaz de configuración separada en Windows 7.
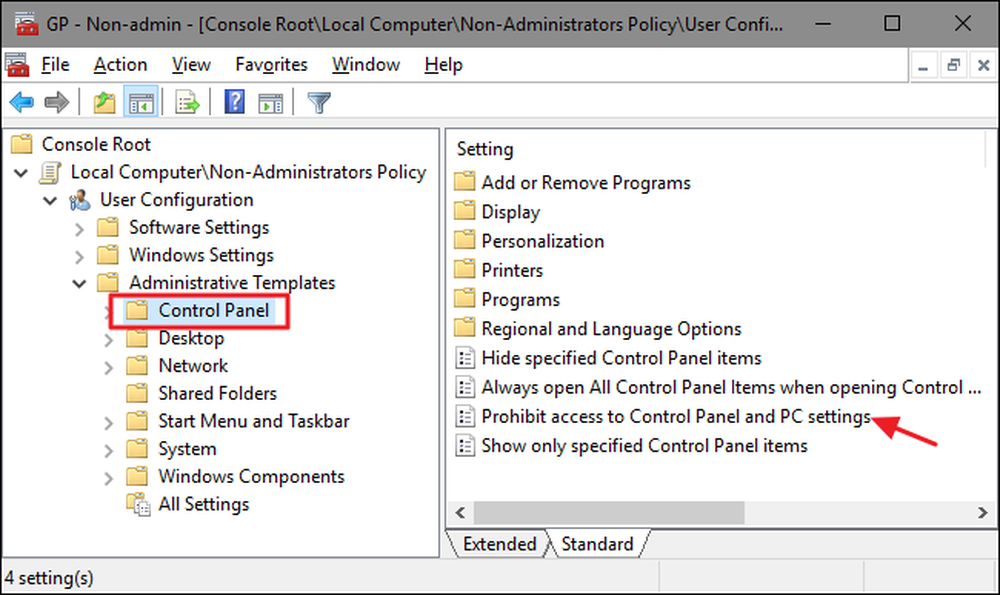
En la ventana de propiedades de la configuración, haga clic en la opción "Habilitado" y luego haga clic en "Aceptar".
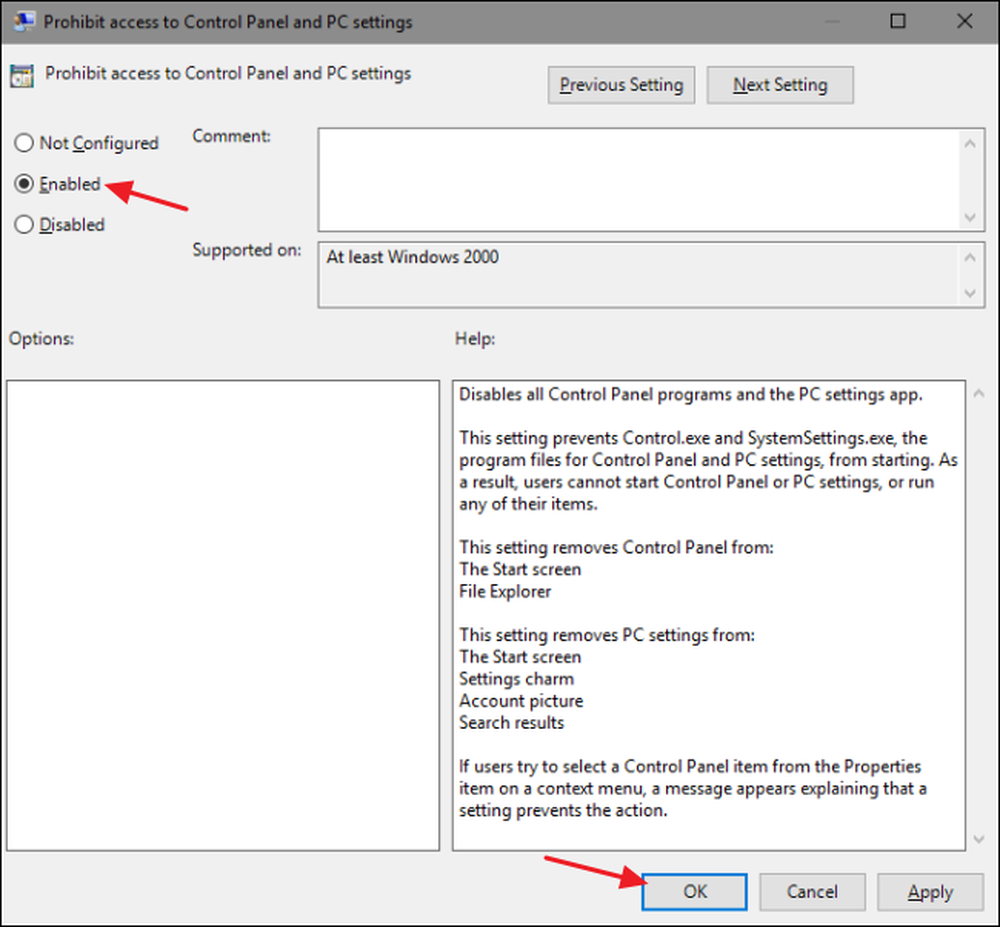
Ahora puede salir del editor de políticas de grupo local. Los cambios deben realizarse inmediatamente, por lo que no es necesario reiniciar Windows primero. El panel de control y la interfaz de configuración ya no deberían ser accesibles para el usuario. Para revertir el cambio más tarde, simplemente vuelva al mismo elemento "Prohibir el acceso al Panel de control y a la configuración de la PC" y cambie su configuración a "No configurado".




