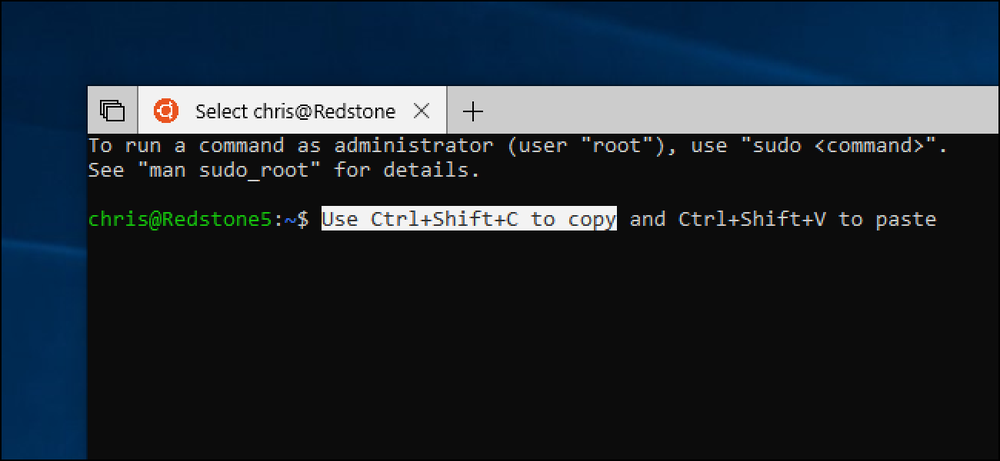Cómo habilitar los filtros de color en su iPhone o iPad para una lectura fácil de usar

En un iPhone o iPad, puede utilizar la función de accesibilidad "Adaptaciones de pantalla" para invertir los colores en su pantalla, reducir el brillo del blanco y los colores brillantes en su pantalla y habilitar filtros de color diseñados para ayudar a las personas con ceguera al color..
Esto es diferente de la función Night Shift, que bloquea la luz azul para facilitar la lectura por la noche. Sin embargo, funciona de manera similar, ajustando los colores de todo en la pantalla de su iPhone o iPad.
Cómo ajustar las adaptaciones de la pantalla
Para ajustar estas funciones, vaya a Configuración> General> Accesibilidad> Adaptaciones de pantalla. Todas las configuraciones relacionadas con el color se encuentran en esta pantalla, aunque el acceso directo para activarlas o desactivarlas rápidamente se controla en otra parte.


Una vez que estés allí, aquí están algunas de las opciones que verás.
Colores invertidos
La función "Invertir colores" puede hacer que la pantalla del iPhone sea más fácil de leer en ciertas situaciones (como en la noche). Habilite este control deslizante y el blanco se volverá negro, el negro se volverá blanco, el verde se volverá púrpura y el azul se volverá naranja.
Con esta función activada, notará que los elementos en la pantalla se vuelven más oscuros a medida que el blanco se reemplaza por el negro, y parece que hay más contraste. Esto puede hacer que la pantalla sea más fácil de leer, especialmente si prefieres ver una pantalla oscura que una brillante.


Filtros de color
La categoría "Filtros de color" le permite habilitar diferentes filtros de color diseñados para personas con ceguera al color. Toca esta opción y podrás elegir entre los diferentes filtros de color que quieras usar.
Al tocar "Filtros de color", se te llevará a una pantalla diferente. Habilite el control deslizante "Filtros de color" aquí y seleccione una opción para ver cómo se ve.
La opción Escala de grises simple elimina los colores de la pantalla, haciendo que todo aparezca en negro, blanco y diferentes tonos de gris. El filtro rojo / verde está destinado a personas que tienen Protanopia, el filtro verde / rojo para personas con Deuteranopia y el filtro azul / amarillo para personas con Tritanopia.
También hay una opción de "Tinte de color", que le permite establecer un tono e intensidad de color personalizados. Puede usar esto para teñir la pantalla con cualquier tono de color que desee.
Desliza entre las imágenes a color en la parte superior de la pantalla para ver cómo se ven tus cambios.


Reducir el punto blanco
La opción "Reducir punto blanco" hace que los elementos blancos y los colores brillantes aparezcan más tenues. Activa esta función y obtendrás un control deslizante que puede "reducir la intensidad de los colores brillantes", y puedes ajustarlo a tu gusto.
Con esta función activada, los blancos y otros colores brillantes aparecerán más tenues. Le estás diciendo a tu dispositivo que muestre tonos más oscuros de estos colores. Esto puede hacer que sea más fácil para las personas que tienen problemas para ver colores brillantes en la pantalla..
Esto es similar, pero diferente, de simplemente reducir el brillo de su iPhone o iPad. De hecho, puede ajustar el control deslizante Reducir punto blanco y el control deslizante de brillo de la pantalla por separado.
La siguiente captura de pantalla es solo una aproximación de cómo se ve esto en la pantalla, pero no está muy lejos..


Cómo cambiar rápidamente estas opciones
Si solo desea utilizar una de estas funciones a veces, puede ser tedioso regresar a la aplicación de Configuración y desactivar y desactivar el control deslizante. Su iPhone o iPad contiene una opción que le permite activar o desactivar su configuración de color preferida haciendo clic tres veces en el botón Inicio. Este acceso directo de triple clic también se puede usar para acceso guiado y otras funciones de accesibilidad..
Para encontrar esta opción, diríjase a Configuración> General> Accesibilidad> Acceso directo de accesibilidad. Seleccione aquí una o más de las opciones "Invertir colores", "Filtros de color" o "Reducir punto blanco".
Cuando haga clic tres veces en el botón Inicio, verá un menú de opciones (si marca varias opciones aquí) o la acción que seleccionó tendrá efecto inmediatamente (si solo selecciona una opción aquí).


Si la opción "Acceso guiado" aparece en gris en la lista aquí y desea eliminarla del menú, diríjase a Configuración> General> Accesibilidad> Acceso guiado y desactive la función Acceso guiado.