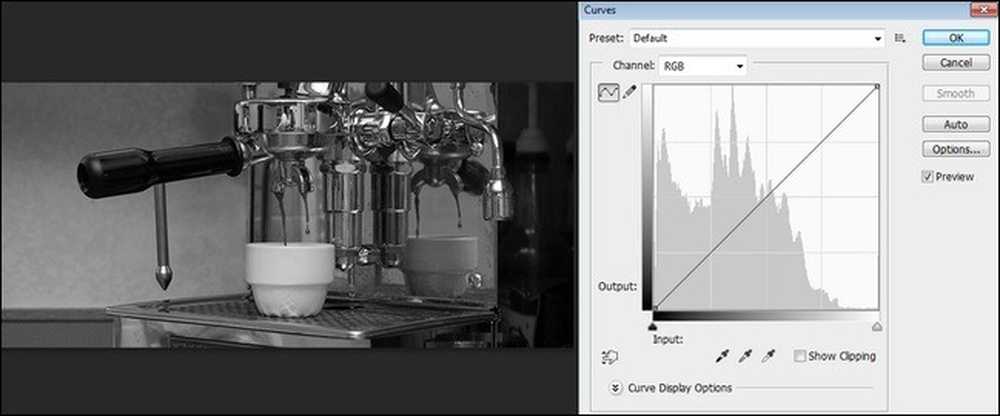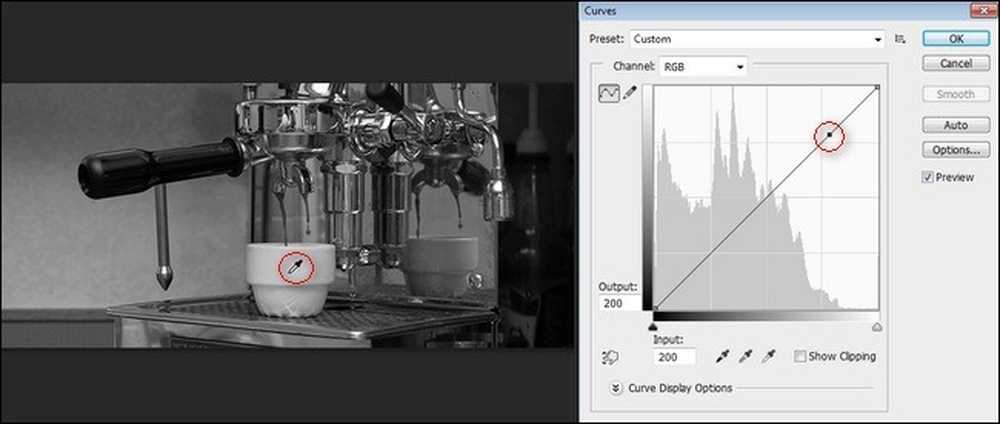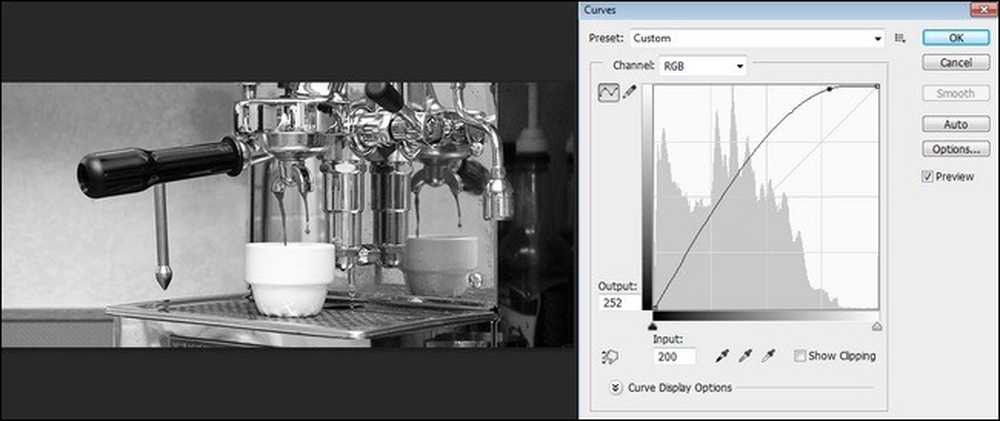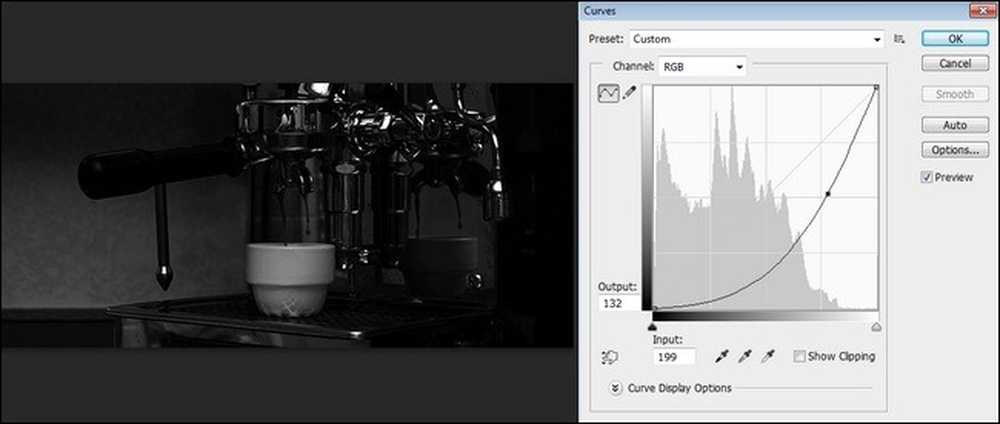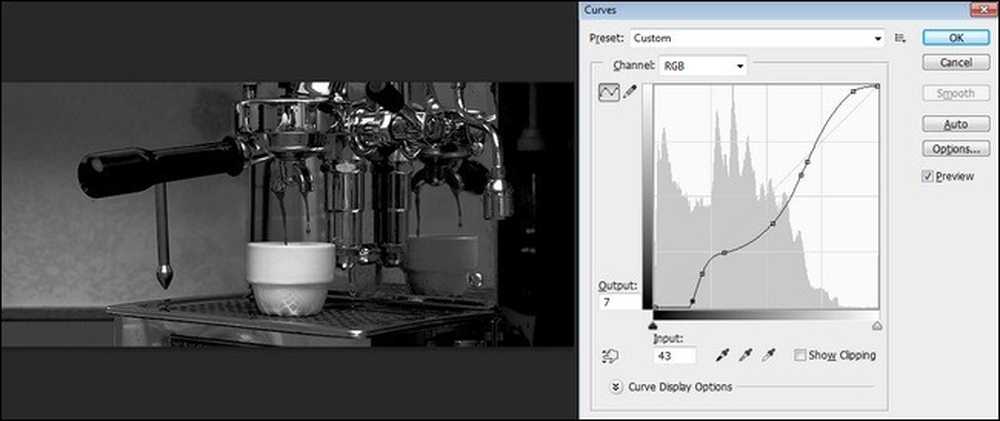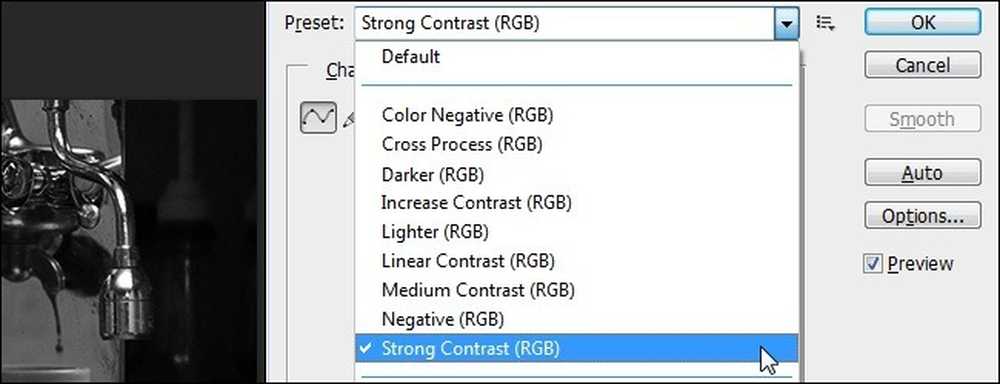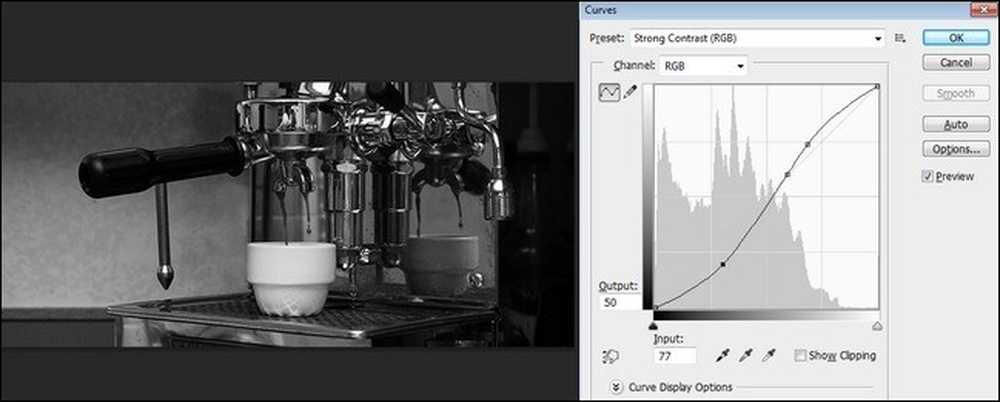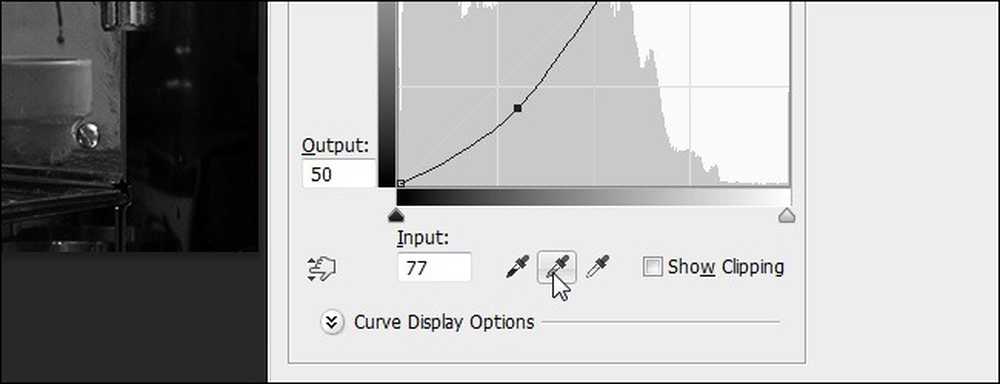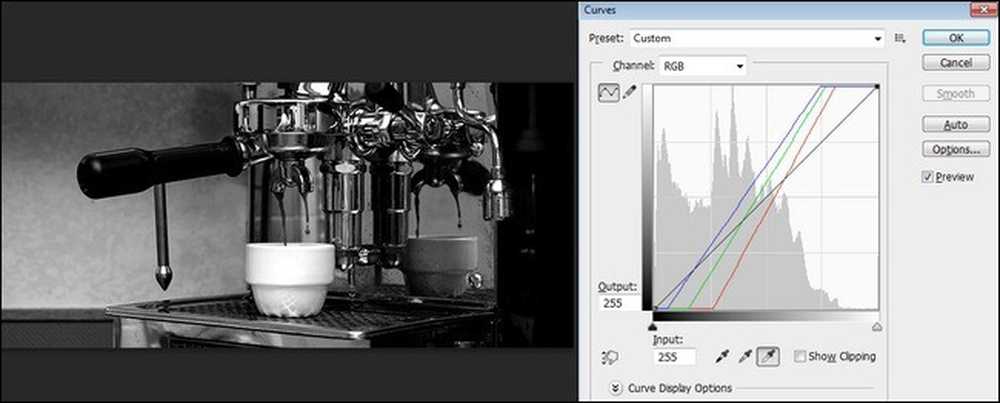Cómo mejorar sus fotos en blanco y negro con curvas de ajuste

La semana pasada le mostramos cómo convertir sus fotos en color en fotos en blanco y negro. Si bien los consejos y trucos que compartimos con usted producen resultados asombrosos, volvemos esta semana para resaltar algunas técnicas poderosas para llevar su imagen al siguiente nivel..
¿Por qué quiero hacer esto??
Si eres nuevo en la ingeniería inversa de las fotos de cámaras digitales modernas en blanco y negro, te recomendamos que consultes el tutorial anterior, Cómo convertir tus fotos en color en impresionantes impresiones en blanco y negro, primero. En la introducción de ese tutorial, cubrimos los motivos generales para usar técnicas avanzadas de edición de fotos para crear excelentes impresiones en blanco y negro..
Siguiendo con la batería de consejos más avanzados que hemos redondeado para este tutorial, sin embargo, podrá llevar sus fotos en blanco y negro al siguiente nivel. Es posible que no edites todas las fotos que tomes a este nivel, pero para las que realmente quieres masajear, manipular y mejorar antes de colgarlas en la pared, las técnicas pueden agregar la cantidad justa de pop a una imagen.
Qué necesito?

Al igual que en nuestro tutorial de fotos anterior, necesitarás dos cosas básicas:
- Fotos para editar
- Adobe Photoshop
- Utilizaremos una copia de Adobe Photoshop CS6, pero las técnicas descritas en el tutorial de hoy deberían funcionar bien en ediciones anteriores de Photoshop, ya que las herramientas que estamos usando se han incluido en Photoshop durante años. Para el tutorial de hoy, usaremos una foto simple que tomamos de nuestro café expreso de la mañana que se derramó en la taza. Sabemos que no es una vista amplia del Parque Nacional de Yosemite, pero nos gusta usar fotos discretas para mostrar las técnicas porque se enfoca más en los cambios sutiles de la técnica en sí. Vamos a continuar donde lo dejamos en nuestro tutorial de fotos anterior. Tiene una foto que desea editar, ya la convirtió a blanco y negro usando una de las técnicas efectivas que describimos, y ahora está listo para hacer más ajustes. Tomamos nuestra imagen base, vista arriba, y usamos el Filtro predeterminado en el menú de ajuste Blanco y negro para crear una imagen base en blanco y negro bastante neutral. Vamos a construir sobre eso abajo.
¿Qué son las curvas y cómo puedo aprovecharlas??
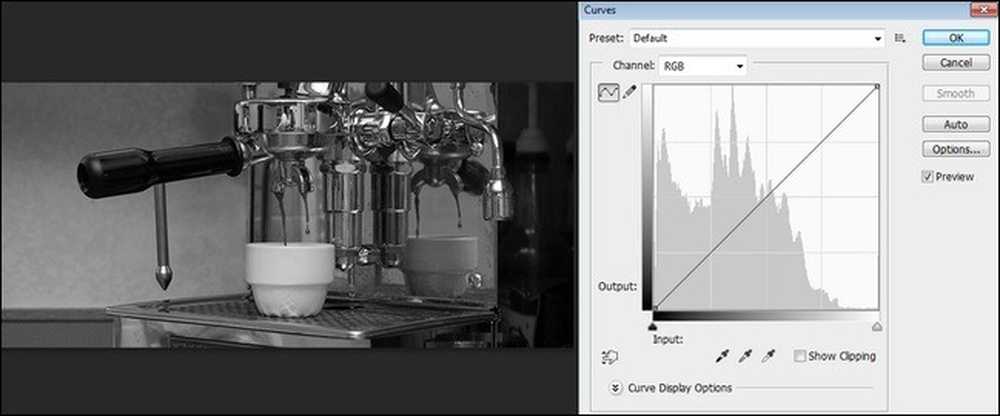
Las curvas son posiblemente la herramienta más infrautilizada en el arsenal de Photoshop, y son el corazón de nuestro tutorial de hoy. Muchas personas no quieren usarlas porque no son particularmente intuitivas y hay muchas otras herramientas disponibles que son un poco más fáciles de agarrar por la puerta..
A diferencia de los Niveles, donde los ajustes que realiza se aplican de manera uniforme en toda la imagen, las Curvas se aplican de forma más granular, lo que hace que sea mucho más fácil para usted, el editor, realizar cambios muy sutiles en la imagen. Si desea sombras más profundas, blancos más brillantes o aislar un tono de azul en particular (ahora gris) en el cielo enmarcado en su foto, por ejemplo, puede hacerlo con la herramienta Curvas.
En la imagen de arriba, puede ver tanto la foto de la base como la lectura de Curvas no ajustada de la imagen. Observe cómo la línea desde la parte inferior izquierda a la parte superior derecha es una línea agradable, recta y diagonal; Nuestras curvas, en otras palabras, son bastante planas. Las curvas pueden parecer un poco abstractas, así que escojamos un punto en nuestra foto y veamos dónde cae en la curva. Vamos a hacer clic en el lado blanco de la taza para probar ese lugar. Nota: Si simplemente hace clic en un punto y lo mantiene presionado, le mostrará el punto en la curva, pero si mantiene presionado CTRL y hace clic en él, habrá una marca permanente en la línea de la curva:
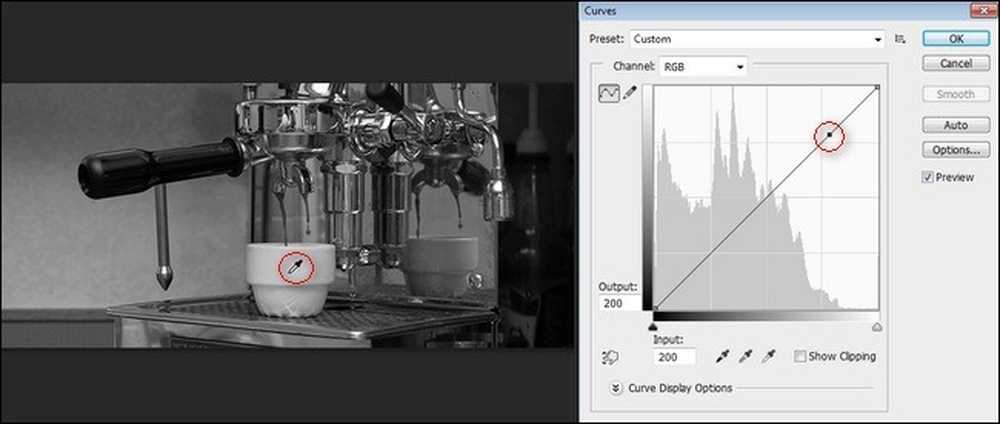
Ahora, veamos ese pequeño punto negro en esa curva. Síguelo con los ojos hasta la barra de degradado izquierda y luego con los ojos hacia abajo hasta la barra de degradado inferior. Ese punto representa el valor ligeramente gris, casi blanco, de la taza en la foto.
Debido a que la curva no está ajustada, la entrada (la barra de gradiente inferior) coincide con la salida (la barra de gradiente de la izquierda). Si tuviéramos que agarrar ese pequeño marcador en la curva y tirarlo hacia abajo, oscurecería el valor, y si lo eleváramos, aligeraría el valor. Echemos un vistazo a lo que sucede cuando hacemos eso en la siguiente sección del tutorial.
Ajuste de su imagen a través de la manipulación manual de la curva
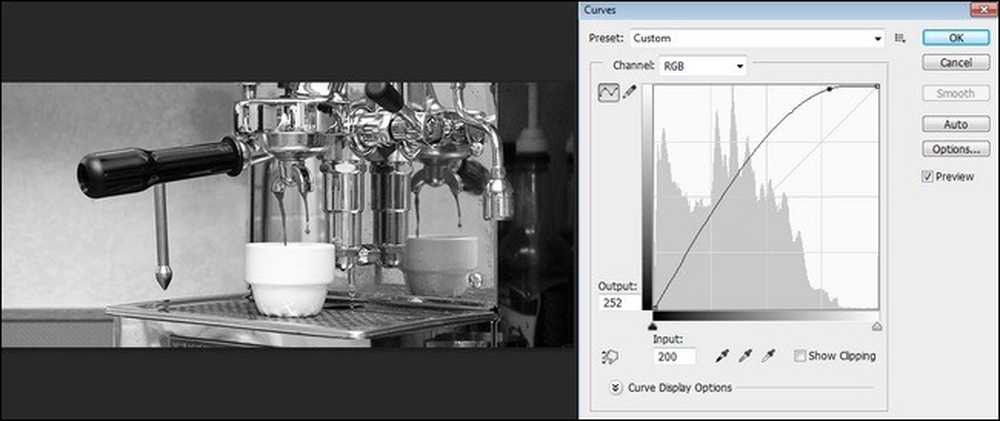
Los valores para ese tono en particular, así como toda la curva, han sido cambiados. La taza anteriormente ligeramente gris ahora es sorprendentemente blanca y los reflejos en el cromo de la máquina de espresso son mucho más brillantes (al igual que el resto de la imagen). Hay algunos cambios sutiles y agradables en la imagen, como en los reflejos, y la forma del mango de baquelita del portafiltro espresso ahora está significativamente mejor definida respecto al fondo. No es una pequeña imagen de mal aspecto, y es mucho más interesante ahora que antes..
¿Y si nos vamos por el camino opuesto, sin embargo? ¿Qué pasa si bajamos el valor hacia abajo en lugar de subirlo??
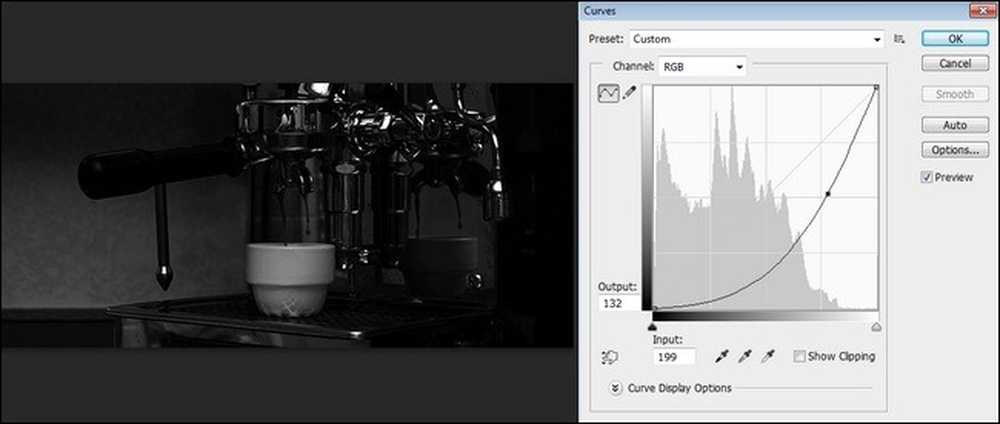
No pudimos dejarlo todos el camino hacia abajo porque eso convertiría la imagen casi completamente en negro. En su lugar, lo dejamos caer significativamente por debajo de la línea de inicio (la línea gris clara que indica la curva de base original). Puede ver cómo oscurece significativamente la foto y convierte lo que era una foto de cafetería brillante en algo más melancólico. Claramente, el resultado final es un poco en el lado subexpuesto, pero queríamos que vieras cómo un ajuste bastante pequeño en la curva podría cambiar las cosas..
Ahora que hemos jugado con un solo punto en la curva y hemos visto cómo afecta a todo, restablecemos la curva. Mantenga presionada la tecla ALT y el botón "Cancelar" en el cuadro Curvas se convertirá en "Restablecer". Haga clic para restablecer la curva al estado en que se encontraba cuando abrió el menú.
Veamos qué pasa cuando agregamos más puntos a la curva. Continúe y repita el proceso que realizamos anteriormente para seleccionar uno de los puntos más claros de su foto (como nuestra taza de espresso) y luego elija el punto más oscuro con la misma técnica. Terminará con un punto para la luz y un punto para la oscuridad en su curva.
Aquí es donde las cosas se ponen divertidas. Acabamos de hacer un punto de anclaje para las partes más oscuras y claras de nuestra imagen. Volvámonos un poco locos con todo lo que hay en el medio. Utilice la herramienta con cuentagotas para seleccionar cualquier parte de la imagen que desee ajustar (o, dado que estamos jugando, simplemente tome cualquier punto de la línea) y realice un ajuste. Si te gusta, déjalo. Si no te gusta, deslízalo de nuevo en su lugar. Siéntase libre de tirar y tirar de la curva como mejor le parezca para crear la imagen que está buscando. Después de un momento o dos de jugar esto es lo que se nos ocurrió:
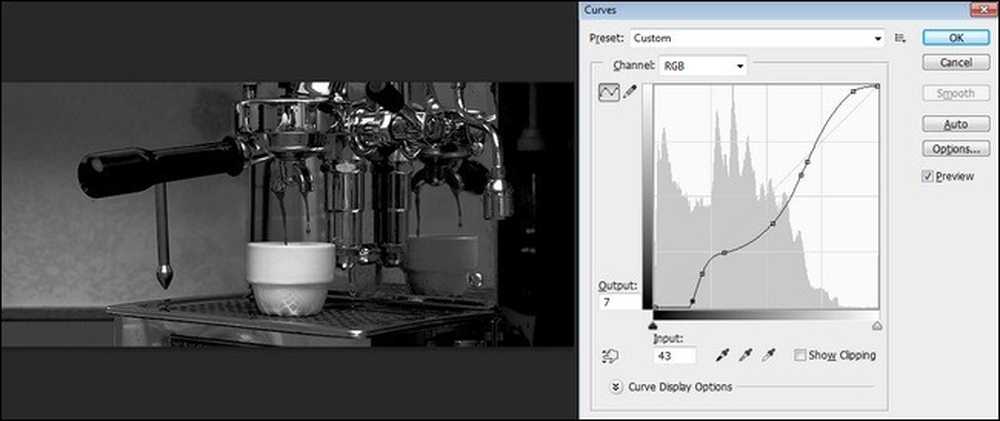
Puede ver cómo, al jugar con las curvas, es posible capturar elementos de nuestras dos imágenes de ejemplo anteriores. Nos gustó el brillo de la copa, pero también nos gustaron las sombras de mal humor. Un poco de juguetear con las curvas nos permitió poner fondo a algunas de las sombras, aumentar la intensidad de los reflejos y disfrutar de lo mejor de ambos..
Ahora que hemos visto los ajustes de curva manuales, veamos los ajustes preestablecidos de curva.
Manipulaciones rápidas con curvas preestablecidas
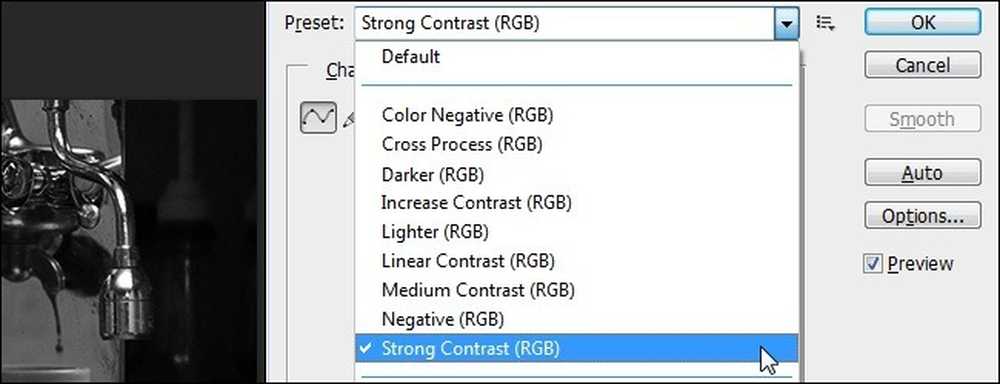
Recomendamos jugar manualmente con la herramienta Curvas durante un tiempo hasta que tenga una idea real de cómo cambiar la curva cambia sus imágenes. Sin embargo, una vez que haya hecho eso, probablemente le resulte invaluable recurrir a los ajustes preestablecidos de la herramienta Curva.
Por ejemplo, en la última imagen de la sección anterior del tutorial, llegamos a una imagen con bastante alto contraste. Los blancos y los reflejos eran bastante brillantes y las sombras eran bastante ricas. Ya que hemos establecido que nos gustan las imágenes de alto contraste, la próxima vez que usemos la herramienta Curvas, podemos pre-sembrar nuestra curva de imagen seleccionando "Contraste fuerte". Veamos la curva que nos da para ese preset:
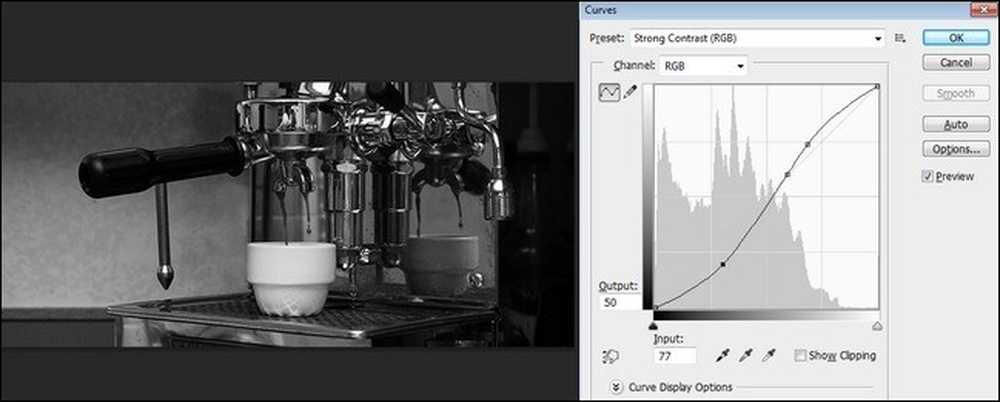
El preajuste es esencialmente la curva que teníamos en nuestra imagen anterior (excepto un poco más suave, ya que no tiene el impulso adicional en los aspectos destacados y bajos que ponemos). Puede ver cómo usar los regalos para saltar en la dirección que desea ir y luego terminar el trabajo haciendo cambios sutiles en la curva existente es una forma mucho más rápida de lograr los resultados que desea que reinventar la rueda..
Jugando con puntos negros, grises y blancos
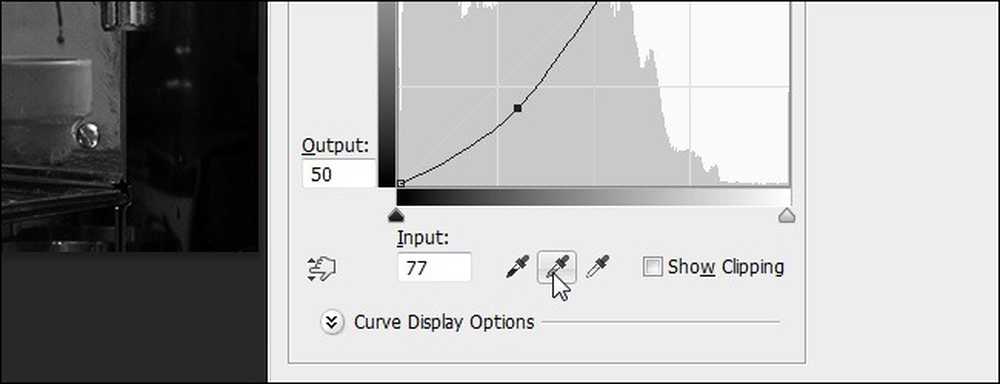
Si estaba preocupado de que nos hubiéramos quedado sin trucos divertidos en el menú Curvas, bueno, no se preocupe más. Tenemos otro pequeño truco útil para ayudarlo a manipular las curvas y mejorar aún más sus imágenes en blanco y negro. Hay una gran parte del panel de menú Curvas de la que aún no hemos hablado, y esos son los cuentagotas de ajuste negro, gris y blanco en la parte inferior del panel..
Nuestro trabajo con imágenes en blanco y negro hace que estas herramientas sean aún más relevantes. Cuando queremos crear imágenes de alto contraste y capturar realmente la nitidez de las fotos antiguas en blanco y negro, es muy fácil hacerlo con una rápida manipulación de los puntos negros, grises y blancos. Haga clic en cada uno y seleccione el punto más oscuro de la imagen, un punto gris de medio tono y el punto más blanco de la imagen:
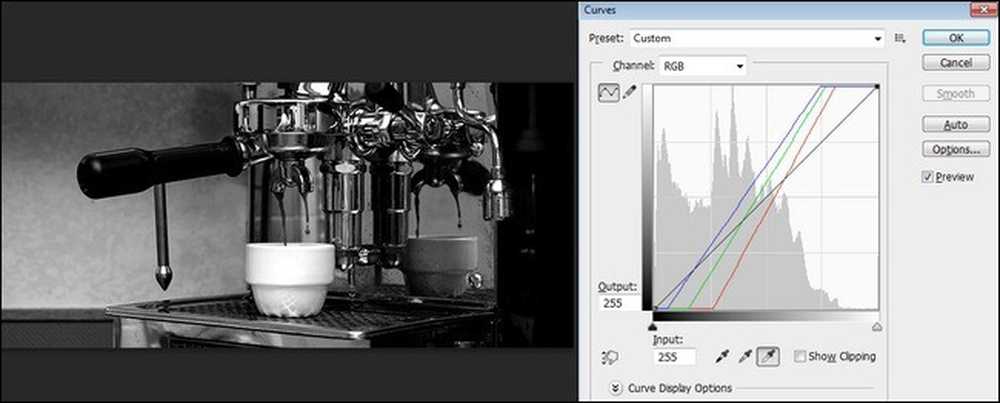
Desde aquí puede manipular la curva y aplicar ajustes preestablecidos tal como lo hizo en los dos pasos anteriores del tutorial..
Aunque la complejidad de la herramienta Curvas desanima a muchas personas, esperamos que después de un poco de esfuerzo usted haya visto cómo el esfuerzo extra vale la pena y produce imágenes realmente fantásticas..
¿Tienes alguna sugerencia o truco para convertir fotos a blanco y negro y hacerlas resaltar? Únete a la conversación a continuación.