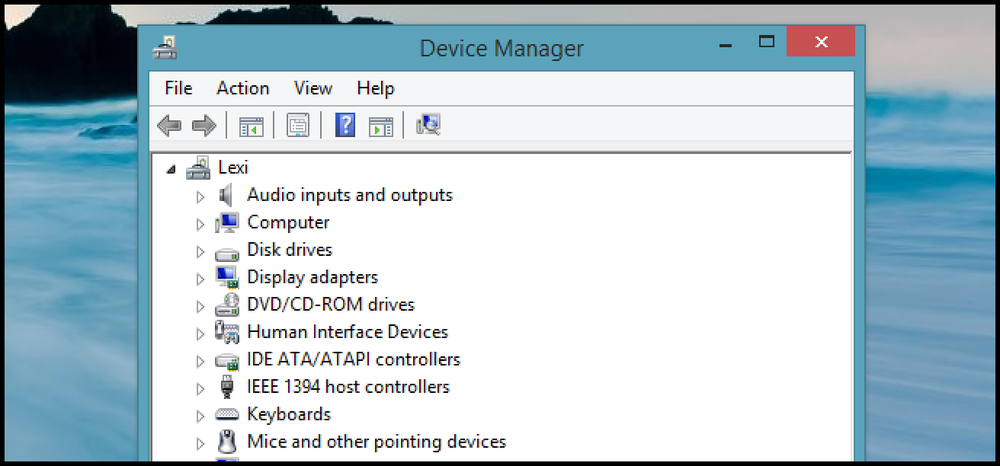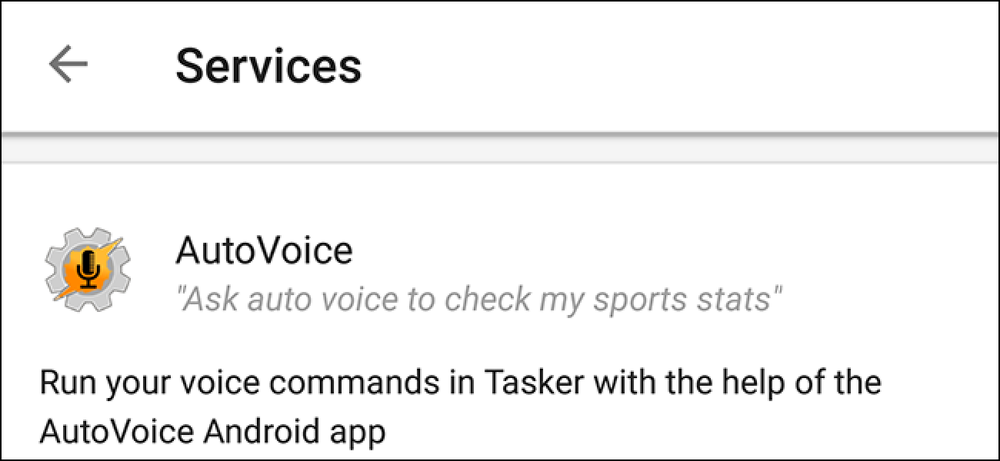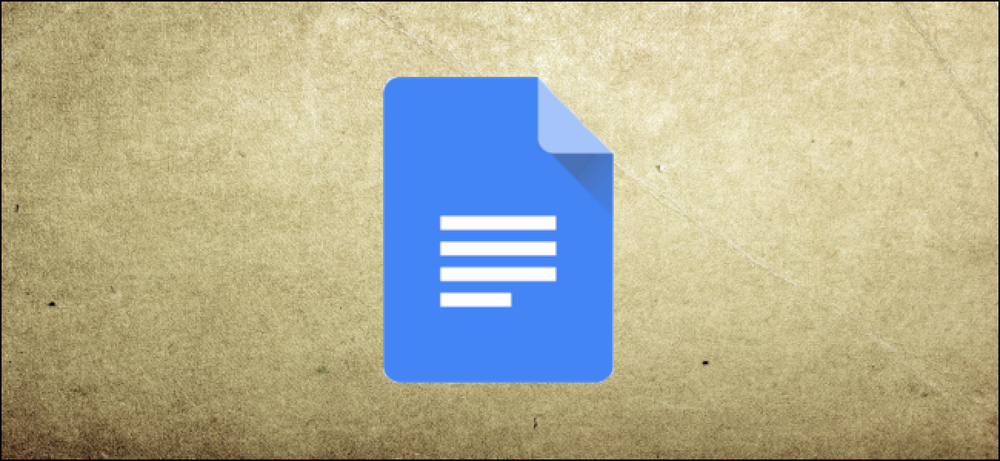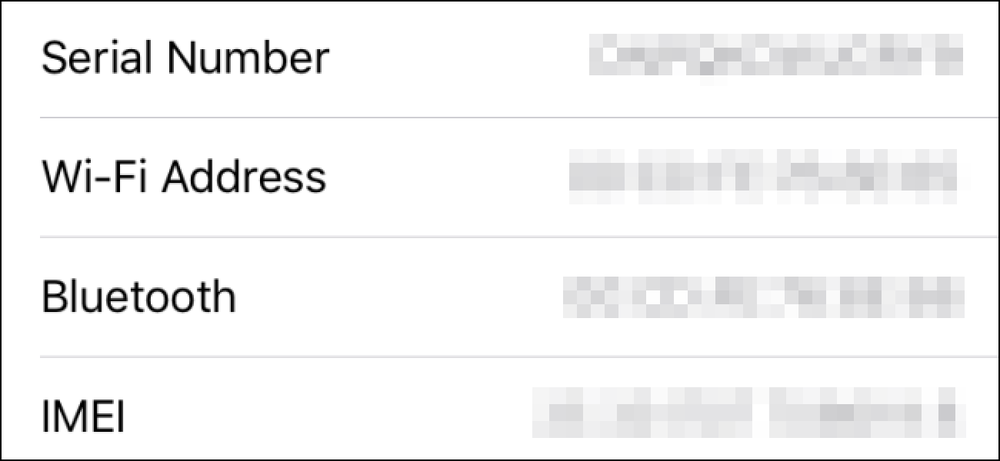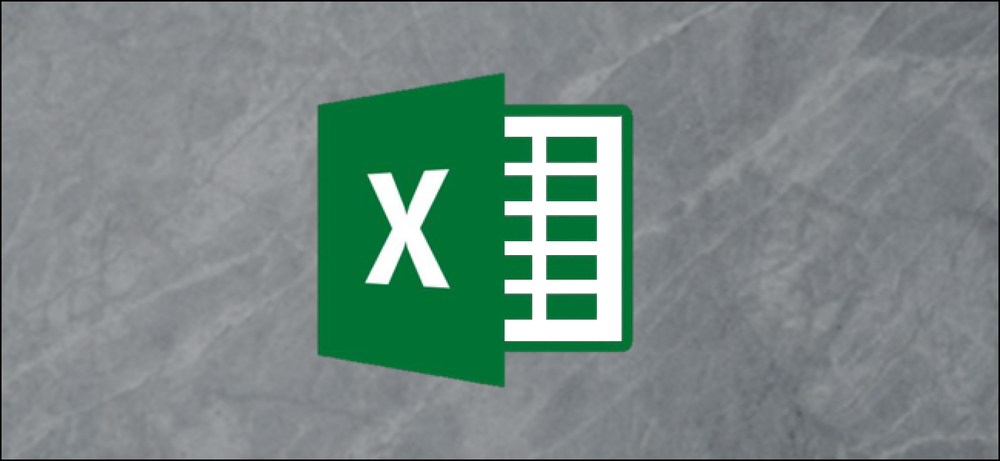Cómo encontrar la causa raíz de sus problemas con la batería de Android
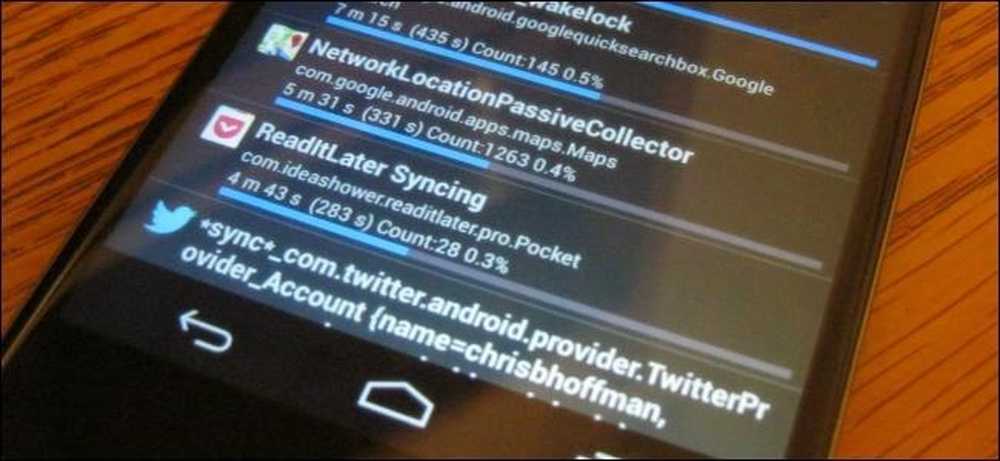
Android tiene una herramienta de estadísticas de batería incorporada que le muestra qué está usando su batería. Desafortunadamente, esta herramienta no proporciona toda la información que necesita para identificar las causas de la mala duración de la batería.
BetterBatteryStats es una aplicación que muestra información mucho más detallada sobre lo que realmente está usando la batería de su teléfono. Con BetterBatteryStats, puede identificar exactamente qué aplicaciones y configuraciones están agotando su batería.
Empezando
BetterBatteryStats está disponible por $ 2.99 en Google Play, y vale la pena. Si desea probar antes de comprar, puede descargar la aplicación de forma gratuita desde su hilo en el foro de desarrolladores de XDA. Asegúrese de apoyar al desarrollador y compre la aplicación si le resulta útil..
La aplicación comenzará a monitorear después de su primer cargo. Una vez que haya instalado la aplicación, deberá cargar su teléfono y luego darle tiempo a BetterBatteryStats para recopilar datos. Puede usar su teléfono normalmente durante unas pocas horas, usarlo para un día normal, o incluso dejarlo sentado toda la noche para ver qué está haciendo su teléfono cuando no lo está usando. BetterBatteryStats usa los eventos estándar de Android, por lo que no debería usar ninguna batería adicional para recopilar esta información.

Wakelocks explicado
Su teléfono Android tiene tres estados: Despertar con la pantalla encendida (cuando la está usando), Despertar con la pantalla apagada (cuando está realizando acciones en segundo plano) y Dormir.
Cuando no está utilizando su teléfono o tableta, desea que permanezca en el modo de suspensión tanto como sea posible. El modo de reposo consume muy poca batería.
Sin embargo, su teléfono no puede permanecer en el estado de reposo todo el tiempo. Las aplicaciones que necesitan realizar acciones en segundo plano utilizan wakelocks parciales para mantener el teléfono activo mientras se realiza la acción. Cualquier aplicación que necesite hacer algo en segundo plano: Gmail que recibe correo nuevo, un reproductor de música que reproduce música con la pantalla del teléfono apagada o la aplicación Contactos que sincroniza sus contactos, todos usan wakelocks parciales para mantener el teléfono despierto.
Puede ver el efecto de wakelocks en acción al ver la información de estado del teléfono después de que BetterBatteryStats haya tenido algo de tiempo para recopilar datos. Por ejemplo, en la captura de pantalla a continuación, podemos ver que el teléfono ha estado encendido por más de 21 horas. La pantalla del teléfono solo ha estado encendida durante 12 minutos, pero el teléfono ha estado despierto por casi dos horas..
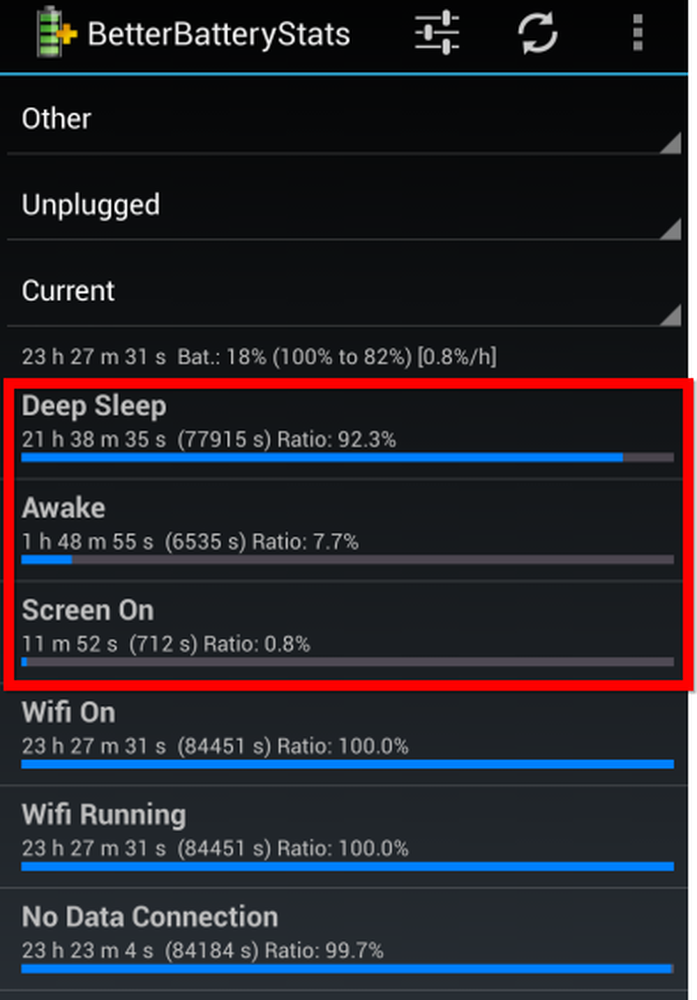
¿Por qué el teléfono pasó más de una hora y media despierto cuando no lo estábamos usando? Los wakelocks parciales lo mantenían despierto. Podemos reducir la cantidad de tiempo que el teléfono pasa despierto, lo que aumenta la vida útil de la batería al eliminar los wakelocks. (Tenga en cuenta que los wakelocks solo miden el tiempo en que el teléfono estuvo despierto cuando la pantalla estaba apagada. Si usa el teléfono para escuchar música con la pantalla apagada, se esperará una gran cantidad de tiempo despierto con la pantalla apagada).
Viendo Wakelocks parciales
Para ver wakelocks parciales, toca el menú Otro en la parte superior de la aplicación y selecciona Wakelocks parciales. Verás una lista de acciones que causaron wakelocks. La aplicación que causó la mayoría de los wakelocks aparecerá en la parte superior de la lista, por lo que sabrá en qué problemas necesita concentrarse..
Por ejemplo, en la siguiente captura de pantalla, podemos ver varias causas de wakelocks: Google Maps actualiza automáticamente nuestra ubicación (probablemente Google Now sabrá dónde estamos), Pocket sincroniza nuestros artículos no leídos, Twitter sincroniza nuevos tweets y la aplicación de Google+ se sincroniza nuevo contenido.

Elimanating parcial wakelocks
Con esta información, sabemos lo que podemos hacer para extraer más vida de la batería de nuestro teléfono. Podríamos deshabilitar los informes de ubicación en segundo plano en Google Maps (aplicación Google Maps -> Configuración -> Configuración de ubicación -> Informe de ubicación -> No actualizar su ubicación), configurar Pocket para sincronizar los artículos con menos frecuencia (o incluso usar sincronización manual), configurar Twitter para buscar nuevos tweets con menos frecuencia y deshabilitar la función de sincronización de la aplicación de Google+.
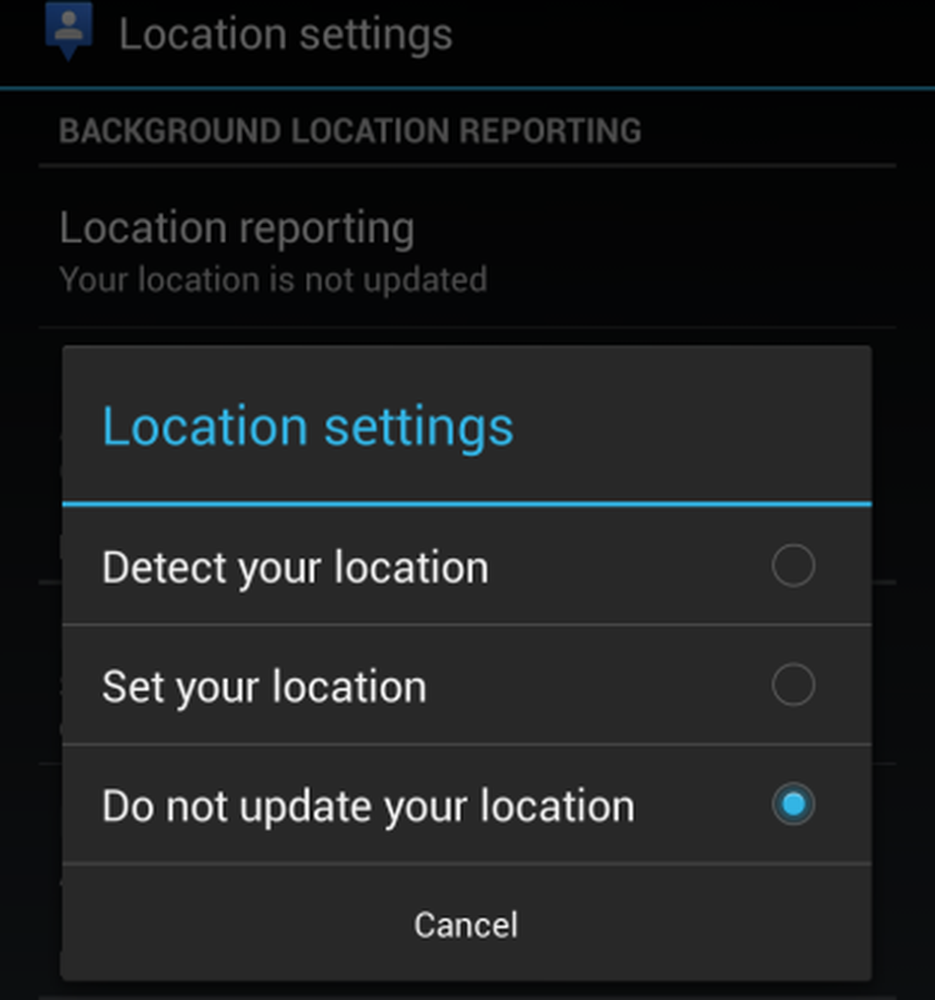
Si viéramos Google Talk cerca de la parte superior de esta lista y nunca lo usáramos, podríamos cerrar la sesión de Google Talk para reducir los wakelocks. Si la aplicación que causa wakelocks tiene una función de sincronización, configúrela para que se sincronice con menos frecuencia, sincronice manualmente o desactive la sincronización por completo (si nunca la usa).
Por supuesto, las decisiones que tomas aquí son compensaciones. Por ejemplo, si Gmail es una gran fuente de wakelocks para usted, puede configurar Gmail para que nunca sincronice automáticamente el nuevo correo electrónico. Solo obtendría nuevos correos electrónicos cuando sincronice manualmente con el botón de actualización en la aplicación Gmail y nunca recibiría notificaciones de nuevos correos electrónicos si hiciera esto.
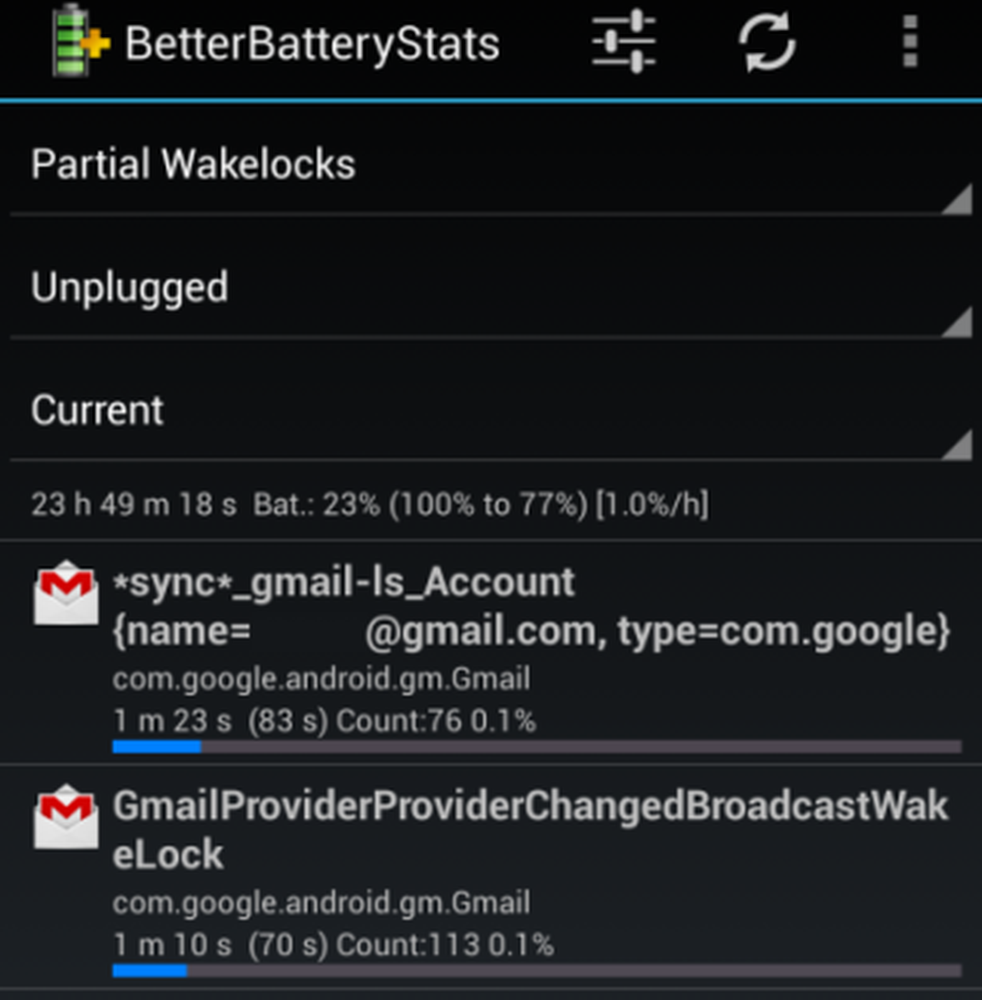
Si hay una aplicación que continúa creando wakelocks y no la usas, deberías desinstalarla. Si no puede desinstalar la aplicación porque venía con su teléfono, puede deshabilitarla en su lugar. Para deshabilitar una aplicación, abra la pantalla Configuración, toque Aplicaciones, pase a la lista Todos y localice la aplicación. Toca el nombre de la aplicación y toca el botón Desactivar. (No debería usar esta función para deshabilitar aplicaciones útiles, ya que esto podría causar problemas).
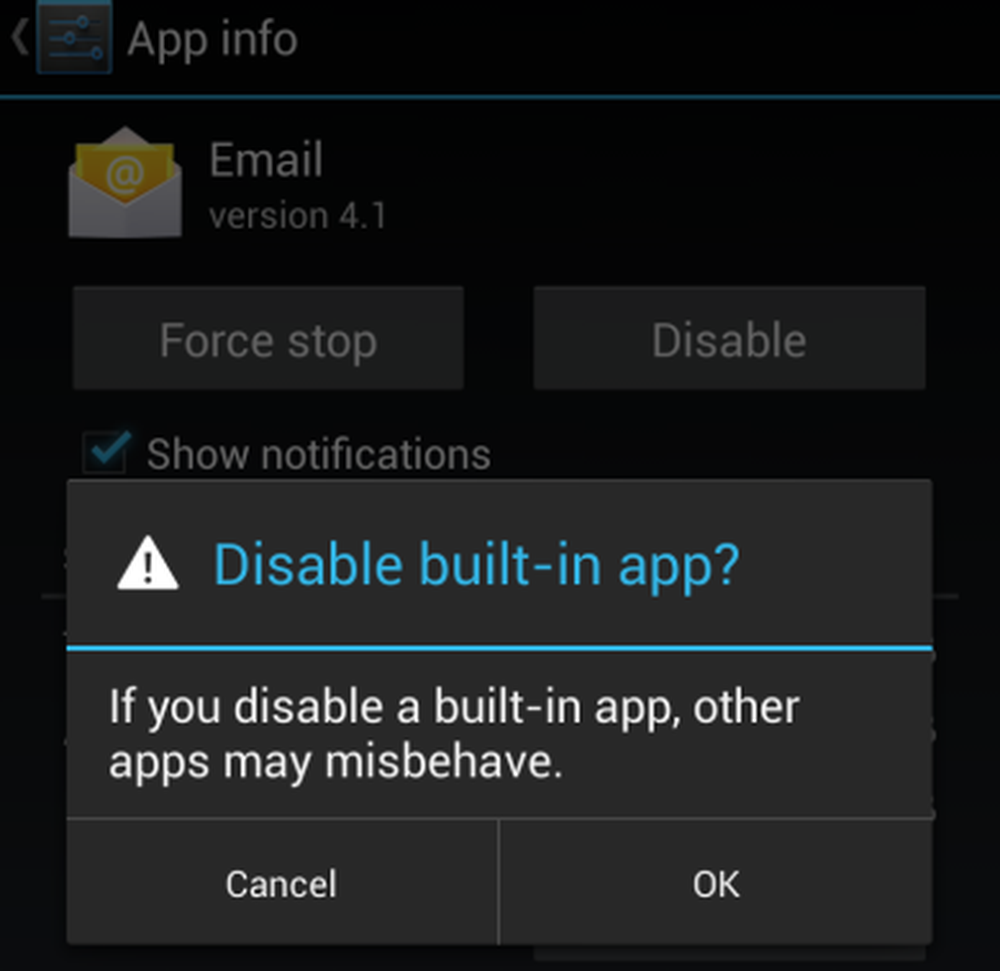
Si no está seguro de qué relación está relacionada con la configuración de un wakelock, intente con Google. Otros usuarios probablemente han encontrado y resuelto el problema antes.
Para obtener más consejos para mejorar la duración de la batería, consulte nuestra guía completa para maximizar la vida útil de la batería de su teléfono Android.