Cómo mover sus credenciales de Google Authenticator a un nuevo teléfono o tableta Android

La mayoría de los datos de la aplicación en tu Android probablemente estén sincronizados en línea y se sincronizarán automáticamente con un nuevo teléfono o tableta. Sin embargo, sus credenciales de Google Authenticator no se sincronizarán, por razones obvias de seguridad..
Si está haciendo un restablecimiento de fábrica, adquiriendo un nuevo teléfono, o simplemente desea copiar sus credenciales al segundo dispositivo, estos pasos lo ayudarán a transferir los datos de su autenticador para que no pierda sus códigos de acceso..
Mover a un teléfono diferente
Google ahora le permite mover sus credenciales a un teléfono diferente. Acceda a la página de verificación de 2 pasos, haga clic en Mover a un teléfono diferente vincule y escanee el código QR o ingrese sus credenciales en un teléfono nuevo. Tu antigua aplicación de autenticación dejará de funcionar.
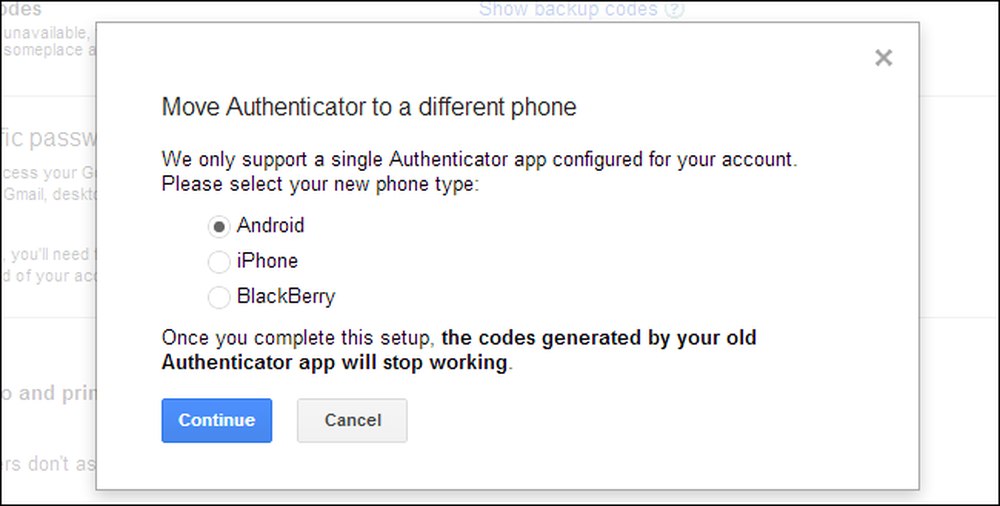
Es posible que otros servicios que utilizan Google Authenticator no ofrezcan esta función, por lo que es posible que deba desactivar y volver a habilitar su cuenta o extraer sus códigos. Uno de los procesos a continuación también le permitirá habilitar Google Authenticator en múltiples dispositivos, como su teléfono y su tableta, aunque Google afirma que no es compatible con esto..
Deshabilitar y volver a habilitar la autenticación de dos pasos
Si está realizando un restablecimiento de fábrica y no desea confiar en sus códigos de seguridad impresos o en la verificación por SMS, es posible que desee desactivar la autenticación de dos pasos con anticipación. Para hacerlo, haga clic en el enlace Eliminar en la página de verificación de 2 pasos. Esto desactiva temporalmente la autenticación de dos factores..
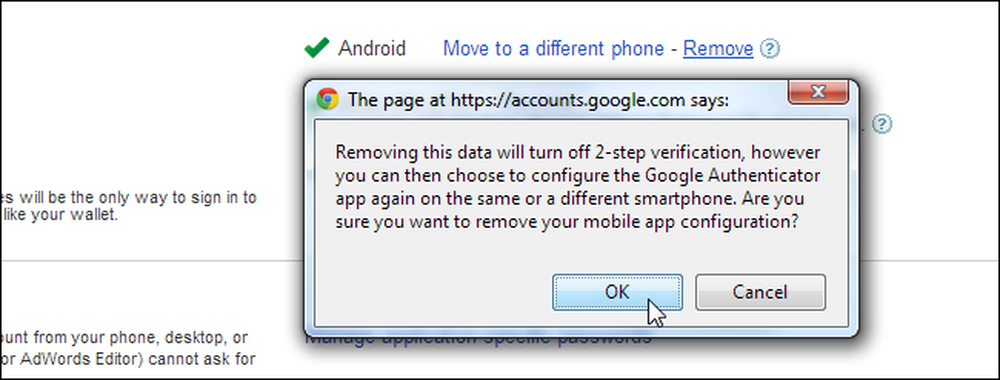
Realice el restablecimiento de fábrica y luego agregue una aplicación de autenticación nuevamente desde esta página. Cuando llegue a la etapa en la que se le asigna un código QR y un código que puede escribir manualmente, vuelva a ingresarlo en su teléfono. Si desea habilitar Google Authenticator en múltiples dispositivos, ingrese el código en múltiples dispositivos antes de cerrar esta ventana.
Si bien puede escribir el código que se muestra aquí y guardarlo en un lugar seguro, no es necesariamente una buena idea, ya que cualquiera que lo encuentre podrá ingresarlo en su propio teléfono y ver sus códigos de autenticación basados en el tiempo..
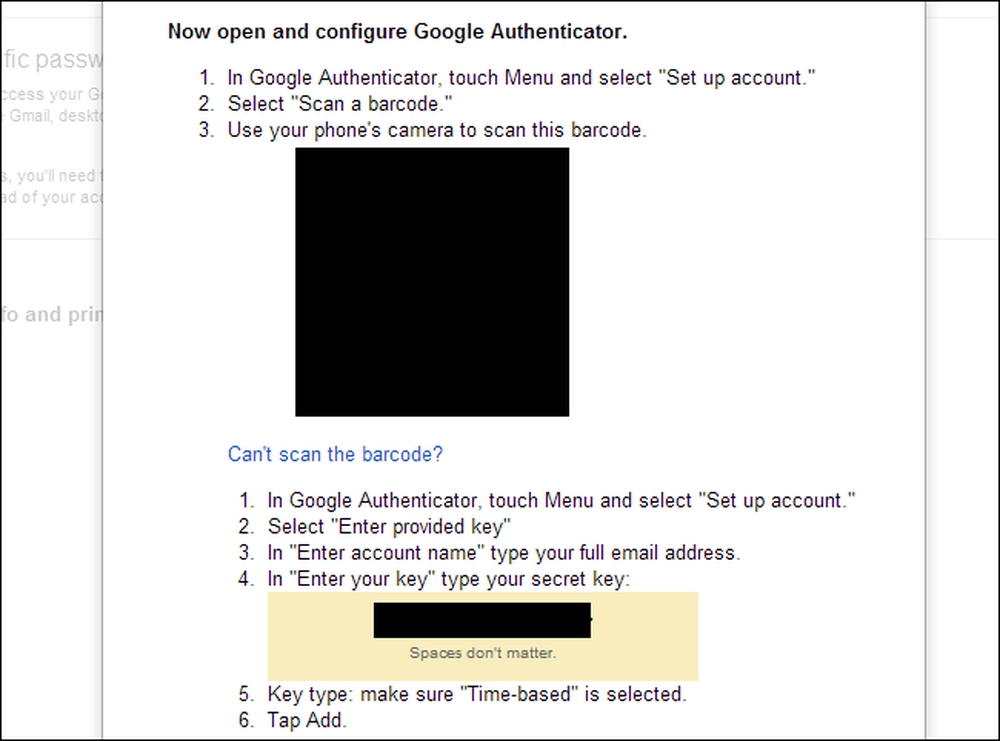
Realice una copia de seguridad y restaure sus datos de Google Authenticator [solo raíz]
Si su Android está rooteado, puede usar Titanium Backup, que hemos escrito antes, para realizar una copia de seguridad de los datos de su aplicación Google Authenticator. Por razones de seguridad, normalmente no es posible que otra aplicación lea estos datos, por eso es necesario el acceso de root.
Localice Authenticator en la pestaña Copia de seguridad / Restaurar y use la opción de copia de seguridad para hacer una copia de seguridad de sus datos. Copie los datos de copia de seguridad de la carpeta TitaniumBackup en su dispositivo a su computadora. Luego puede copiarlo en su nuevo dispositivo y restaurarlo más tarde..
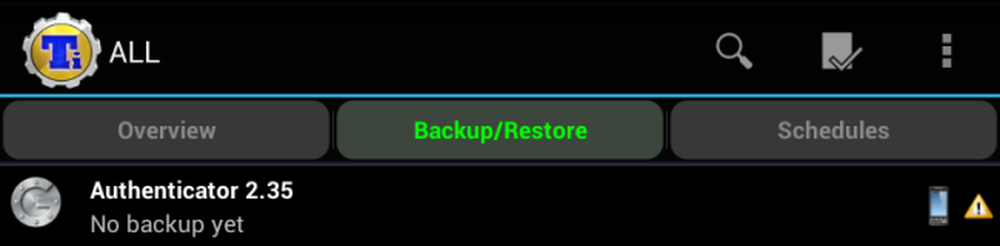
Tenga en cuenta que esto puede no funcionar con dispositivos que ejecutan diferentes versiones del sistema operativo Android, pero es perfecto para restaurar después de un restablecimiento de fábrica.
Extraiga manualmente sus credenciales [solo raíz]
Si tiene acceso de root a su dispositivo, puede extraer las credenciales de forma manual, aunque es más un trabajo que usar Titanium Backup..
adb necesitará acceso a la raíz para que pueda hacer esto: si está utilizando una ROM personalizada, es posible que ya tenga un adb con acceso a la raíz. Si está utilizando un stock ROM, necesitará algo como adbd Insecure para hacer esto. Puede descargar adb Insecure desde Google Play o de forma gratuita en los foros de desarrolladores de XDA. Usa la aplicación para poner adbd en modo inseguro..
Nota: Si tiene acceso a la raíz, también puede tomar el archivo de bases de datos de /data/data/com.google.android.apps.authenticator2/databases/databases utilizando un explorador de archivos raíz y copiarlo a su computadora
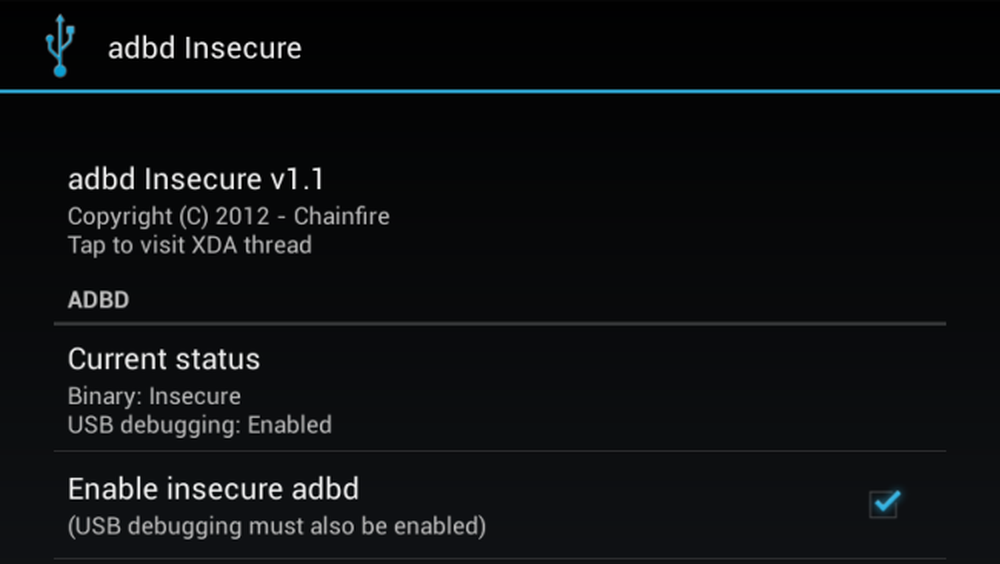
Una vez que adb esté en modo inseguro, puede conectar su dispositivo Android a su computadora y usar el comando adb (instrucciones de configuración aquí) para tomar el archivo de bases de datos de Google Authenticator y copiarlo en su computadora:
adb pull /data/data/com.google.android.apps.authenticator2/databases/databases
Luego puede usar un editor de sqlite para abrir el archivo y ver su contenido. Si está utilizando el programa sqlite3 de la línea de comandos, use los siguientes comandos:
sqlite3 ./databases
seleccione * de las cuentas;
Verás las claves de Google Authenticator, que ahora puedes volver a agregar a otro dispositivo..
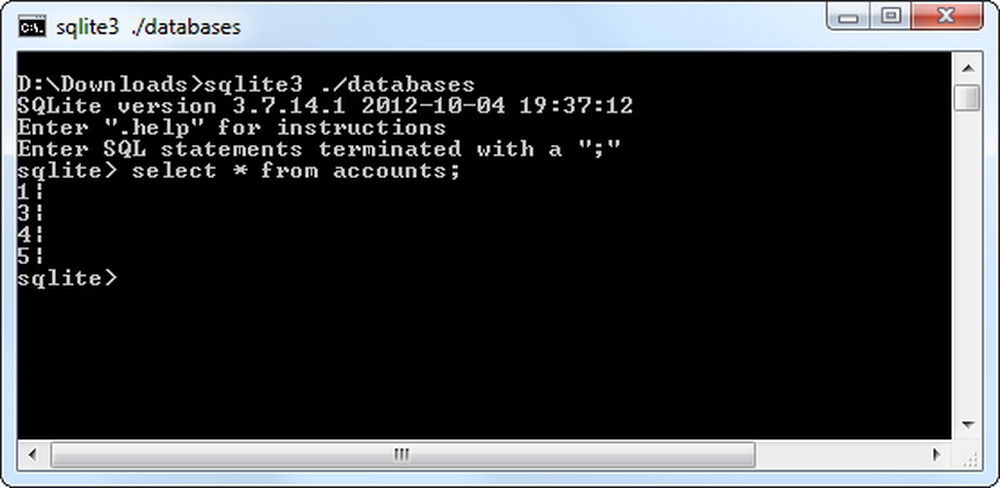
Afortunadamente, Google ya no restablece las contraseñas específicas de su aplicación, incluso si deshabilita y vuelve a habilitar Google Authenticator, las contraseñas específicas de su aplicación seguirán siendo válidas.
Gracias a Dan por la cadencia por inspirar gran parte de este post.!




