Cómo organizar su colección de libros electrónicos con calibre

Deje de organizar sus libros electrónicos como si solo fueran una pila de documentos agotados y comience a organizarlos con estilo con Caliber, un organizador de libros electrónicos de código abierto que admite metadatos, flujos de cobertura, conversión de formatos y más.
Por que calibre?
Calibre es una aplicación absolutamente fantástica para organizar tu colección de libros electrónicos. Admite 22 formatos de libro electrónico, incluyendo MOBI, EPUB, LIT, PDF y más. Puede aceptar esos 22 formatos y convertirlos en 16 formatos, con salida personalizada para docenas de lectores de libros electrónicos específicos, incluidos Kindle, Nook, Sony Readers y más.
La interfaz es pulida, fácil de usar y hace que la administración de su colección de libros electrónicos sea similar a la administración de una colección de medios a través de aplicaciones populares de administración de medios como iTunes. Podrá descargar fácilmente portadas, metadatos y etiquetas de las bases de datos en línea y explorar su colección con esa información.
Además de todo esto, Caliber es de código abierto y está disponible para los sistemas operativos Windows, Mac y Linux..
¿Qué necesito para empezar??
No necesita mucho para comenzar con Caliber, para seguir esta guía necesitará lo siguiente:
- Una copia de Caliber para su sistema operativo.
- Una carpeta o disco para servir como un nuevo hogar para su colección
- Algunos libros para agregar a su base de datos Calibre
Una vez que tenga instalada una copia de Calibre y haya tomado algunos libros para usarlos como temas de prueba mientras sigue el tutorial, estará listo para comenzar..
Instalación y configuración de calibre

Para este tutorial vamos a utilizar la versión portátil de Caliber para Windows. Una vez que desempaqueta la versión portátil o instala la versión tradicional, no hay diferencia en la operación. La razón principal por la que optamos por usar la versión portátil es porque nos permite empaquetar Calibre junto con nuestra colección de libros electrónicos utilizando la siguiente estructura de directorios:
/ Ebook Library /
/ Calibre portátil /
/ Ebooks /
/temperatura/
Por lo tanto, podemos hacer una copia de seguridad de toda la biblioteca, la aplicación de administración y todo a la vez. Si no está utilizando la versión portátil, no se preocupe por no armar todo. Calibre almacena toda la información (metadatos y cubiertas) en cada directorio de libros único.
Cuando ejecute Calibre por primera vez, se le pedirá que seleccione el idioma que desea usar y la ubicación de su biblioteca. Asegúrese de crear una nueva carpeta para su nueva biblioteca de Calibre. Importaremos sus libros electrónicos antiguos en Calibre y dejaremos que Caliber administre la estructura del directorio. En nuestro caso, estamos apuntando a Calibre a / Ebook Library / Ebooks /.

En el segundo paso le dices a Caliber qué lector de libros electrónicos utilizas. Si no usa uno, siga adelante y déjelo como dispositivo de tinta electrónica Genérico / Genérico. Si utiliza uno, seleccione el dispositivo apropiado, como Amazon / Kindle.

En el tercer paso, puede configurar Calibre para enviar documentos por correo electrónico a su lector de libros electrónicos, como la dirección de correo electrónico de su Kindle. Si tiene un dispositivo que admita dicho servicio, le recomendamos que lo configure ahora. Después de configurar su servicio de correo electrónico, haga clic en finalizar.

En este punto, Caliber debería iniciarse y debería ver una pantalla como la que se muestra arriba con una biblioteca vacía y guardar para la Guía de inicio rápido de Caliber. El asistente de configuración debe tener todas las configuraciones principales ya configuradas para usted, si necesita modificar algo en el futuro, haga clic en el ícono de Preferencias o presione CTRL + P para acceder al menú de configuración.
Añadiendo libros a calibre

Ahora es el momento de comenzar a agregar libros a Calibre. Agarra algunos libros gratuitos en línea o algunos libros que ya has coleccionado. A los fines de este tutorial, descargamos algunos libros electrónicos gratuitos de toda la web y los colocamos, temporalmente, en la carpeta / Ebook Library / temp /.
Puedes agregar libros de varias maneras. Elija cuidadosamente. Si va a hacer un desastre en cualquier lugar en el proceso de usar Caliber, es justo aquí; hablamos por experiencia. Aquí hay una introducción rápida:
Añadir libros de un solo directorio: Abre un cuadro de diálogo. Usted elige los libros que desea agregar manualmente desde un directorio de archivos. Lo mejor para seleccionar libros individuales o algunos libros en un solo formato.
Agregue libros de directorios, incluidos los subdirectorios (un libro por directorio, supone que cada archivo de libro electrónico es el mismo libro en un formato diferente): Si ya tiene un lote de libros ordenados en carpetas (los títulos y la organización de las carpetas no importan siempre y cuando cada carpeta solo tenga copias en formato diferente del mismo libro), esta es la que desea..
Agregue libros de directorios, incluidos los subdirectorios (varios libros por directorio, supone que cada archivo de libro electrónico es un libro diferente): Si tus libros están en múltiples directorios. pero cada libro es diferente Este es el que tu quieres. Este comando asume que cada directorio en la estructura del directorio al que lo apuntas tiene libros y todos ellos son diferentes. Vale la pena hacer un poco de ordenación manual y usar el comando anterior de un libro por directorio, ya que este a veces puede hacer un desastre que necesitará para dedicar unos minutos a ordenar.
Para obtener una descripción más detallada del comando agregar, consulte el manual de Caliber aquí.
Descargamos nuestros libros electrónicos gratuitos en el directorio / temp / sin una organización de carpetas especial. Es simplemente un directorio con un montón de libros electrónicos en él. En este caso, podemos usar la primera opción, Agregar libros desde un único directorio:
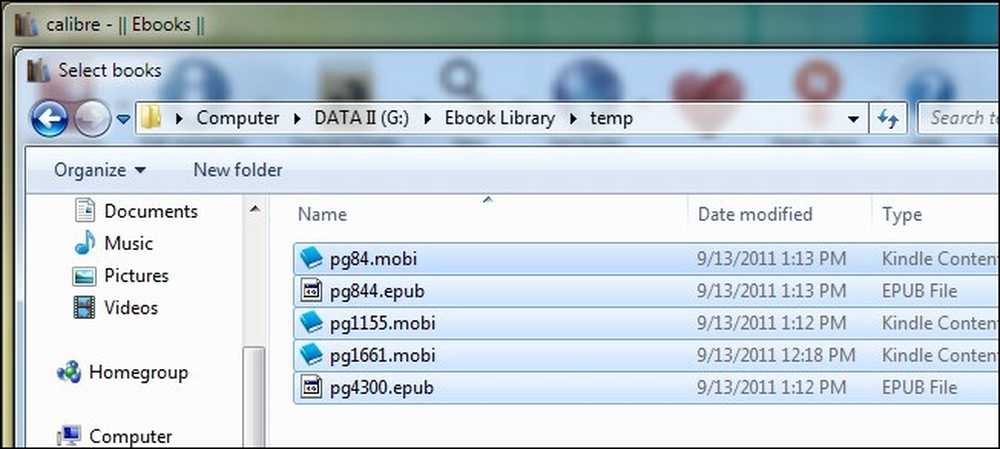
Según la cantidad de libros que agregue, este proceso puede demorar desde unos pocos segundos hasta media hora o más, ya que Caliber extrae información de los libros entrantes. Si planea agregar una gran biblioteca, le recomendamos que comience con una pequeña parte, tal vez de 5 a 10 libros para practicar, y luego continúe con la importación de porciones más grandes..
Una vez que Calibre termine de agregar sus libros, debería verlos en el panel principal. Nuestros cinco libros, descargados del Proyecto Gutenberg, se ven bien, el autor y el título están todos correctamente ubicados. Desafortunadamente, el Proyecto Gutenberg no proporciona portadas con sus libros, todos tienen un ícono de lector de libro electrónico de aspecto genérico en lugar de datos de portada. En el siguiente paso arreglaremos las cosas..
Edición de metadatos en calibre
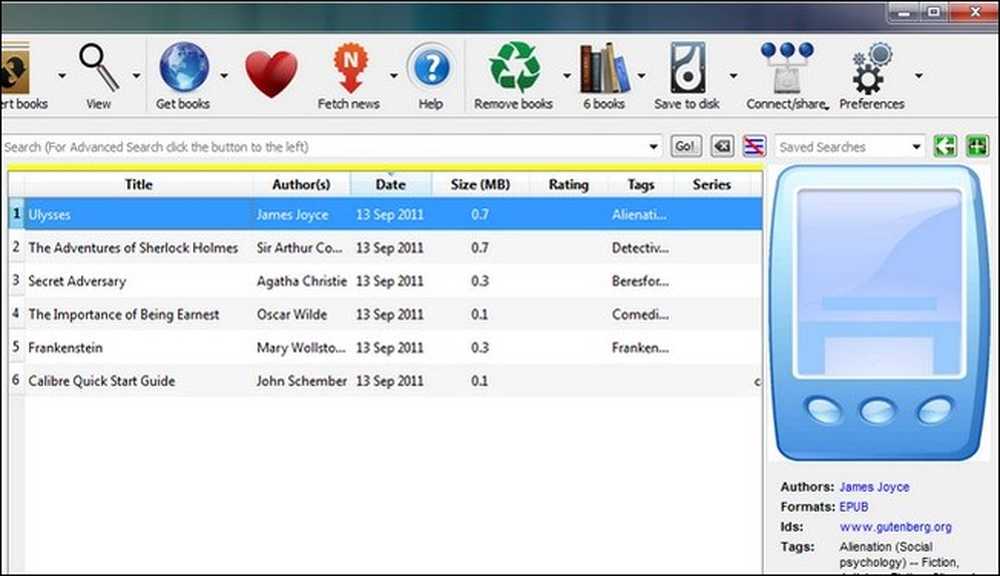
Echemos un vistazo a cómo podemos ordenar las entradas y obtener algunas portadas nuevas. Hay dos formas de obtener metadatos y cubiertas adicionales, puede editar elementos individualmente o escanearlos en masa. Si su biblioteca se ve bastante limpia (como la nuestra) es probable que pueda salirse con el escaneo en masa. Sin embargo, si tienes un montón de títulos y autores mezclados, querrás ir con la actualización manual una por una para asegurarte de que puedes revisar cada entrada..
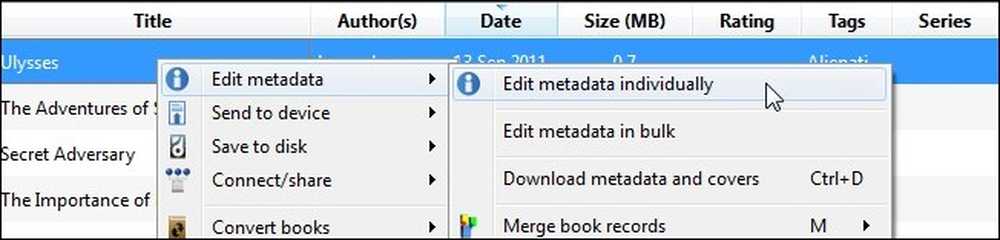
Primero veamos cómo se ve una edición manual. Haga clic derecho en cualquier libro en su biblioteca que quiera editar manualmente. Comenzaremos en la parte superior con Ulysses. Seleccionar Editar metadatos y entonces Editar metadatos individualmente. Nota: puede resaltar más de un libro y aún seleccionar Editar metadatos individualmente y se le presentará con el panel de metadatos para cada libro uno por uno.
En el menú Editar metadatos verá todos los datos que Caliber tiene para el libro seleccionado, incluidos el título, el autor, la serie / número (si corresponde), los formatos que contiene la biblioteca y la portada. Vamos a dejar el autor y el título solos, ya que ya están correctamente ordenados. Sin embargo, la portada es más bien mediocre. Vamos a hacer clic descargar la cubierta y ver lo que aparecen las bases de datos.
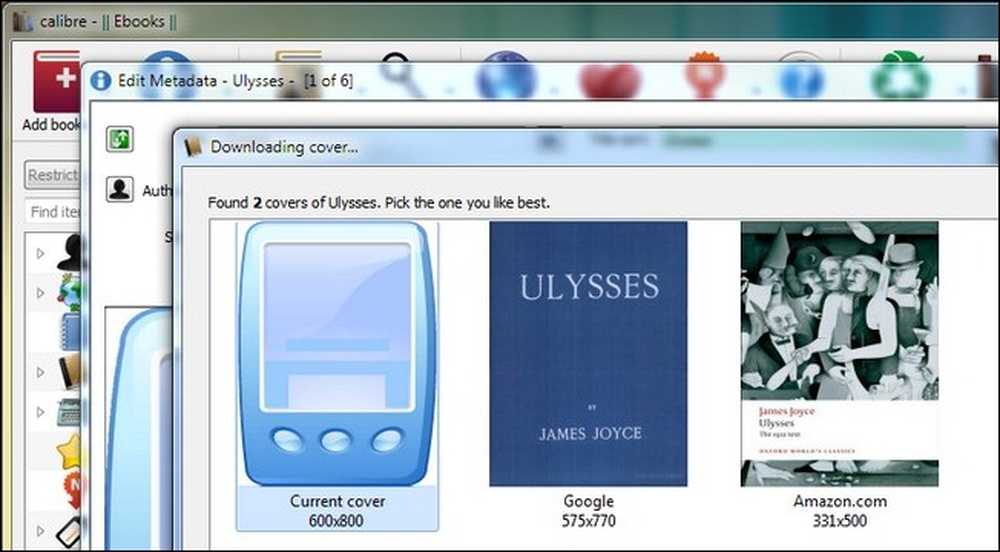
La edición del Proyecto Gutenberg no tiene una cubierta oficial, por lo que podemos elegir entre dos cubiertas descubiertas a través de Google y Amazon.com. Si ninguno de los dos es satisfactorio, podemos presionar cancelar e ir a buscar manualmente una imagen en línea y luego arrastrar y soltar el archivo en el panel Editar metadatos en el punto de portada para agregarlo manualmente. La cubierta proporcionada por Amazon.com nos parece buena, la tomaremos.
De vuelta en la ventana Editar metadatos tenemos una cubierta nueva y una cantidad decente de metadatos. No hay calificación y podría ser bueno actualizar las etiquetas. presione el descargar metadatos botón para hacerlo. Caliber volverá a encuestar a Google y Amazon y presentará varias versiones del libro. Puede consultar la calificación, las reseñas y las etiquetas de cada fuente y seleccionarlas según su preferencia (si el libro es de la variedad genérica como un lanzamiento de Project Gutenberg) o para el editor / edición exacto, si corresponde..
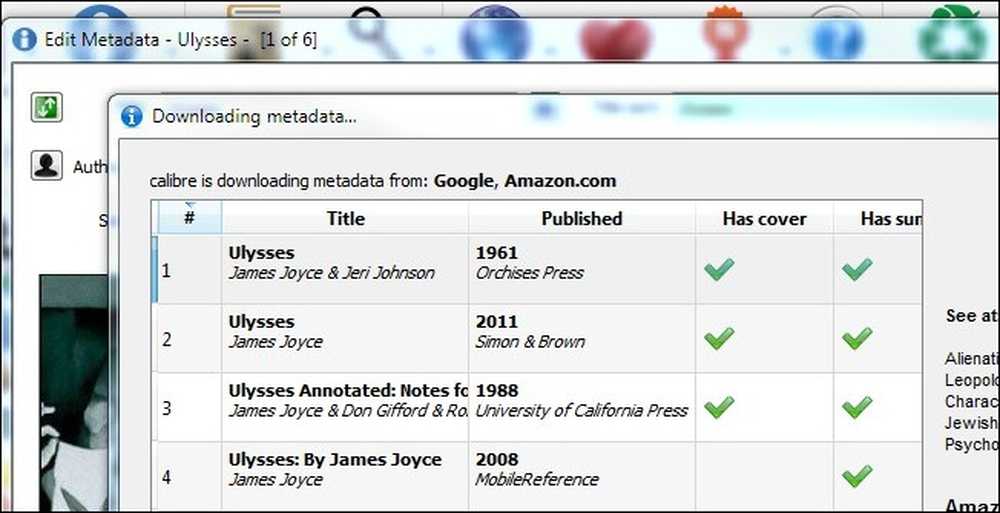
Si todo parece estar bien cuando haya terminado con su selección, siga adelante y haga clic en Aceptar para volver a la lista de libros principal. Ahora echemos un vistazo a la descarga masiva de metadatos y cubiertas. Continúe y seleccione tantos libros como desee para realizar una edición masiva. Haga clic derecho en una entrada, como lo hizo anteriormente, solo que esta vez seleccione descargar metadatos y cubiertas o golpear CTRL + D para iniciar el proceso. Caliber le pedirá que se asegure de que desea realizar una edición masiva. Aquí puede optar por descargar solo los metadatos, solo las cubiertas o ambos. Al principio puedes ir salvaje y descargar todo. A medida que el tiempo avanza y usted ha invertido tiempo en elegir sus coberturas favoritas, puede optar por actualizar solo una categoría de metadatos.

En la parte inferior izquierda de la ventana de Calibre debería ver un pequeño ícono giratorio y un “Empleos: 1Notación. En cualquier momento, Calibre está trabajando en algo (descargando metadatos, convirtiendo libros, etc.) la parte inferior derecha de la ventana le mostrará. Puedes hacer click en el Empleos: 1 Texto para ver qué hay en la cola de trabajos..
Cuando Calibre haya terminado de actualizar los metadatos, aparecerá un cuadro de diálogo Descarga completa que le preguntará si desea aplicar los metadatos actualizados a su biblioteca. Sus opciones son sí, no, y ver registro. Si te sientes particularmente cauteloso, puedes revisar el registro pero, ten en cuenta que es bastante largo. Si te gusta lo que ves, haz clic en Sí.

Calibre aplicará los metadatos. Cuando esté completo, haga clic en cualquiera de sus libros no actualizados anteriormente para ver las nuevas portadas y metadatos..
Comience lentamente para familiarizarse con la edición de metadatos en Calibre. Una vez que lo aprendas, puedes comenzar a verter toda tu colección de libros electrónicos. Aunque la mayoría de los menús son sencillos, puede leer una lista detallada de funciones y algunos consejos y trucos en el manual de Caliber aquí..
Ahora que hemos ordenado las cosas, tómate un momento para explorar tu nueva colección. Puedes mantenerte con la interfaz del panel principal y simplemente desplazarte hacia arriba o puedes hacer clic en la flecha pequeña en la esquina inferior derecha (o presionar MAYÚS + ALT + B) para ingresar al modo de flujo de portada para disfrutar de un estilo más elegante de iTunes en tu colección.
Agregar libros a su dispositivo y convertir libros electrónicos en Calibre
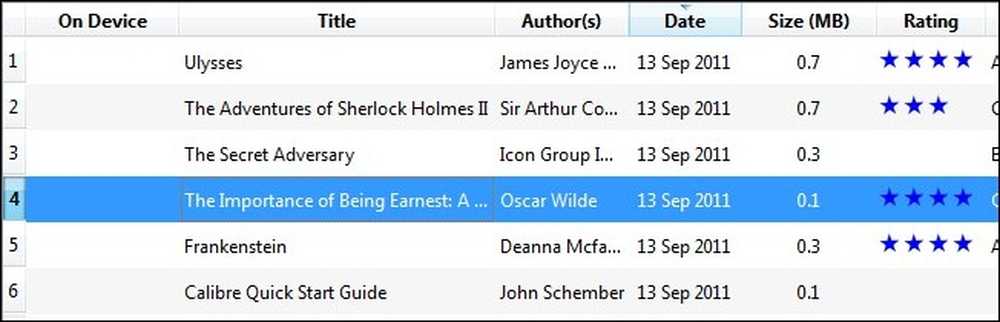
Lo ideal es que ya tenga libros en el formato en que los necesita. Los libros de forma nativa en el formato de archivo que necesita tienen el formato de texto más confiable. Dicho esto, Calibre es un genio en la conversión de formatos. Primero veamos simplemente agregar un libro.
Calibre detecta automáticamente docenas de lectores de libros electrónicos. Simplemente conecte su libro electrónico, lea y espere. Dentro de un momento o dos una columna extra, Aparecerá En dispositivo, como se ve en la captura de pantalla anterior. Si su dispositivo no aparece, consulte esta guía de resolución de problemas aquí.
Si el libro electrónico ya está en un formato compatible con su dispositivo (como MOBI para el Kindle), simplemente haga clic derecho en la entrada del libro, seleccione Enviar al dispositivo y Memoria principal y Caliber elegirá el formato más apropiado y lo transferirá.
Si su libro no está en un formato compatible, como el libro que seleccionamos La importancia de ser honesto Por Oscar Wilde, tienes dos opciones. Puede tomar la ruta simple y seguir los pasos que describimos en el último párrafo. Caliber le preguntará si desea convertir automáticamente el libro al formato correcto para el dispositivo, o puede configurar manualmente el proceso de conversión. La mayoría de las veces, Calibre hace un buen trabajo con las conversiones automáticas entre formatos de documentos. Si tiene un momento para revisar los resultados en su lector de libros electrónicos antes de salir por la puerta, es una apuesta bastante segura dejar que Caliber se convierta sin supervisión..

Alternativamente, puede hacer clic derecho en una entrada de libro y seleccionar Convertir libros y entonces Convertir individualmente. Le recomendamos que solo vaya con esta opción porque el proceso de conversión automática le ha fallado de alguna manera. Revisar las configuraciones en el menú de conversión manual cuando no está familiarizado con ellas es una forma segura de terminar con resultados menos que agradables. Uno de los primeros pasos que puede seguir, antes de sumergirse en la edición de cada submenú en la herramienta de conversión, es probar Procesamiento heurístico. Puede activarlo seleccionándolo en la barra lateral de la herramienta de conversión y marcando Habilitar el procesamiento heurístico. Es como, a falta de una mejor analogía simple, la comprobación de errores para los libros. Escaneará su libro en busca de problemas comunes de conversión e intentará corregirlos. Si el proceso heurístico no resuelve sus problemas, tendrá que arremangarse y pasar por cada submenú y modificar los problemas específicos con su conversión. Asegúrese de consultar esta guía de conversión para asegurarse de tener una idea clara de la función de cada herramienta..
Una vez que su libro se convierte y se transfiere a su dispositivo, debería verse así en la pantalla principal:

Simplemente enjuague y repita para todos sus libros y tendrá una biblioteca bien organizada y un lector de libros electrónicos bien surtido.
Otras lecturas
Antes de esta guía introductoria, hemos compartido varias guías para aprovechar las excelentes funciones de Calibre y otros consejos y trucos relacionados con libros electrónicos. Para aumentar el disfrute de Calibre-fu y el lector de libros electrónicos, consulte las siguientes guías:
-
Caliber Manual De Usuario
-
Convierta un libro electrónico en PDF a formato ePub para su iPad, iPhone o eReader
-
Convierta documentos de Word a formato ePub para su eReader o iBooks
-
Edite los eBooks de ePub con su editor HTML favorito
-
Cómo convertir archivos PDF para una fácil lectura de libros electrónicos
- Acceda a su colección de libros electrónicos en cualquier lugar del mundo
-
Cómo encontrar miles de libros electrónicos gratuitos en línea
-
Optimiza tu colección de Manga y Comic para el Kindle
-
Jailbreak Your Kindle para Personalizar Dead Simple Screensaver
-
Cómo leer archivos PDF en su Amazon Kindle (versión 3)
-
Obtenga más de su Kindle: consejos, trucos, trucos y libros gratuitos
¿Tienes algún consejo para compartir? ¿Experiencia en convertir libros? Vamos a escucharlo en los comentarios..




