Cómo recuperar archivos borrados de iCloud Drive
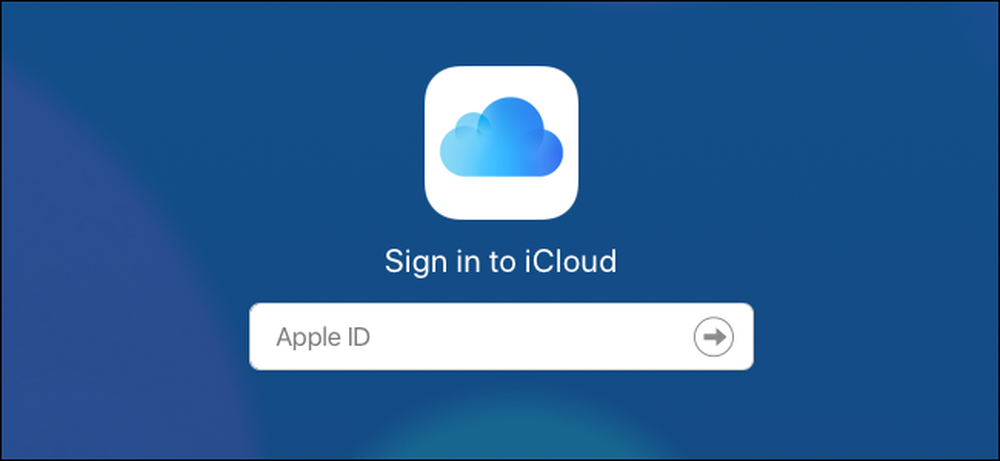
Perder archivos es desgarrador, especialmente si se trata de un importante documento de trabajo o fotos de sus hijos. Las soluciones de almacenamiento en línea generalmente ofrecen una forma de restaurar archivos eliminados, e iCloud no es diferente. El proceso es complicado, pero mantendremos tu mano todo el camino..
Compañías como Dropbox ofrecen algunas soluciones extensas para restaurar archivos eliminados durante meses después de su eliminación, y aunque iCloud se acerca a eso, se queda corto de muchas maneras.
Si eliminó un archivo que guardó previamente en iCloud Drive y ahora necesita recuperarlo, hay dos advertencias que debe tener en cuenta:
- Los archivos solo están disponibles para restauración hasta 30 días después de la eliminación. Después de ese punto, se han ido para siempre..
- La restauración generalmente solo puede realizarse en una computadora, a través de iCloud.com. A partir de iOS 11 y macOS Sierra, los desarrolladores pueden incorporar una función "eliminada recientemente" en sus aplicaciones, pero su millaje variará aquí.
La primera de estas dos advertencias significa que es poco probable que pueda utilizar la restauración de archivos de iCloud Drive como una solución de respaldo confiable porque el historial no se remonta lo suficiente. El segundo significa que hay muchas posibilidades de que cualquier restauración de archivos requiera un viaje a una computadora. Cualquier propietario de iPad o iPhone que visite iCloud.com es dirigido inútilmente para configurar iCloud, abrir "Buscar mi iPhone" o acceder a "Buscar a mis amigos".
Todo esto significa que si la restauración de archivos es su última esperanza, tendrá que cruzar los dedos y dirigirse a iCloud.com. Estos son los pasos que debe seguir para comenzar.
Restaurando archivos borrados de iCloud Drive
Es posible que nunca lo haya visitado antes, pero para comenzar, abra Safari y conéctese al sitio web de iCloud. Tendrá que iniciar sesión con su ID de Apple; asegúrese de utilizar el asociado a iCloud Drive que alojó el archivo o los archivos que desea restaurar.
Una vez que haya iniciado sesión en iCloud.com, haga clic en el botón "Configuración".

Desplácese hasta la parte inferior de la pantalla, debajo de la sección "Avanzado", y luego haga clic en "Restaurar archivos".

Ahora aparecerá la ventana de restauración de archivos. Si tiene muchos archivos almacenados en iCloud y ha eliminado muchos en los últimos 30 días, el sitio necesitará algo de tiempo para recopilar una lista de archivos disponibles para restauración. Una vez que se complete, aparecerá una lista de archivos eliminados, y podrá ver su ubicación anterior en iCloud Drive, el tamaño y el tiempo restante hasta que caduquen..
Para restaurar un archivo, haga clic en la casilla junto a él y luego haga clic en "Restaurar". Puede seleccionar varios archivos en este punto si necesita.

Una vez que el archivo se ha restaurado correctamente, iCloud muestra un mensaje confirmándolo.




