Cómo recuperar claves de productos de software desde cualquier computadora, incluso una rota
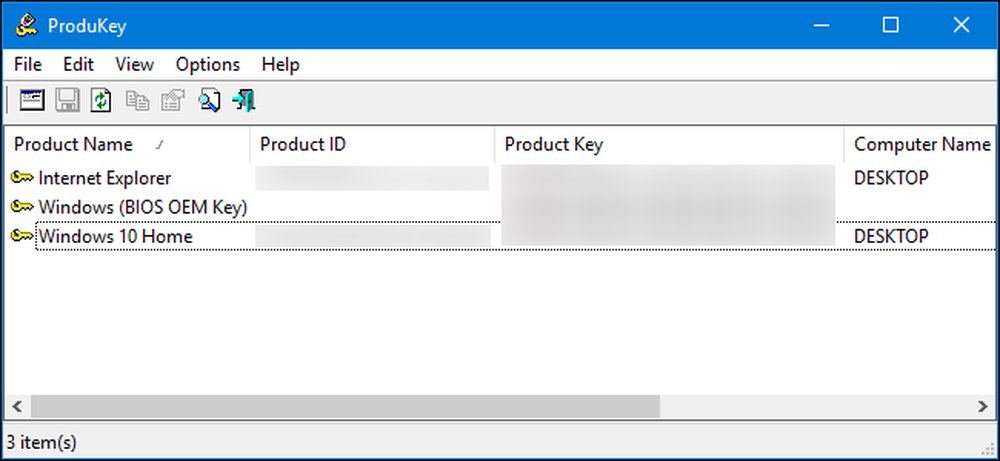
Las claves de productos son cada vez menos comunes en estos días, pero si tiene un software en su computadora y no puede encontrar su clave de producto, este sencillo programa puede ayudarlo a extraerlo..
El ProduKey de NirSoft le permite ver las claves de producto para Windows, Microsoft Office y muchos otros programas de software. Puede mostrar las claves de la computadora actual, o puede usarlas para ver las claves almacenadas en el disco duro de una computadora rota.
Cómo recuperar claves de una computadora de trabajo
Descargue el archivo ProduKey de esta página y ejecute el archivo ProduKey.exe.
Verá la clave del producto para su instalación de Windows así como otras aplicaciones instaladas en su sistema, incluyendo Microsoft Office, Visual Studio, Microsoft Exchange Server, Microsoft SQL Server y algunos productos de Adobe y Autodesk..
Si su computadora viene con una clave de Windows 10 u 8 incorporada en su firmware UEFI, se mostrará aquí como "Windows (clave del BIOS OEM)". Esta clave se almacena en la placa base de su computadora y Windows la usará automáticamente cada vez que instale Windows en su PC. No necesitas hacer una copia de seguridad o escribirlo.
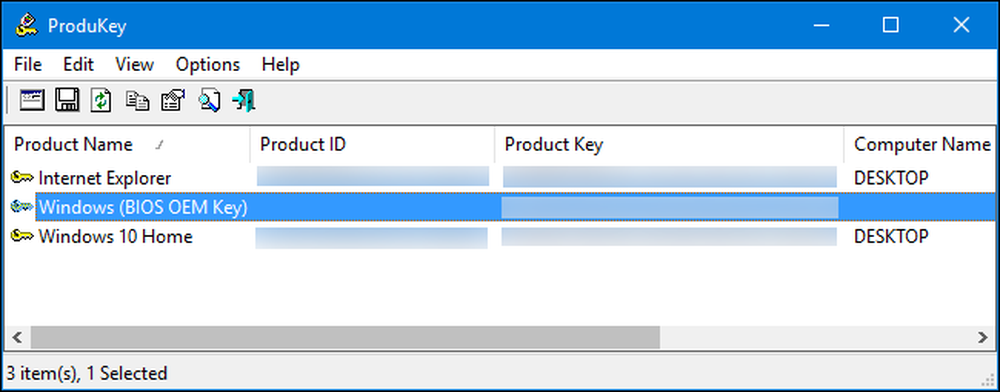
Anote las claves de producto que desea conservar y guárdelas en un lugar seguro. Es fácil!
Cómo recuperar claves de un disco duro separado
Si tiene una computadora que no se inicia, puede recuperar sus claves siempre que el disco duro aún funcione. Solo tiene que quitar la unidad, conectarla a una computadora funcional y apuntarla a ProduKey..
Si desea hacer esto, deberá apagar la computadora dañada, abrirla y quitar su unidad interna. Esto será más fácil en algunas computadoras que en otras, por ejemplo, muchas computadoras portátiles no están diseñadas para abrirse fácilmente, mientras que las computadoras de escritorio generalmente son.
Luego puede insertar la unidad en una bahía de unidad interna en una computadora que funcione, o usar una estación de acoplamiento de disco duro SATA, como la que se muestra a continuación.

Cualquiera que sea la opción que elija, una vez que la unidad esté conectada y aparezca en Windows, siga adelante y ejecute ProduKey, tal como lo haría en una computadora que funciona como se describe en la sección anterior. Haga clic en Archivo> Seleccionar origen para elegir la unidad secundaria.

En la ventana Seleccionar origen, seleccione "Cargar las claves del producto desde un directorio externo de Windows" y apúntelo en el directorio de Windows en la unidad desde la otra PC. Por ejemplo, si la unidad del otro PC es D :, deberá apuntar a D: \ Windows.
ProduKey mostrará las teclas de la unidad de la otra computadora, y no las teclas en uso en la computadora actual.
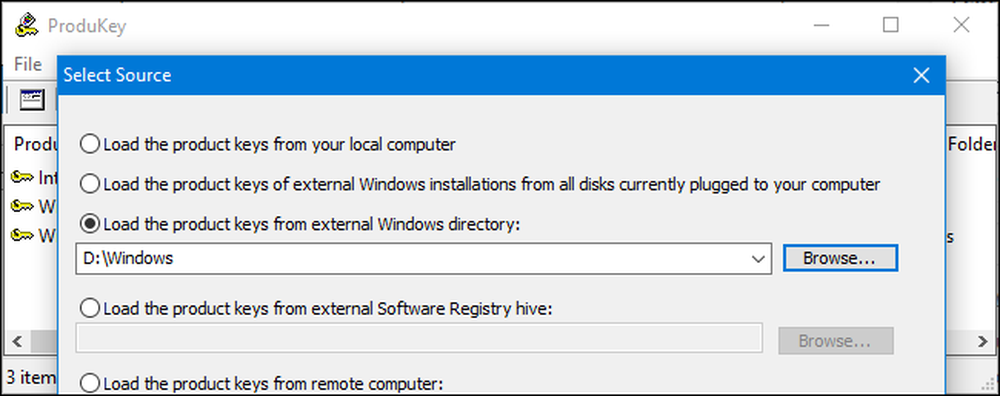
Cómo recuperar claves sin quitar primero la unidad de una computadora
Por último, si no puede, o simplemente no desea, extraer físicamente la unidad de la primera computadora, puede utilizar una unidad USB Linux en vivo para copiar los archivos de esa unidad y luego examinarlos con ProduKey en otra computadora. En general, creemos que es más fácil simplemente quitar la unidad, pero esto funcionará como una alternativa.
Para hacer esto, primero deberás crearte un disco Linux en vivo. Por ejemplo, puede crear una unidad de Ubuntu. Para hacer esto, deberás descargar un Ubuntu ISO y descargar la herramienta Rufus para Windows.
Advertencia: Se borrará la unidad USB que convierta en una unidad Linux en vivo. Copia de seguridad de los archivos importantes en él primero.
Una vez que tenga ambos, conecte una unidad USB e inicie Rufus. Seleccione su unidad USB, elija el sistema de archivos FAT32 y marque la casilla "Crear un disco de arranque usando". Haga clic en el botón a su derecha y seleccione la imagen ISO de Ubuntu que descargó.
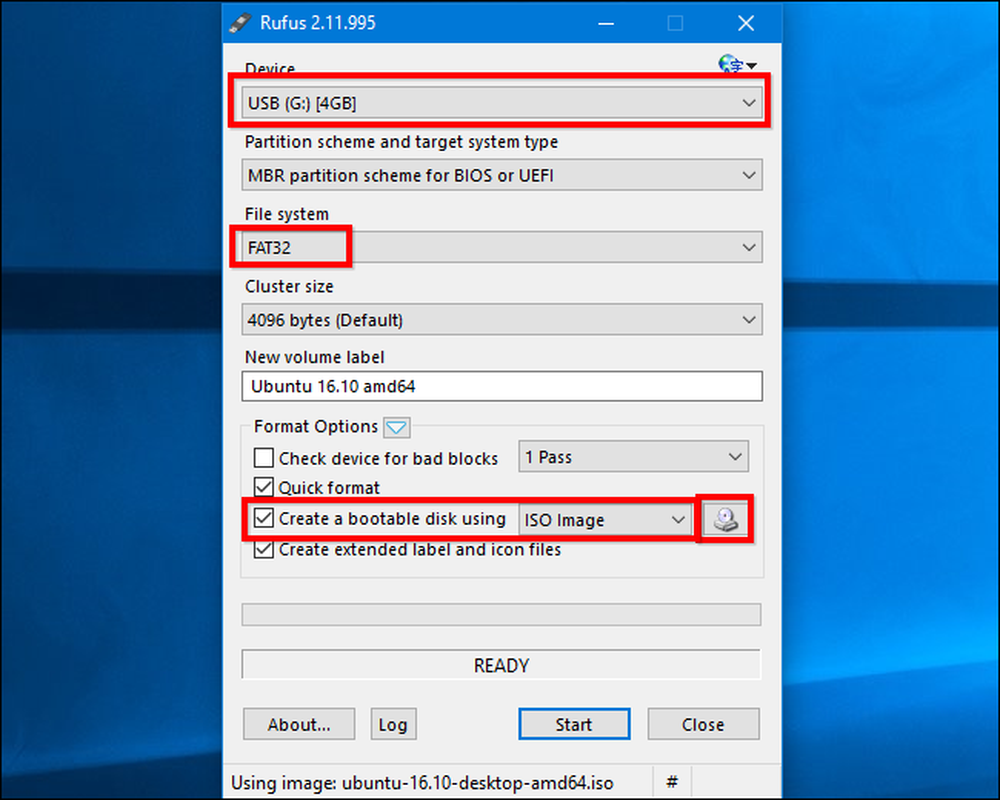
Haga clic en "Inicio" y acepte descargar el software Syslinux. Seleccione "Escribir en modo de imagen ISO (recomendado)" y acepte borrar los datos del disco cuando se le solicite.
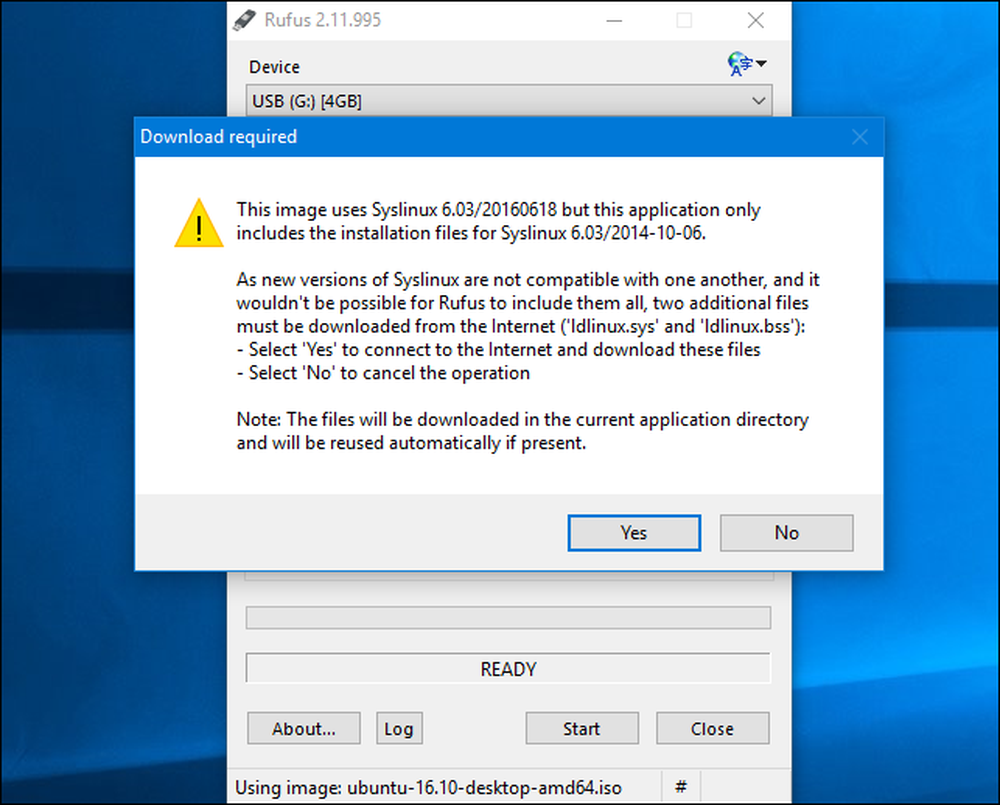
Cuando se crea el disco, puede conectar la unidad USB a su computadora rota y arrancar desde ella. Es posible que solo necesite insertar la unidad, arrancarla y la computadora se iniciará desde la unidad USB. O puede que tengas que modificar el orden de arranque o usar un menú de opciones de arranque.
Cuando arranque Ubuntu, abra una ventana del administrador de archivos haciendo clic en el icono de la unidad en el panel. Localice su unidad de Windows y navegue hasta C: \ Windows \ system32 \ . Haga clic derecho en la carpeta "config" y seleccione "Copiar". Conecte otra unidad USB externa a su computadora y copie la carpeta de configuración en ella.
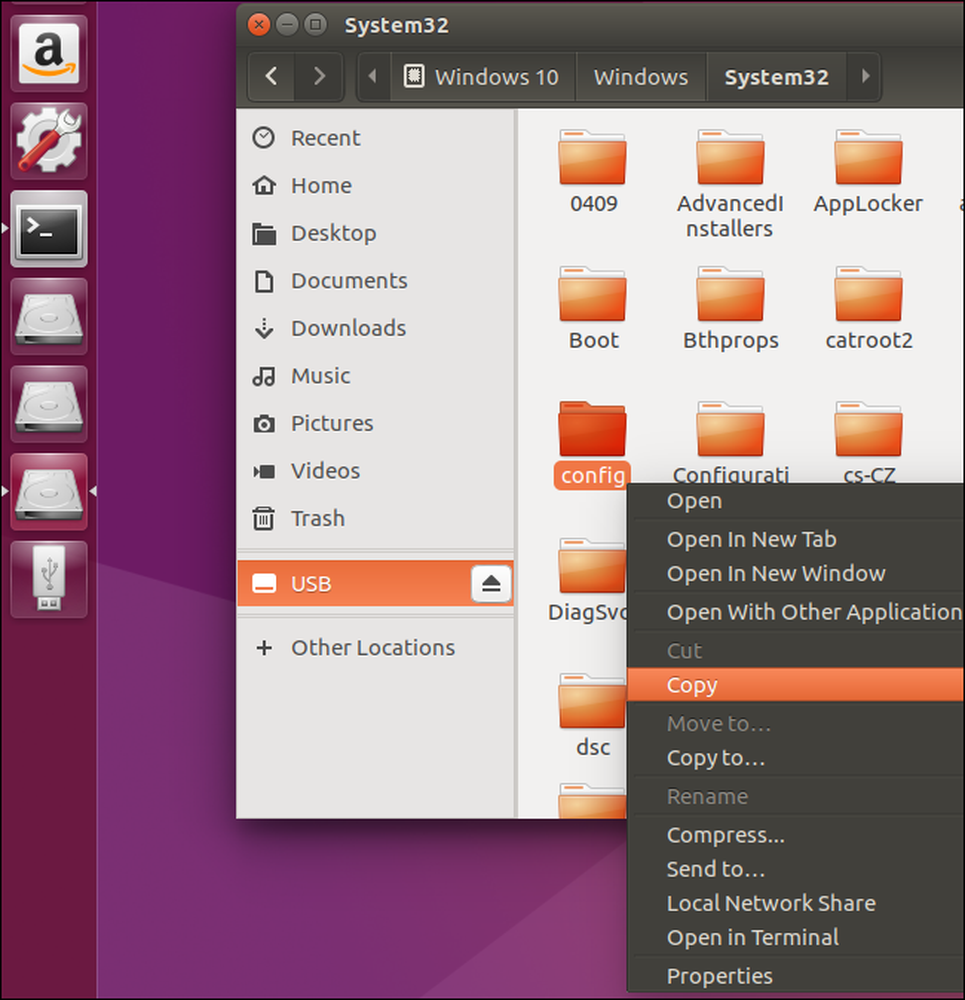
Lleve la unidad que contiene la carpeta "config" a otra computadora con Windows.
Tendrá que volver a crear la estructura de directorios. Cree una carpeta "Windows" y luego cree una carpeta "system32" dentro de ella. Copie la carpeta "config" en la carpeta system32.
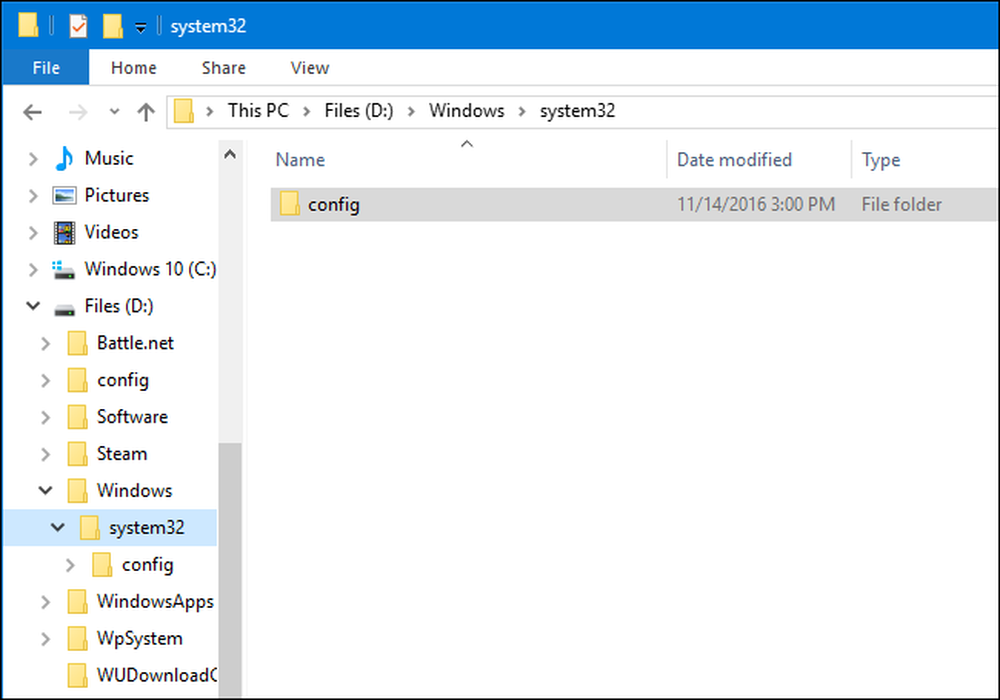
Inicie ProduKey, haga clic en Archivo> Seleccionar origen y seleccione la carpeta de Windows que acaba de crear. No puedes simplemente apuntarlo a la carpeta de configuración directamente.
ProduKey le mostrará las claves de producto de la carpeta de configuración que copió.
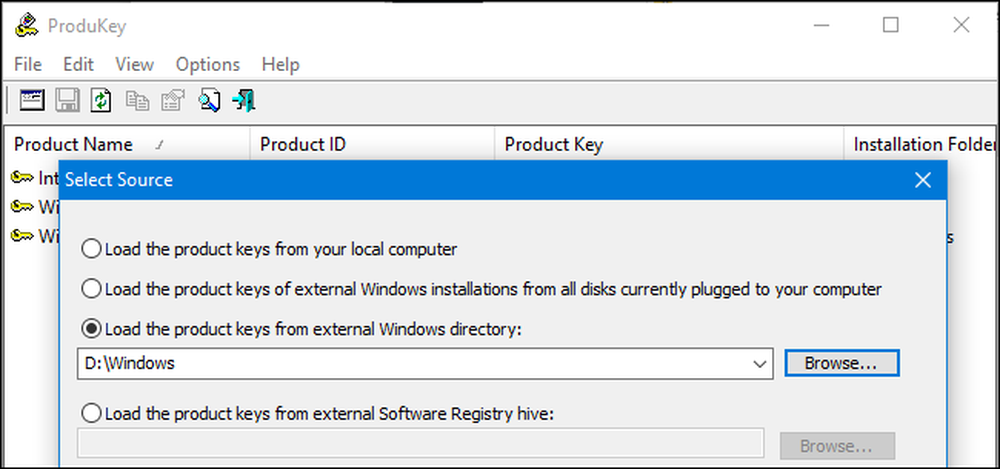
Crédito de la imagen: Phillip Stewart




