Cómo ahorrar espacio en las PC con almacenamiento StarOS con los CompactOS de Windows 10
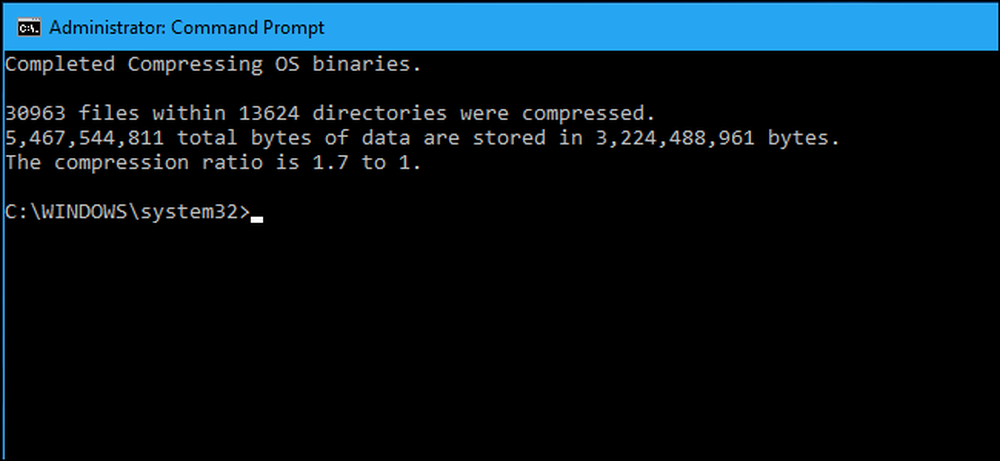
Windows 10 tiene una nueva función "CompactOS" diseñada para PC con una pequeña cantidad de almacenamiento, como tabletas o computadoras portátiles con solo 16 GB de espacio. Es como una compresión NTFS de disco completo, pero más inteligente. Así es como funciona.
Esto reemplaza WIMBoot de Windows 8.1
La función "CompactOS" reemplaza la función "Windows Image File Boot" (WIMBoot) que Microsoft ofrece en Windows 8.1. WIMBoot permitió a Windows iniciar desde un archivo de imagen .wim, en lugar de extraer los archivos del sistema en una partición como de costumbre. Windows mantiene sus archivos de sistema almacenados en el archivo de imagen comprimido .wim y los lee.
Esto significa que Windows puede caber en unidades mucho más pequeñas, con un inconveniente. WIMBoot es probablemente un poco más lento que usar Windows normalmente, ya que Windows tiene que gastar ciclos de CPU descomprimiendo los archivos.
WIMBoot de Windows 8.1 solo podía habilitarlo un fabricante de PC o un administrador del sistema cuando Windows estaba instalado en una PC. No podrías habilitarlo tú mismo después. Sin embargo, la nueva función "CompactOS" en Windows 10 se puede habilitar o deshabilitar sobre la marcha con el comando Compact.exe.
Windows 10 normalmente maneja esto por ti, por lo que probablemente no deberías usarlo
Si bien puede habilitar o deshabilitar CompactOS usted mismo, probablemente no debería hacer esto en la mayoría de las PC. Windows habilita automáticamente la función CompactOS en las computadoras en las que Windows cree que es una buena idea y, a menos que sepa lo que está haciendo, debe confiar en esta decisión de Windows..
La activación de CompactOS comprimirá archivos específicos del sistema de Windows para liberar espacio. Si tiene una tableta de 16 GB o una computadora portátil de 32 GB y el espacio de almacenamiento es extremadamente reducido, esto puede ser importante. En una PC normal con una unidad de estado sólido decente o un disco duro respetable, simplemente está ralentizando su sistema operativo Windows sin ninguna ventaja real.
Esto es similar a habilitar la compresión NTFS en toda la unidad del sistema, pero es mucho más específico. No comprime todo en su disco, solo archivos específicos del sistema. Habilitar la función CompactOS debería ser mejor para el rendimiento que simplemente habilitar la compresión en toda la unidad. Sin embargo, el rendimiento probablemente será un poco peor con CompactOS habilitado que sin él habilitado.
Dicho esto, Windows 10 le permite habilitar o deshabilitar manualmente CompactOS. Tal vez tenga una computadora de 64 GB y necesite desesperadamente algunos gigabytes más, o quizás no desee la penalización de rendimiento de CompactOS en una computadora con menos espacio de almacenamiento. Ahora tiene la opción de habilitarlo o deshabilitarlo sin reinstalar Windows, a diferencia de WIMBoot en Windows 8.1.
Cómo comprobar, habilitar y deshabilitar CompactOS
Puede controlar la función CompactOS con el comando Compact.exe en una ventana del símbolo del sistema con permisos de administrador.
En primer lugar, deberá abrir una ventana del símbolo del sistema como administrador. Haga clic derecho en el botón Inicio o presione Windows + X, luego seleccione "Símbolo del sistema (Admin)" para abrir una.
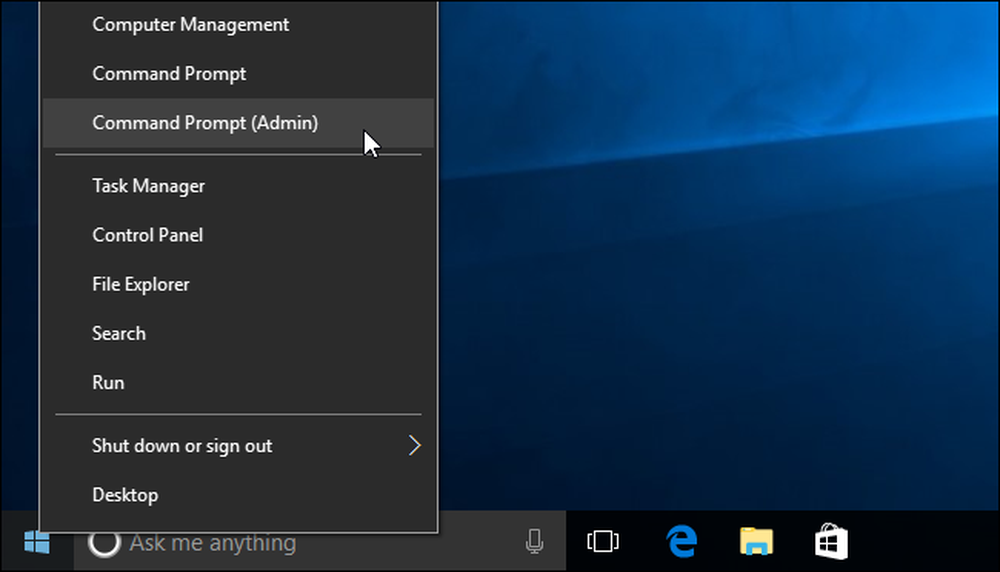
Para verificar si CompactOS está habilitado en su computadora, ejecute el siguiente comando:
Compact.exe / CompactOS: consulta
De manera predeterminada, verá un mensaje que dice que Windows eligió el estado para su PC. Si habilita o deshabilita CompactOS manualmente, verá un mensaje que dice que "permanecerá en el estado [actual] a menos que un administrador lo cambie".
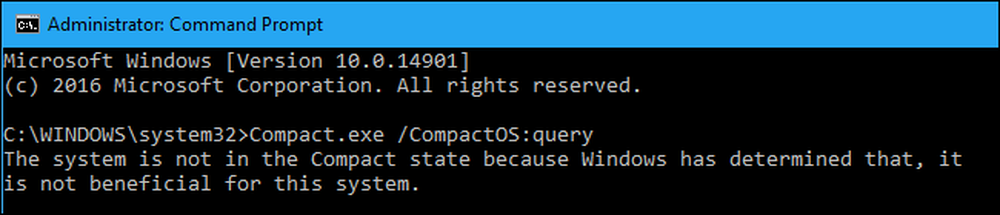
Para habilitar CompactOS, ejecute el siguiente comando. El proceso de compactar los archivos de su sistema operativo puede demorar solo unos minutos, o puede demorar 20 minutos o más. Depende de la velocidad de tu computadora..
Compact.exe / CompactOS: siempre
En el siguiente ejemplo, la habilitación de CompactOS liberó aproximadamente 2.2 GB de espacio en nuestra PC de prueba.
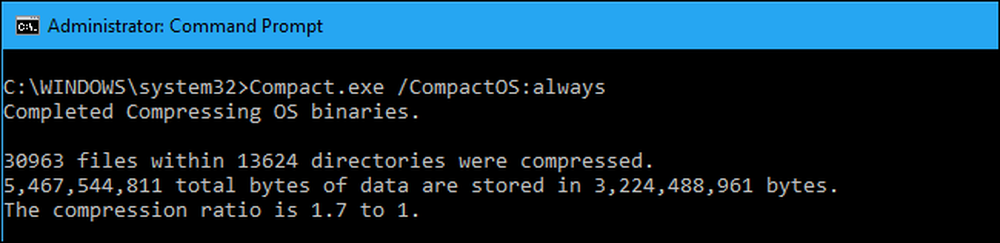
Para deshabilitar CompactOS, ejecute el siguiente comando. Windows también tardará un tiempo en desactivarlo. La duración de este proceso depende de la velocidad de su computadora.
Compact.exe / CompactOS: nunca

De nuevo, no recomendamos que la mayoría de los usuarios de Windows se metan con esto. Windows debería manejarlo automáticamente y tomará las decisiones correctas para la mayoría de las PC. Pero si sabe que es un caso especial, cualquier usuario de Windows ahora puede anular esa decisión. Estamos felices de tener la opción.




