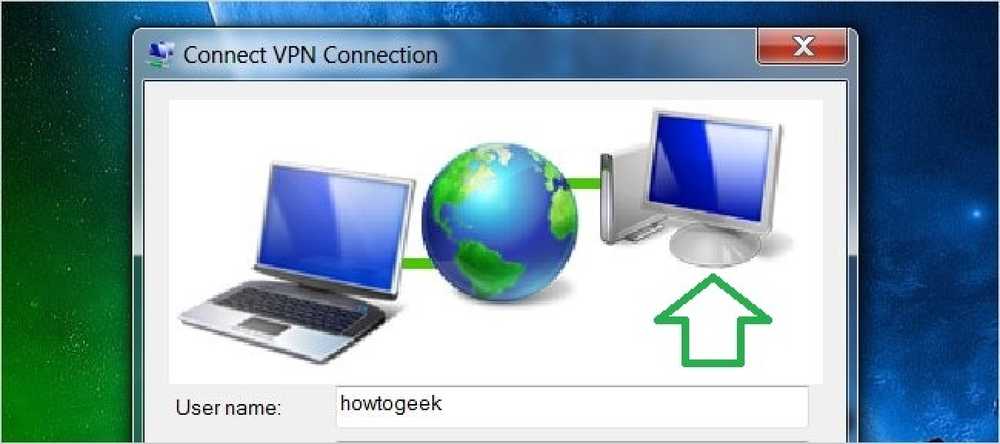Cómo configurar un servidor VPN usando un enrutador DD-WRT
Anteriormente hemos cubierto cómo configurar un servidor VPN PPTP usando Debian Linux aquí en Sysadmin Geek, sin embargo, si ya está utilizando un enrutador basado en firmware DD-WRT en su red, puede configurar fácilmente su enrutador para que actúe como el servidor VPN PPTP..
Configuración DD-WRT
Antes de configurar el servidor VPN, primero debe asegurarse de que su compilación instalada de DD-WRT incluya las funciones PPTP VPN. La lista de características de DD-WRT muestra esto como "Cliente PPTP / PPTP" en su gráfico. Verifique la versión instalada en su enrutador (que puede ver en la esquina superior derecha de las páginas de configuración) en el cuadro. Si la función no está incluida en su compilación, deberá actualizar su enrutador con una versión DD-WRT que incluya el "Cliente PPTP / PPTP".

Para activar el PPTP VPN Server, vaya a la pestaña Servicios y luego a la subpestaña VPN y seleccione la opción para habilitar el servidor PPTP.

Una vez habilitado, aparecerán varias opciones previamente ocultas. Configúralos de la siguiente manera:
- Servidor IP: Dirección IP pública del enrutador.
- IP (s) del cliente: lista de IP locales (respectivas a la red VPN) que se utilizarán al asignar direcciones IP a los clientes que se conectan a través de la VPN. En nuestro ejemplo, reservamos 5 direcciones IP (192.168.16.5, .6, .7, .8, .9) para que las usen los clientes VPN.
- CHAP-Secrets: nombre de usuario y contraseñas para la autenticación VPN. El formato es "usuario * contraseña *" (usuario [espacio] * [espacio] contraseña [espacio] *), con cada entrada en su propia línea. En nuestro ejemplo, solo hay un único nombre de usuario aceptado (jfaulkner) y contraseña (SecretPassword1).
Puede ver la documentación detallada de todas estas opciones haciendo clic en el enlace "Ayuda más ..." en esta página en el lado derecho de la configuración de DD-WRT.

Una vez que haya terminado, haga clic en el botón Aplicar configuración para pasar la configuración a su enrutador DD-WRT y habrá terminado..

Conectándose al servidor VPN PPTP
Una vez que haya configurado su enrutador DD-WRT, todo lo que queda es simplemente conectar sus computadoras cliente a la VPN. Para nuestro ejemplo, mostraremos cómo se hace esto con Windows 7 Professional.
En el Centro de redes y recursos compartidos del Panel de control, haga clic en la opción para configurar una nueva conexión de red.

Seleccione la opción para conectarse a un lugar de trabajo VPN.

Si tiene conexiones existentes, se mostrarán aquí. Para nuestro ejemplo, queremos crear una nueva conexión..

Seleccione la opción para usar su conexión a Internet para conectarse a la VPN.

Ingrese el dominio o la dirección IP de su servidor VPN (la dirección IP pública del enrutador DD-WRT configurado arriba) y asigne un título a la conexión VPN.

Ingrese las credenciales para su inicio de sesión VPN que se configuró en la configuración del enrutador DD-WRT. Haga clic en Conectar.

Después de unos momentos, si todo está configurado correctamente, debe estar conectado al servidor VPN PPTP en el enrutador DD-WRT.

La ejecución de 'ipconfig' en la máquina local debería mostrar que está conectado tanto a la VPN como a su conexión a Internet existente.

Una vez conectado, ahora puede acceder a todos los recursos en la VPN como si estuviera conectado a la red localmente.
Diagrama de características de construcción DD-WRT