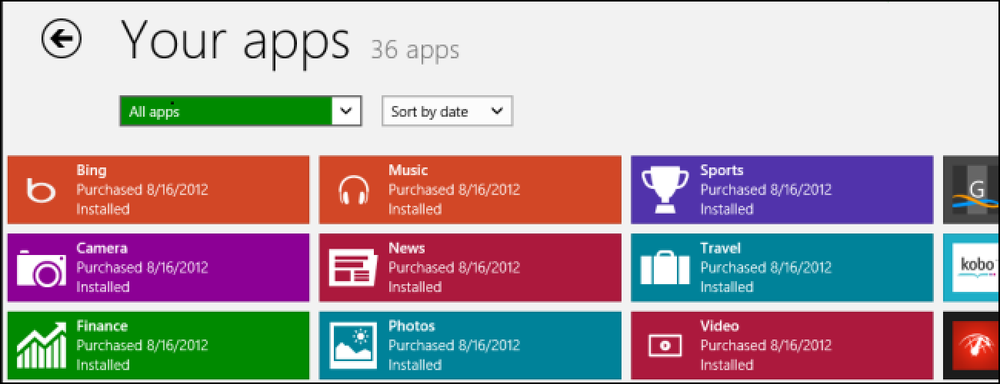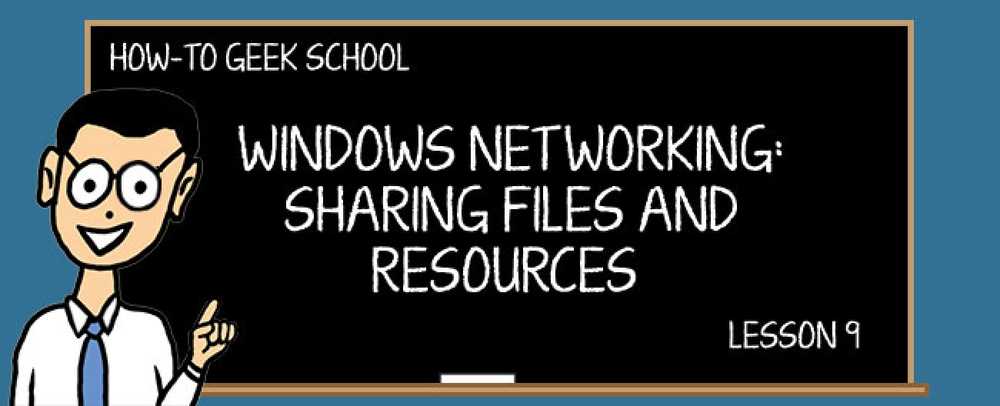Cómo compartir datos y archivos entre tu teléfono Android y tu PC
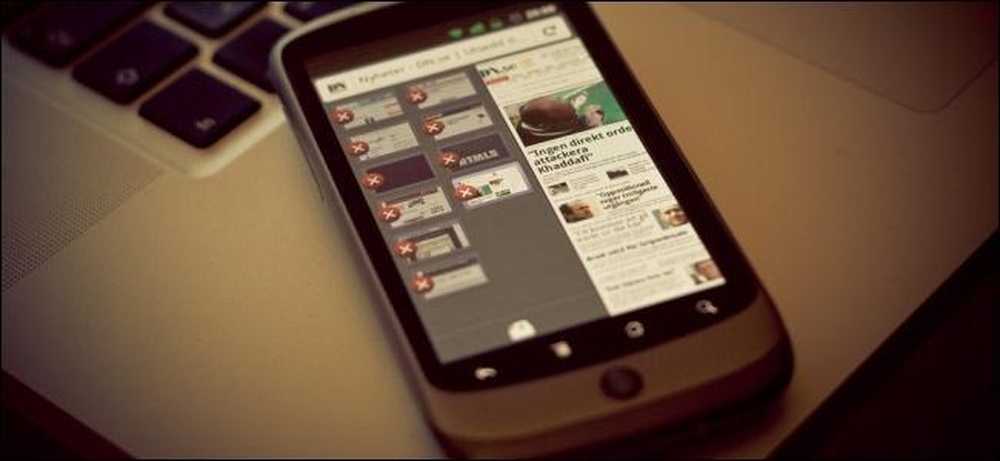
Android no tiene un programa de escritorio similar a iTunes, por lo que el proceso de sincronización de sus datos puede no ser tan obvio como lo es con un iPhone. Sin embargo, no necesita una aplicación de sincronización de escritorio, incluso los usuarios de iPhone están dejando atrás a iTunes.
Si bien puede mover archivos de un lado a otro con un cable USB o una conexión de red inalámbrica, la manera ideal de mantener los datos sincronizados entre sus dispositivos es confiar en los servicios en línea que hacen el trabajo por usted..
Transfiere archivos manualmente a tu teléfono
Si desea transferir archivos a la manera antigua, puede copiar archivos directamente a su dispositivo Android. Esto es ideal si desea copiar música, videos u otros archivos multimedia a su teléfono o tableta Android. Después de copiar los archivos, deberían aparecer automáticamente en la aplicación del reproductor de medios de Android. También puede utilizar una aplicación de administrador de archivos para verlos.
- Cables USB: Conecte su teléfono Android directamente a su computadora usando el cable USB que usa para cargarlo. Aparecerá como una nueva unidad en la ventana de la computadora, donde puede copiar archivos de un lado a otro como lo haría desde una unidad flash USB. Es posible que los dispositivos Android más antiguos requieran que baje la barra de notificaciones de su teléfono y toque la opción Activar almacenamiento USB para que pueda acceder al almacenamiento de Android en la PC después de enchufarlo.

- Transferencias inalámbricas de archivos: Si desea transferir archivos de forma inalámbrica, tiene una amplia variedad de opciones. AirDroid es uno de los más convenientes. Instale la aplicación AirDroid y podrá acceder a su teléfono desde un navegador web, lo que le permitirá copiar archivos de un lado a otro. También puede configurar la red de Windows o crear un servidor FTP para permitir que su teléfono acceda al almacenamiento de su PC.

- Almacenamiento en la nube: Copiar archivos de la manera antigua es mejor si son muy grandes, por ejemplo, si desea copiar un archivo de video a su teléfono Android. Sin embargo, transferir archivos pequeños y mantener los archivos sincronizados es más fácil si utiliza el almacenamiento en la nube. Ya sea que utilice Dropbox, Google Drive, SkyDrive u otro servicio de almacenamiento en la nube, puede colocar el archivo en la carpeta de almacenamiento en la nube en su computadora y abrir la aplicación asociada en su teléfono. Esto le dará acceso al archivo sin tener que transferirlo a su teléfono de forma manual o tomar el almacenamiento interno de su teléfono..
Existen aplicaciones de sincronización de terceros que intentan replicar esa experiencia de iTunes con un teléfono Android, pero no las necesita..
Sincronice los datos de su navegador
¿Desea que todos los marcadores, las pestañas abiertas, la configuración del historial y otros datos de su navegador lo sigan entre su teléfono y la computadora? Simplemente habilite la opción de sincronización en su navegador web, instale el navegador apropiado en su teléfono Android y active la opción de sincronización allí, también.
- Google Chrome: Inicie sesión en Chrome en su PC con su cuenta de Google y use el navegador Google Chrome en Android.
- Mozilla Firefox: Habilite Firefox Sync en su PC y use Firefox para Android.
- Ópera: Si eres usuario de Opera, puedes habilitar Opera Link y usar Opera para Android.
Los usuarios de Internet Explorer o Safari no tienen una solución de sincronización oficial. Hay aplicaciones de sincronización no oficiales disponibles, pero no las hemos probado.
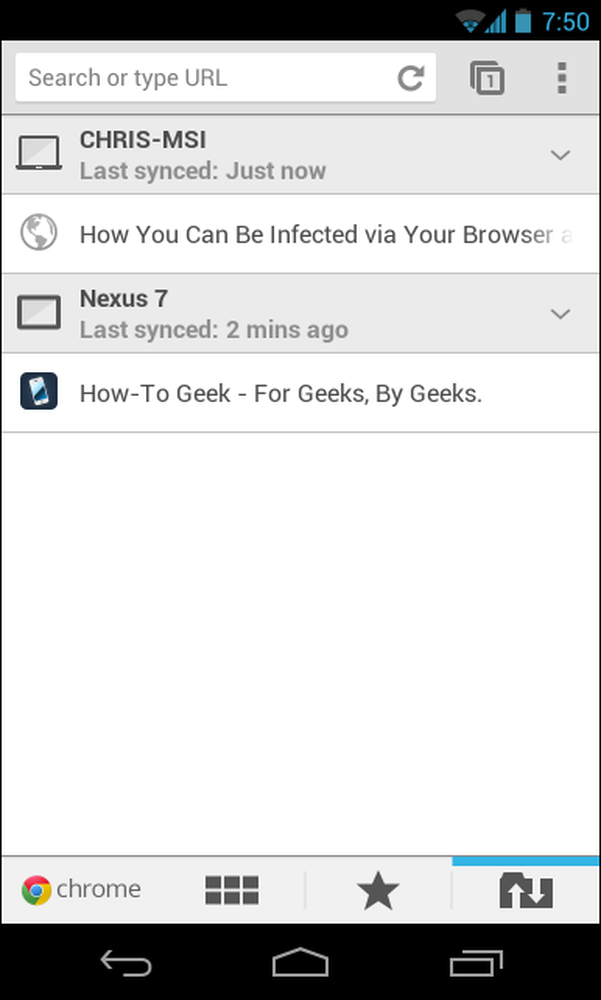
Obtener música en su teléfono
Podría conectar un cable USB y copiar todos sus archivos de música a su teléfono, pero eso no será ideal si tiene demasiada música para que quepa en su teléfono. En su lugar, intente utilizar Google Music Manager, que cargará una copia de sus archivos de música a los servidores de Google de forma gratuita. Luego, puede usar la aplicación Play Music de Google en su teléfono para escuchar toda su colección de música si tiene una conexión a Internet, o para almacenar música en caché en su dispositivo para que sea accesible sin conexión..
También puede intentar utilizar aplicaciones de música de terceros. Lee más sobre las formas de obtener música en tu Android sin iTunes aquí.
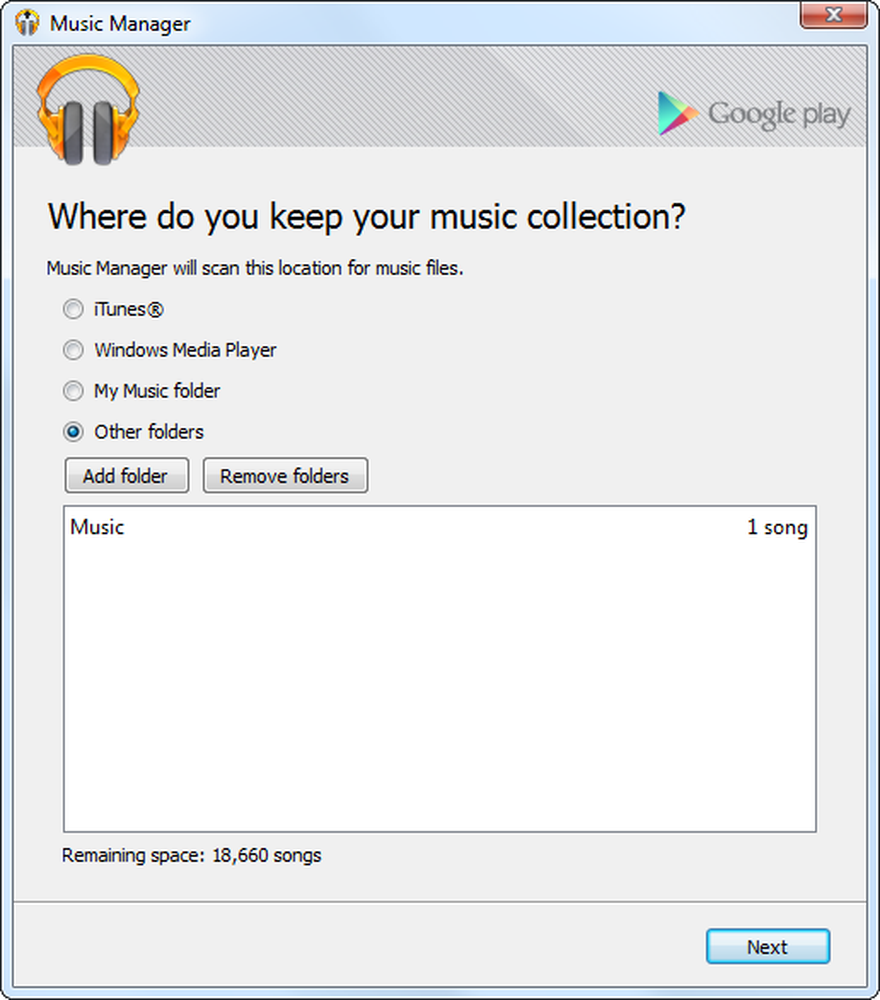
Usar servicios en linea
En los viejos tiempos, las personas sincronizaban sus Palm Pilots y teléfonos inteligentes viejos con sus computadoras para mantener sus contactos, eventos de calendario y otros datos sincronizados entre su PC y su dispositivo portátil. Ya no es así como se hacen las cosas, de hecho, tendría problemas para encontrar una solución de software que le permita sincronizar sus datos de esta manera..
En cambio, los datos se sincronizan al confiar en los servicios en línea ("nube"), y Android lo hace de forma predeterminada. Los contactos y eventos del calendario de su Android se sincronizan automáticamente con los Contactos de Gmail y el Calendario de Google, donde puede acceder a ellos desde un navegador web iniciando sesión con la misma cuenta de Google. Cualquier cambio que realice en los Contactos o el Calendario desde su navegador se replicará en su teléfono.
En lugar de preocuparse por la sincronización de datos de ida y vuelta, busque servicios que tengan aplicaciones sólidas de Android y sitios web útiles o aplicaciones de escritorio y utilícelas para mantener sus datos sincronizados en sus dispositivos. Por ejemplo, es mucho más fácil usar el popular Evernote (u otra aplicación para tomar notas, como el Google Keep de Google) para sincronizar sus notas en sus dispositivos que tomar notas de texto en su Android y copiarlas de nuevo. adelante usando una conexión USB.
Suponiendo que utilice los mismos servicios en su PC y en su teléfono, mantener sus datos sincronizados debería ser instantáneo. Esta parte debería pasar automáticamente..
¿Tiene algún otro consejo para mover sus datos hacia adelante y hacia atrás y mantenerlos sincronizados? Deja una respuesta y compártelos.!
Crédito de la imagen: Johan Larsson en Flickr.