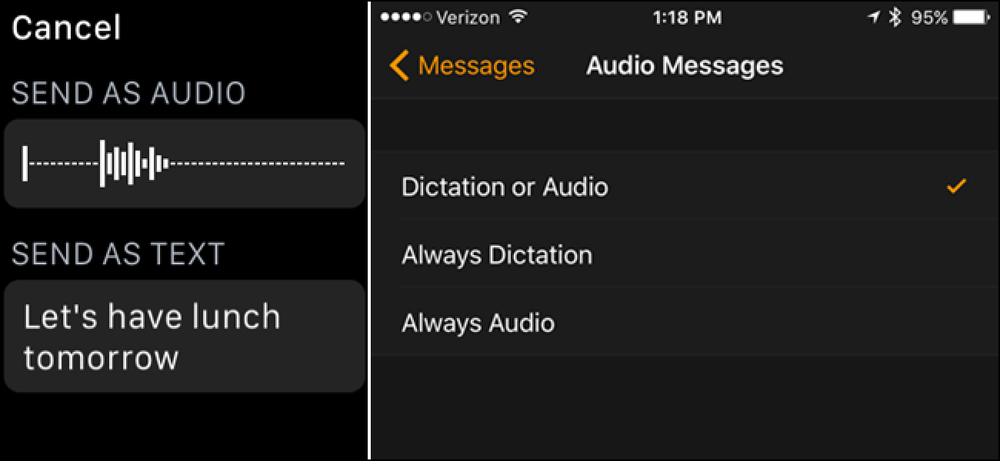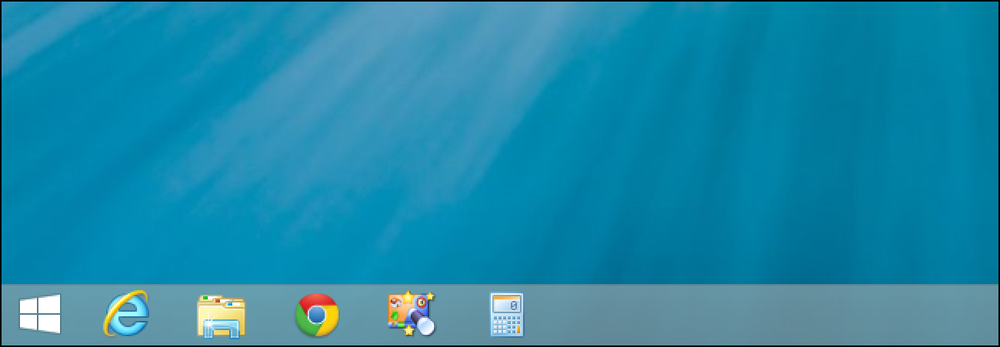Cómo omitir anuncios en Windows 7 Media Center
Si usa Windows 7 Media Center para grabar TV en vivo, probablemente esté interesado en saltarse los comerciales. Después de todo, una gran razón para grabar programas es evitar los comerciales, ¿verdad? Hoy nos enfocamos en una forma bastante simple y gratuita para que usted salte anuncios en muy poco tiempo..
En Windows 7, el formato de archivo .wtv ha reemplazado el formato de archivo dvr-ms utilizado en las versiones anteriores de Media Center para TV grabada. El formato de archivo .wtv, sin embargo, no funciona muy bien con aplicaciones comerciales de omisión.
El proceso
Nuestro primer paso será convertir los archivos .wtv grabados al formato de archivo dvr-ms utilizado anteriormente. Esta conversión se hará automáticamente por WtvWatcher. Es importante tener en cuenta que este proceso elimina el archivo .wtv original después de convertir con éxito a .dvr-ms. A continuación, utilizaremosDVRMSToolBox con el complemento DTB para manejar la omisión de anuncios. Este proceso no "corta" o elimina los comerciales del archivo. Simplemente se salta los comerciales durante la reproducción..
WtvWatcher
Descargue e instale el WTVWatcher (enlace a continuación). Para instalar WtvWatcher, deberá tener Windows Installer 3.1 y .NET Framework 3.5 SP1.
Si obtiene el publicador, no se puede verificar la advertencia, puede continuar y hacer clic en Instalar. Hemos probado completamente esta aplicación y no contiene malware y se ejecuta con éxito.
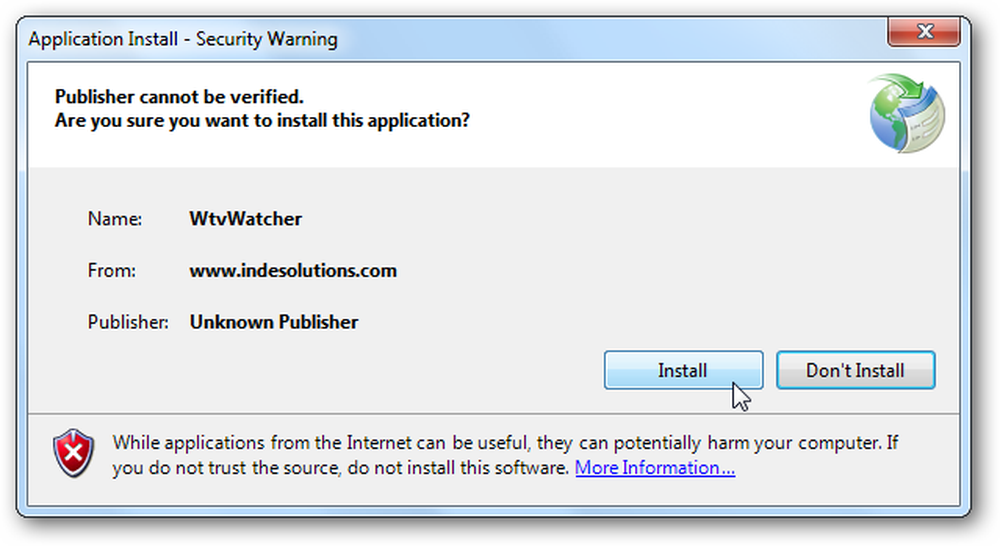
Después de la instalación, el WtvWatcher aparecerá en la esquina inferior derecha de su pantalla.
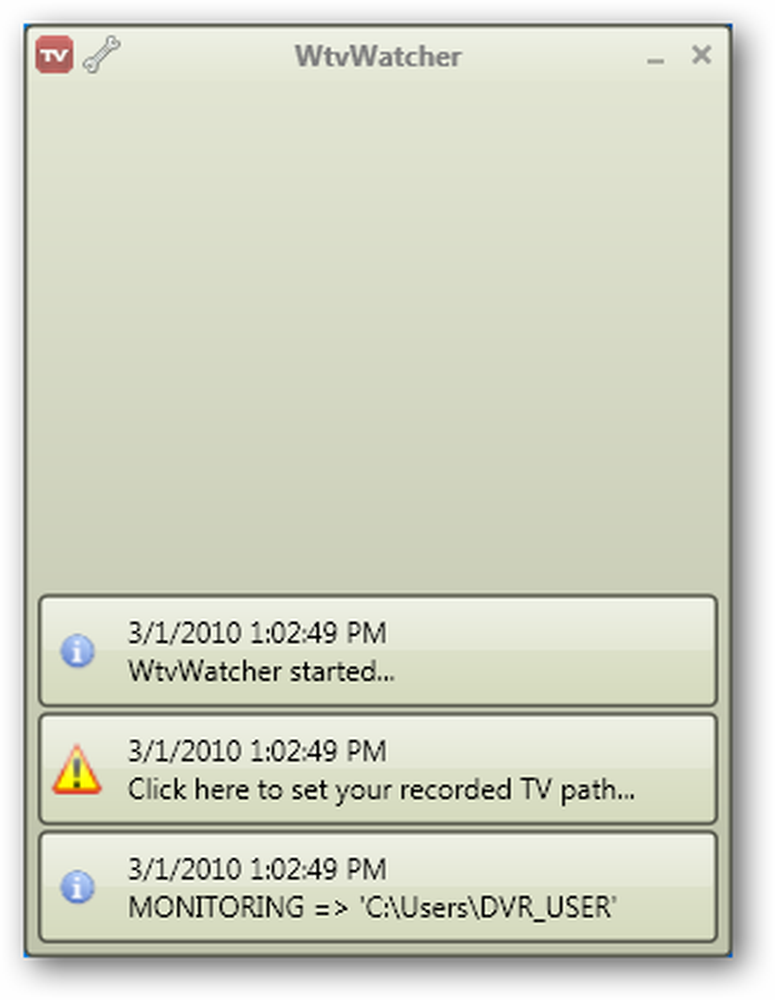
Deberá establecer la ruta de acceso a su directorio de TV grabada. Haga clic en el botón "Haga clic aquí para configurar su ruta de TV grabada ..."
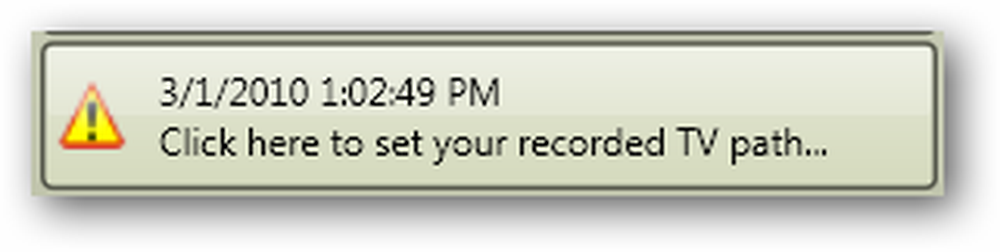
Se abrirá la ventana de Preferencias de WtvWatcher ...
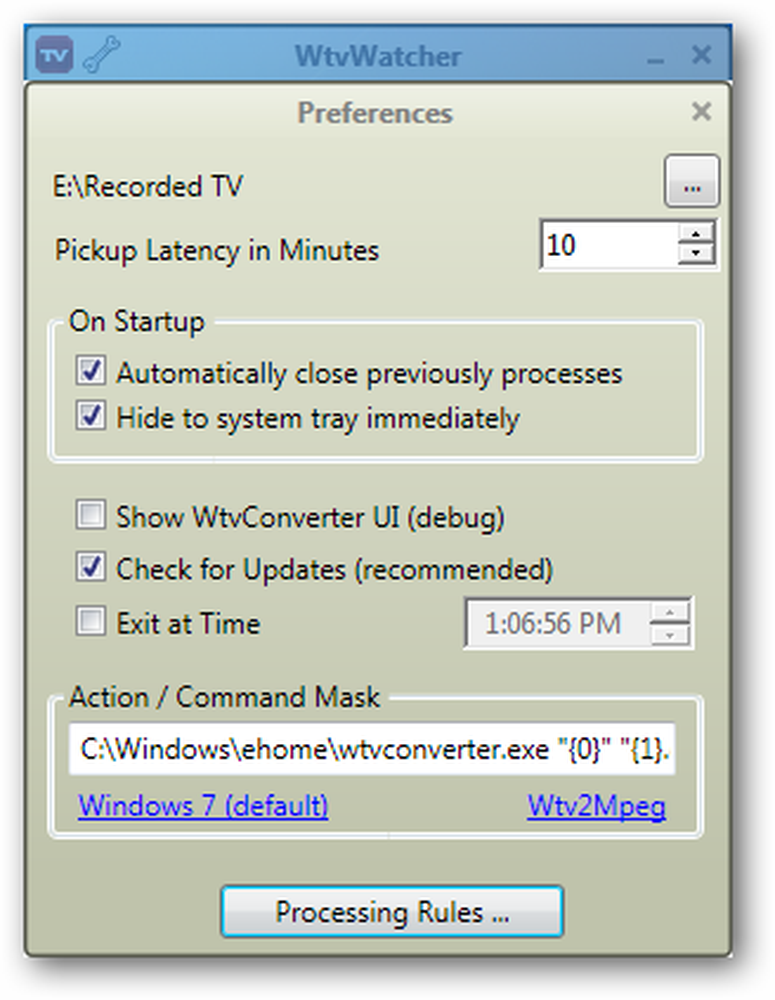
... y se le pedirá que busque su carpeta de TV grabada. Si no cambió la ubicación predeterminada en la configuración, se encontrará en C: \ Users \ Public \ Recorded TV. Haga clic en "Aceptar" cuando haya terminado.
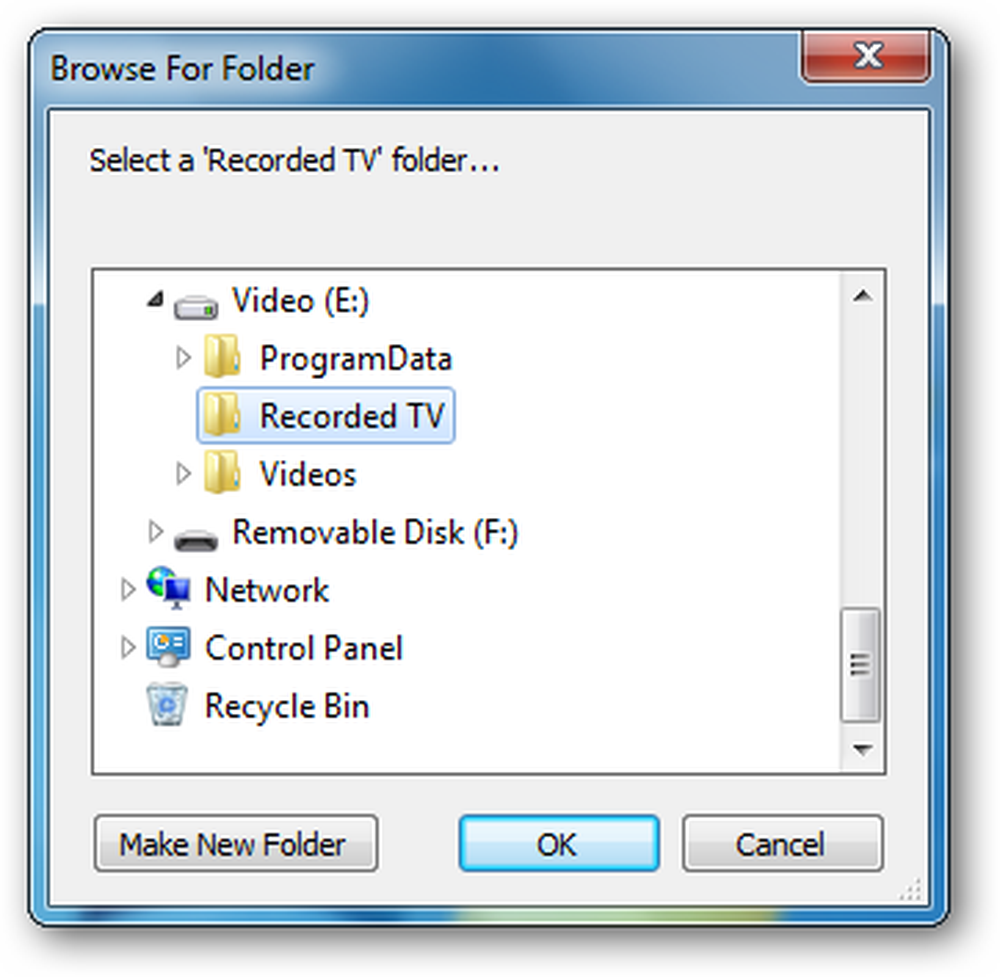
Haga clic en la "X" para cerrar la pantalla de Preferencias.
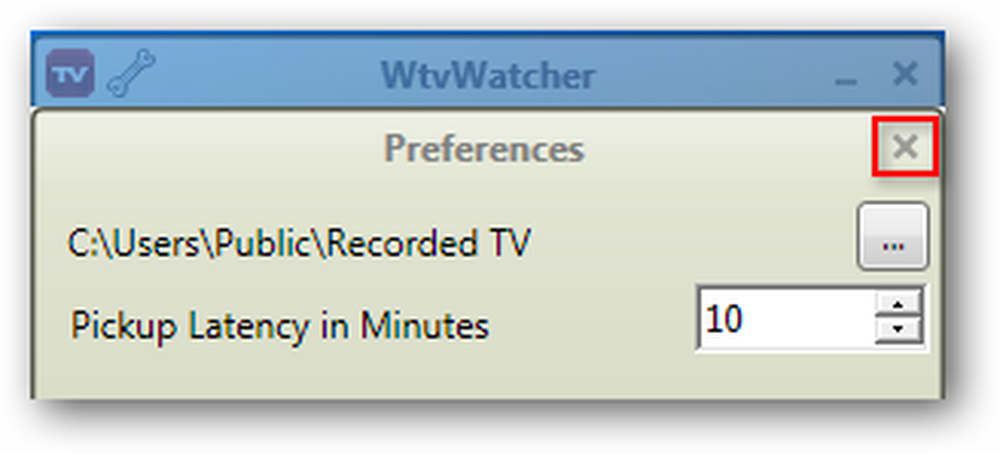
Ahora debería ver a WtvWatcher comenzar a convertir cualquier archivo WTV existente.
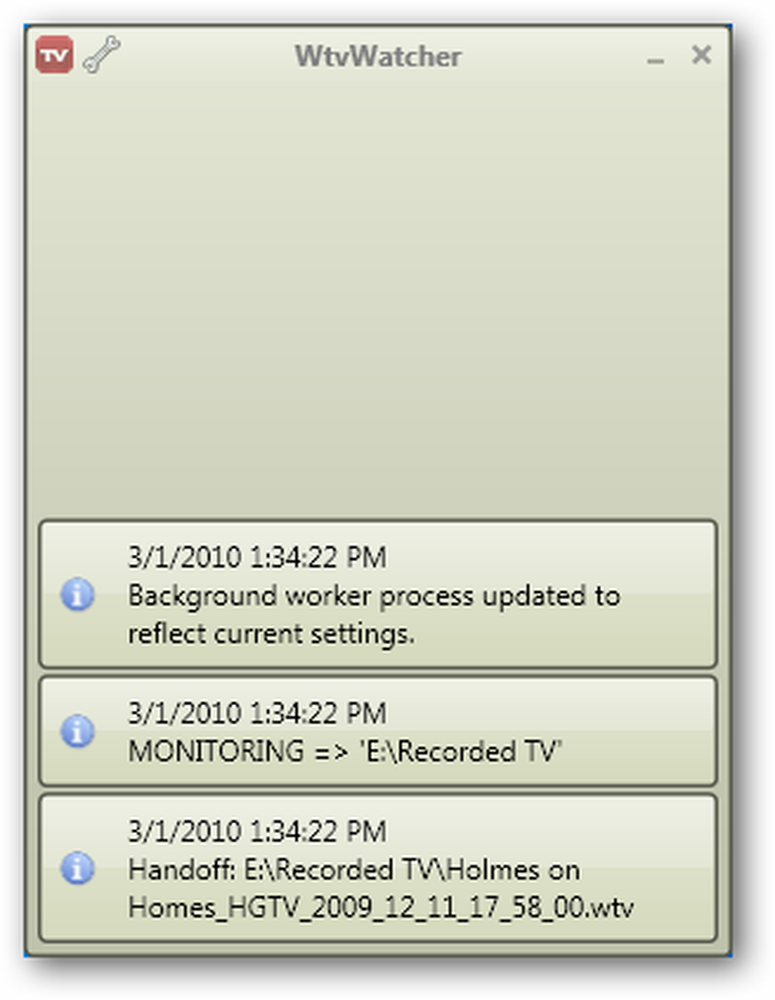
El proceso solo debería tomar unos minutos por archivo.. Nota: Si WtvWatcher detecta un error durante el proceso de conversión, no eliminará el archivo WTV original..
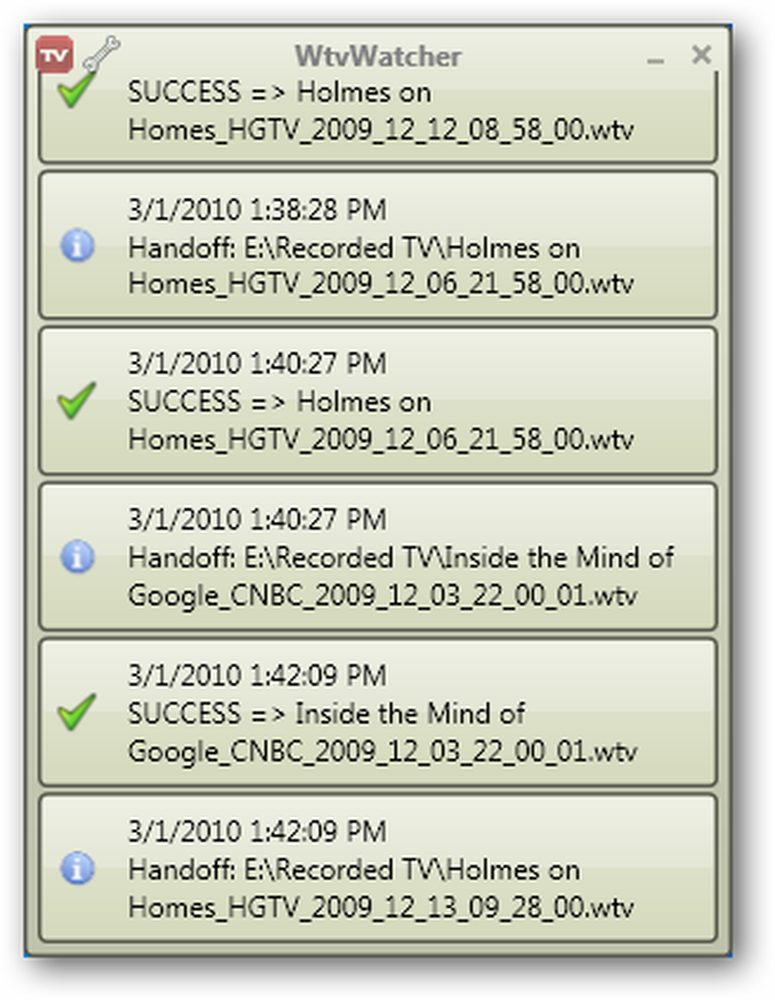
Es probable que desee ejecutar WtvWatcher en el inicio. Esto permitirá que WtvWatcher busque constantemente nuevos archivos .wtv para convertir. No hay ninguna configuración en la aplicación para ejecutarse en el inicio, por lo que deberá copiar el ícono de WTV desde su escritorio al directorio de inicio de Windows del menú de inicio. Para hacerlo, haga clic en Inicio> Todos los programas, haga clic derecho en Inicio y haga clic en Abrir todos los usuarios.
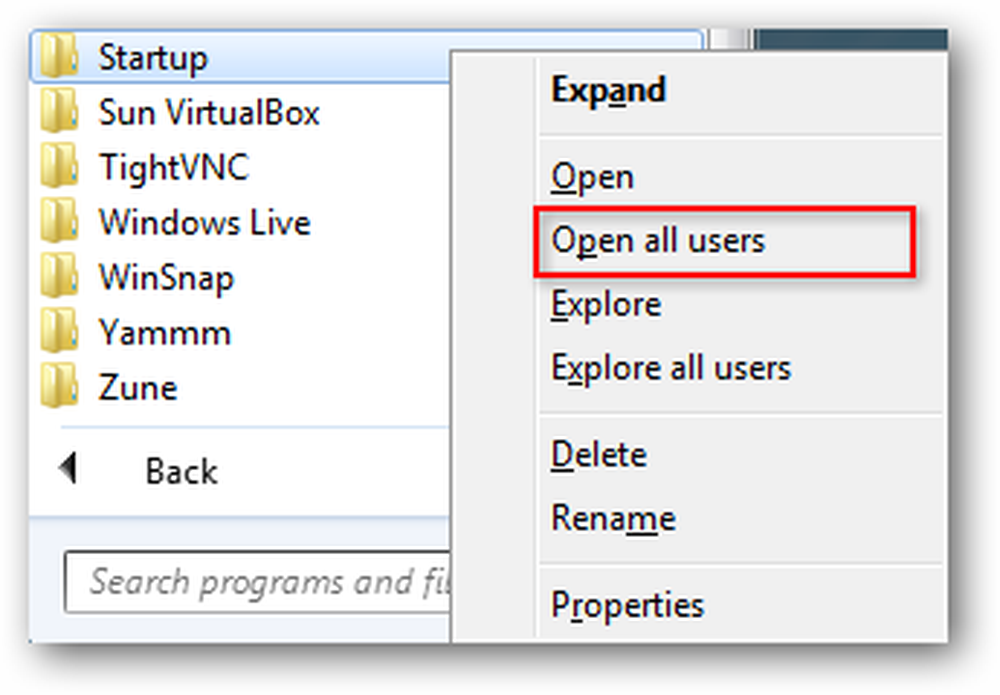
Arrastre y suelte, o corte y pegue, el acceso directo del escritorio de WtvWatcher en el Puesta en marcha carpeta.
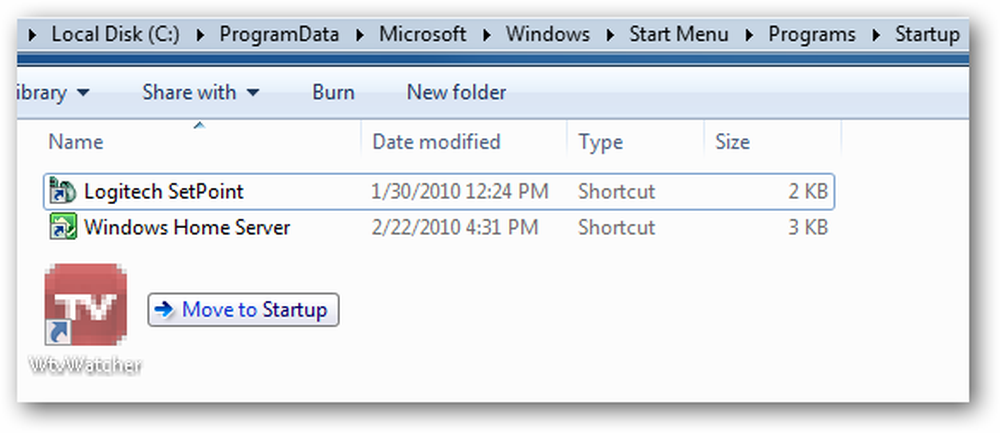
DVRMSToolBox y DTBAddIn
A continuación, necesitamos descargar e instalar elDVRMSToolBox y el DTBAddIn. Estas dos piezas de software harán el salto comercial real. Después de descargar el archivo zip DVRMSToolBox, extráigalo y haga doble clic en el archivo setup.exe. Haga clic en "Siguiente" para comenzar la instalación.
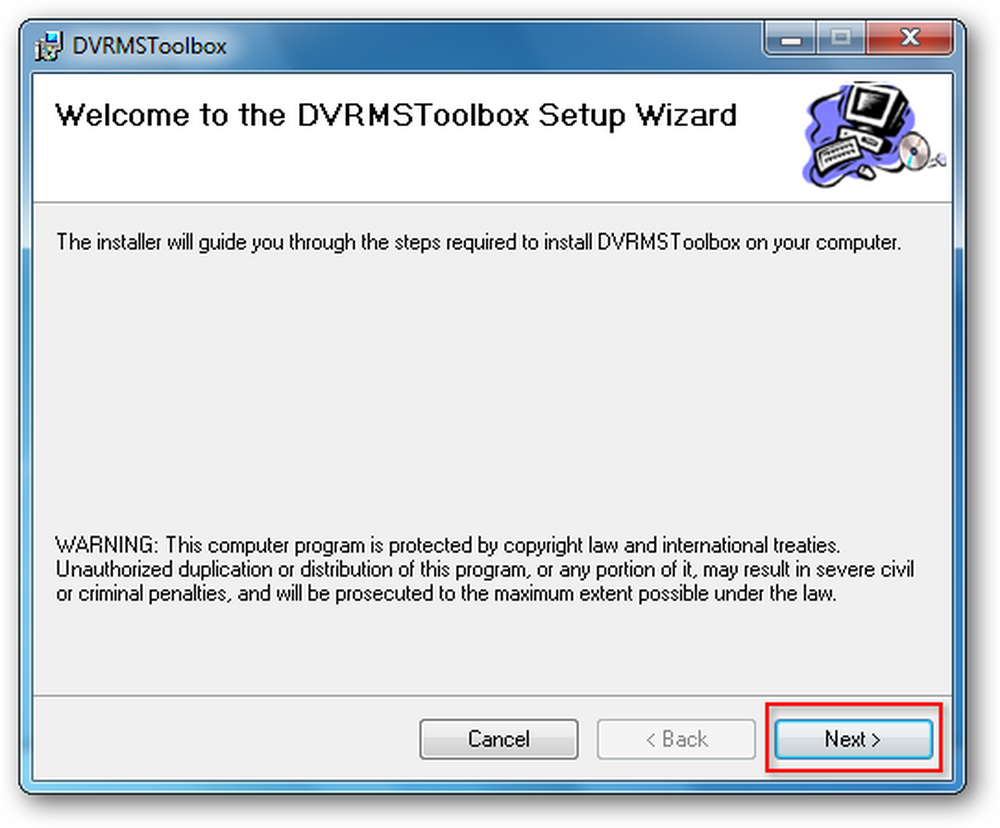
A menos que DVRMSToolBox solo sea utilizado por las cuentas de administrador, marque la casilla "Modificar permisos de archivo". Haga clic en Siguiente."
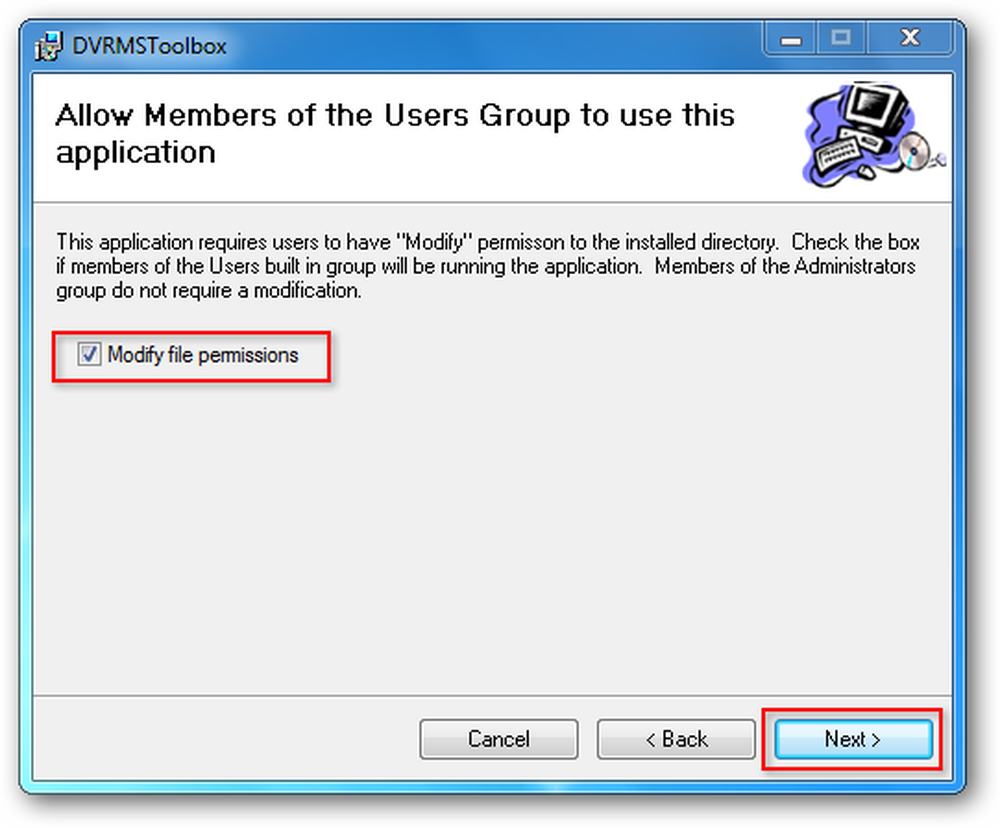
Cuando llegas a la Componentes opcionales ventana, desmarque Descargar / instalar ShowAnalyzer. No utilizaremos esa aplicación..
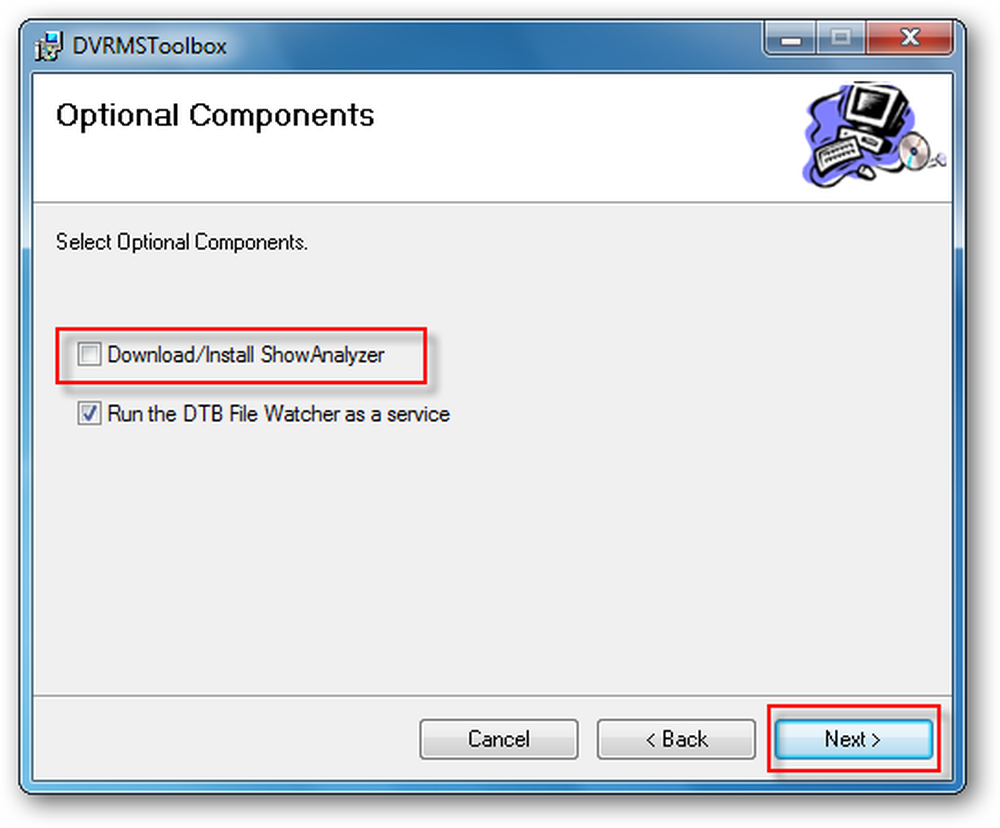
Cuando se complete la instalación, haga clic en "Cerrar".
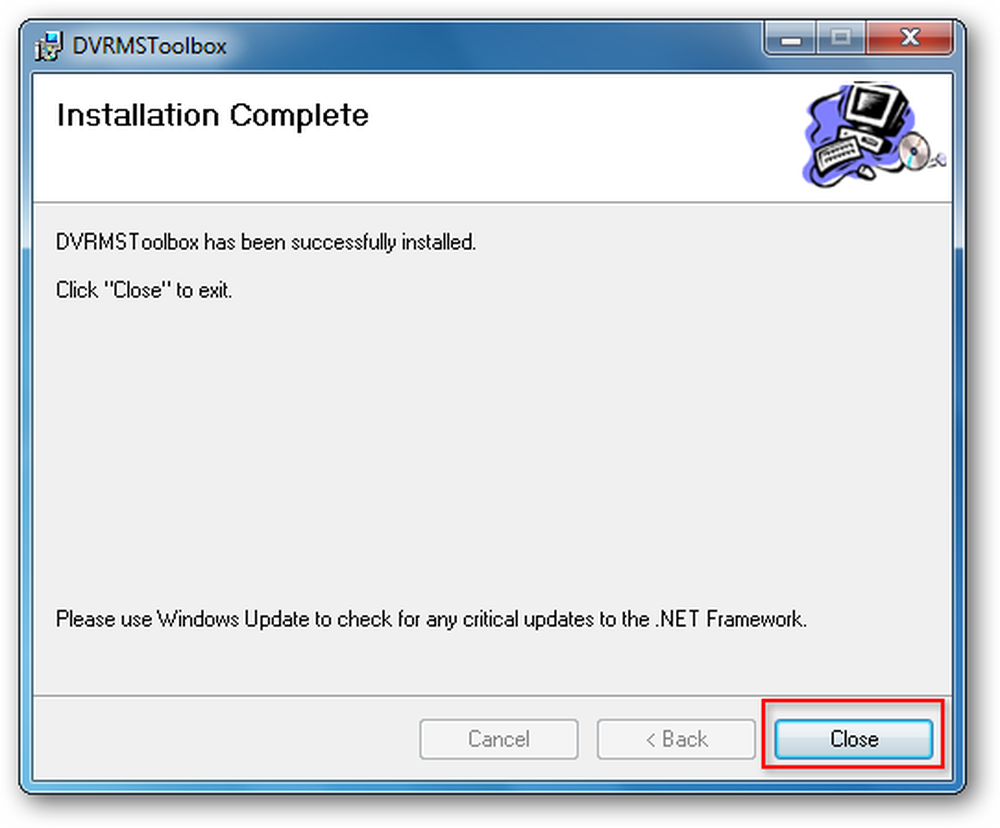
A continuación necesitamos instalar el DTBAddin. Descomprima la carpeta de descarga y ejecute el archivo .msi apropiado para su sistema. Está disponible en versiones de 32 y 64 bits..
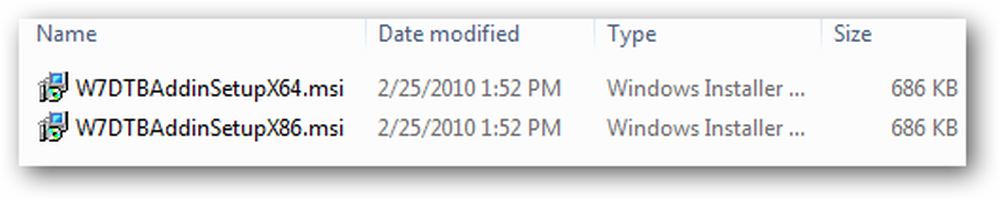
Simplemente haga doble clic en el archivo y tome las opciones predeterminadas. Haga clic en "Finalizar" cuando se complete la instalación. Luego se te pedirá que reinicies tu computadora.
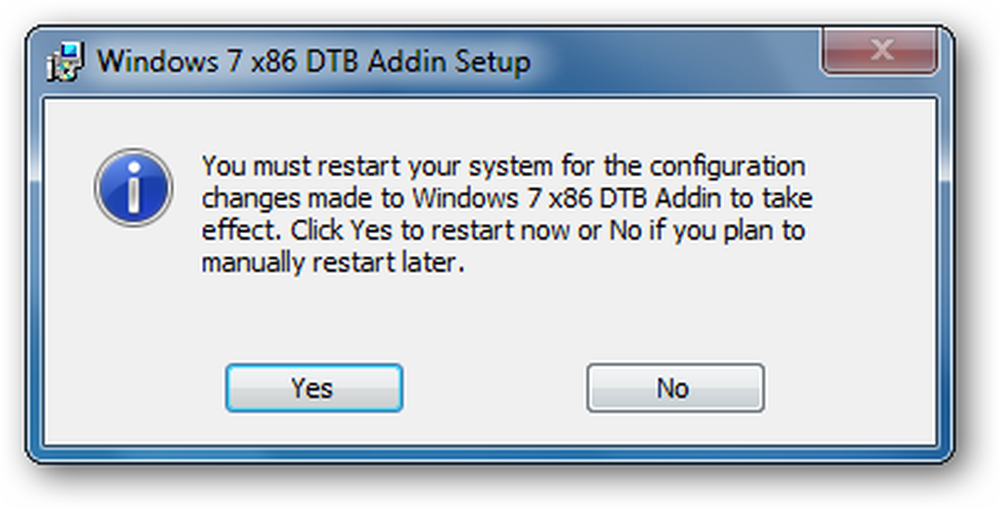
Después de que su computadora se haya reiniciado, abra DVRMSToolBox configuración yendo a Inicio> Todos los programas, DVRMSToolBox, y haga clic en DVRMS para configurar las configuraciones.
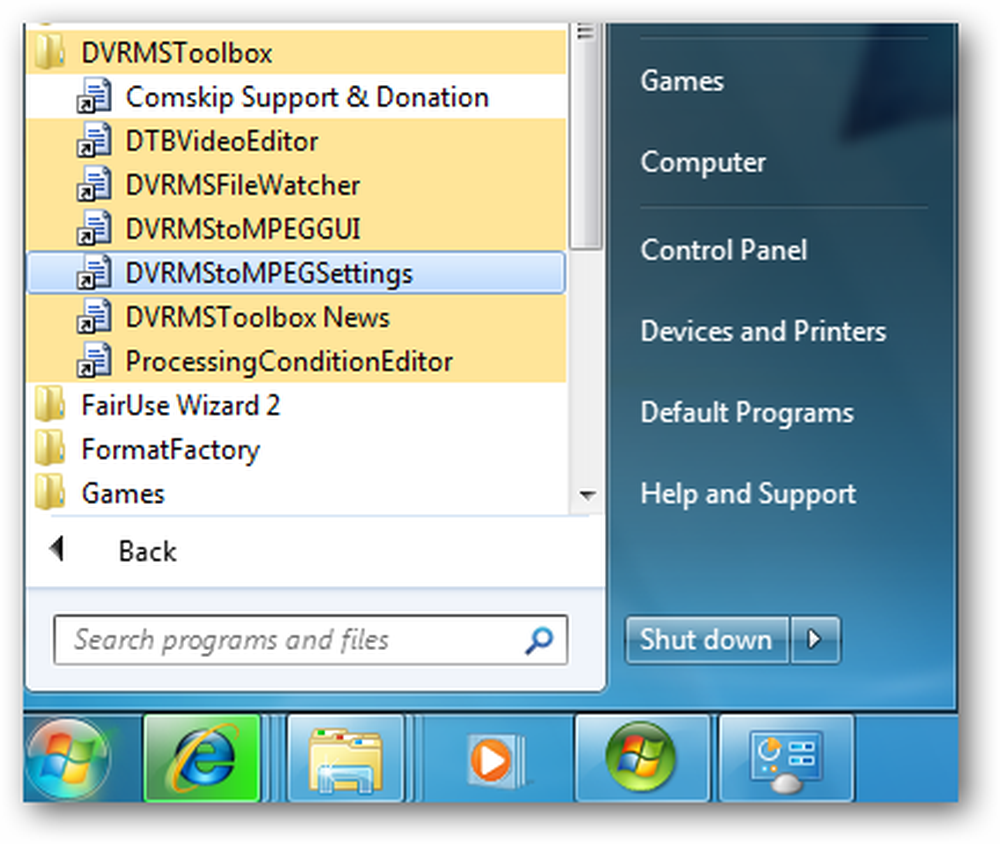
Sobre el MC Addin pestaña, asegúrate de que Saltar anuncios está chequeado. Debería ser por defecto.
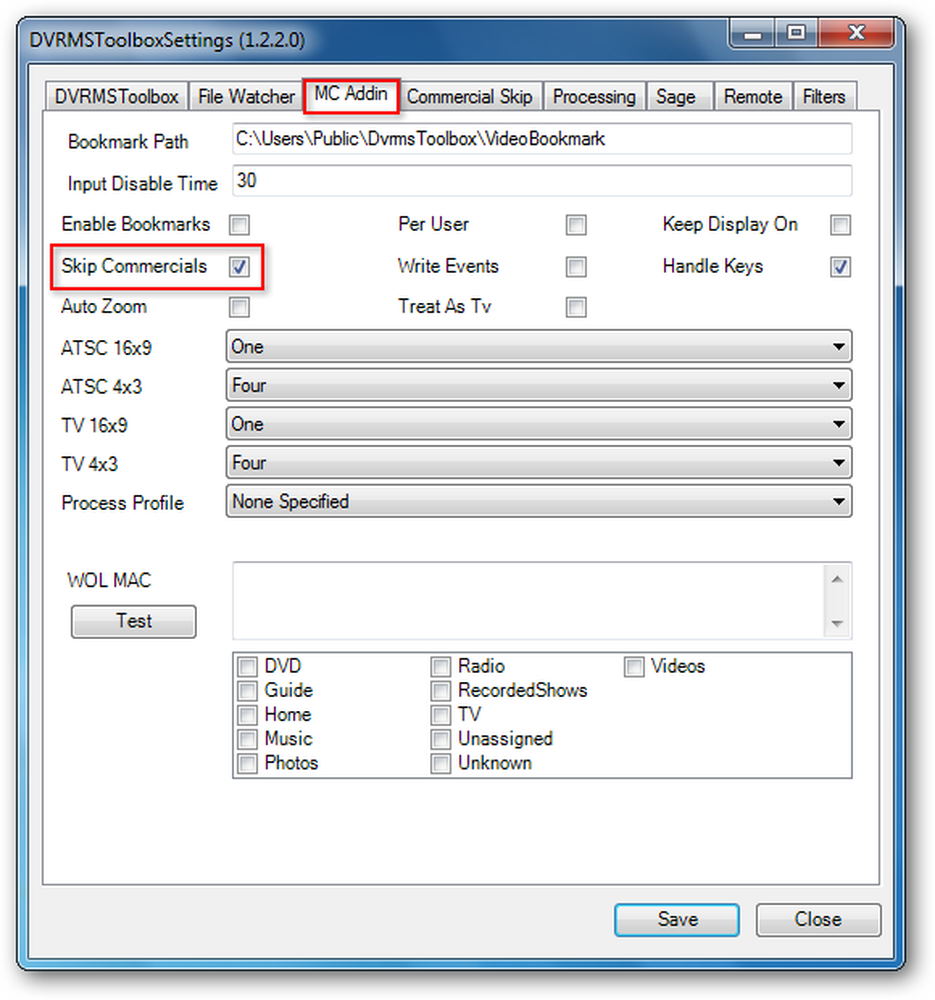
En la pestaña Omitir comercial, asegúrese de que Auto Skip La opción está seleccionada. Clic en Guardar."
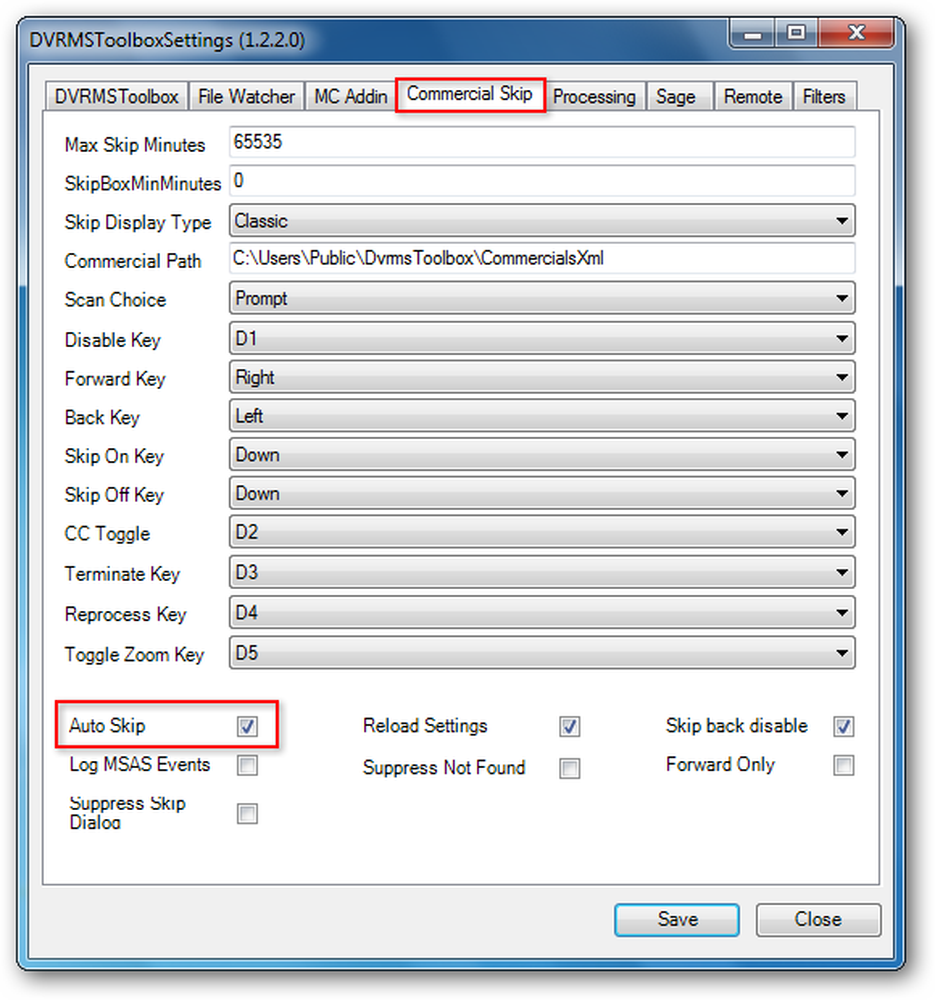
Si intenta ver la televisión grabada antes de que se complete el proceso de conversión de archivos e indexación comercial, aparecerá el siguiente mensaje emergente en Media Center. Si hace clic en Sí, comenzará a indexar los comerciales si WtvWatcher ya lo ha convertido a dvr-ms.
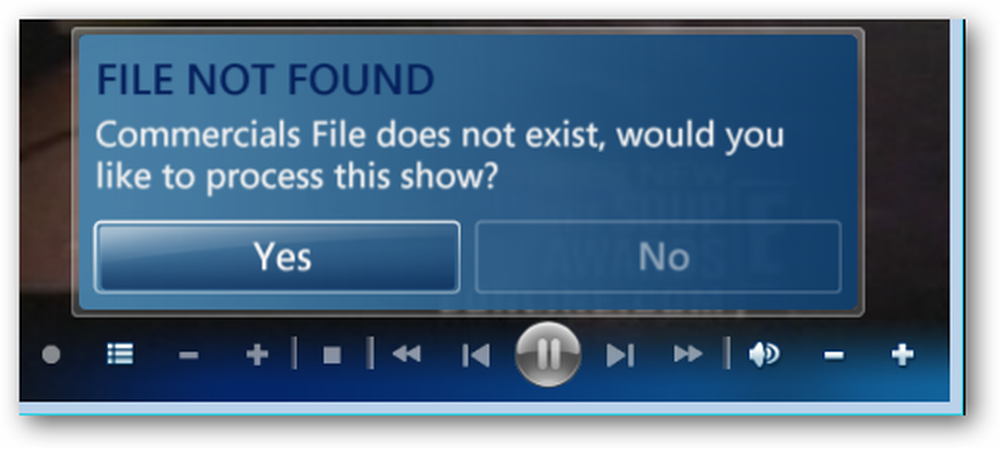
Ahora está listo para relajarse y ver su TV grabada sin tener que esperar durante esos largos recesos comerciales.
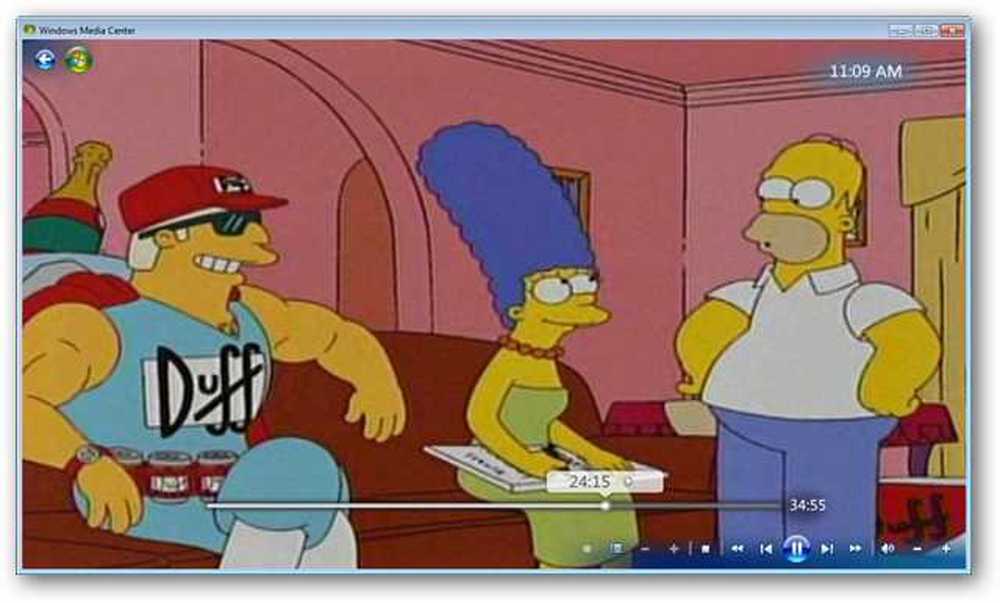
Conclusión
El DVRMSToolBox es una aplicación poderosa y compleja con una multitud de funciones y utilidades. Le mostramos una forma rápida y fácil de hacer que su configuración de Windows Media Center se salte los anuncios. Esta configuración, como prácticamente todas las configuraciones de omisión comerciales, no es perfecta. Ocasionalmente encontrarás un comercial que no se salta.
¿Necesita ayuda para configurar su PC con Windows 7 para la TV? Consulte nuestro tutorial anterior sobre la configuración de TV en vivo en Windows Media Center.
Campo de golf
Descargar WTV Watcher
Descargar DVRMSToolBox
Descargar DTBAddin