Cómo transferir archivos entre tu PC y tu teléfono Android de forma inalámbrica

Montar su teléfono Android para transferir archivos es rápido y eficiente, pero nada supera la conveniencia de una transferencia de archivos inalámbrica. Hoy, le mostraremos cómo transferir archivos entre Android y su computadora sin un cable USB.
Imagen de Laihiu.
Lo que necesitarás
Antes de entrar en los detalles, necesita instalar varias aplicaciones en su teléfono Android:
- ES File Explorer Es un excelente administrador de archivos para Android. Incluye una función de búsqueda, un visor de imágenes y, lo que es más importante, un navegador LAN que utilizaremos para transferir archivos a nuestra computadora a través de Wifi..
- swiFTP es un servidor FTP liviano que le permite transferir múltiples archivos desde Windows, Linux o Mac a través de una conexión FTP segura.
Ambos están disponibles de forma gratuita en el mercado, y ambos trabajaron en nuestro HTC Desire HD cuando los probamos en nuestro teléfono rooteado y no rooteado..
Habilitando el acceso FTP a su teléfono
Una vez instalado, swiFTP está disponible desde la pantalla de la aplicación.
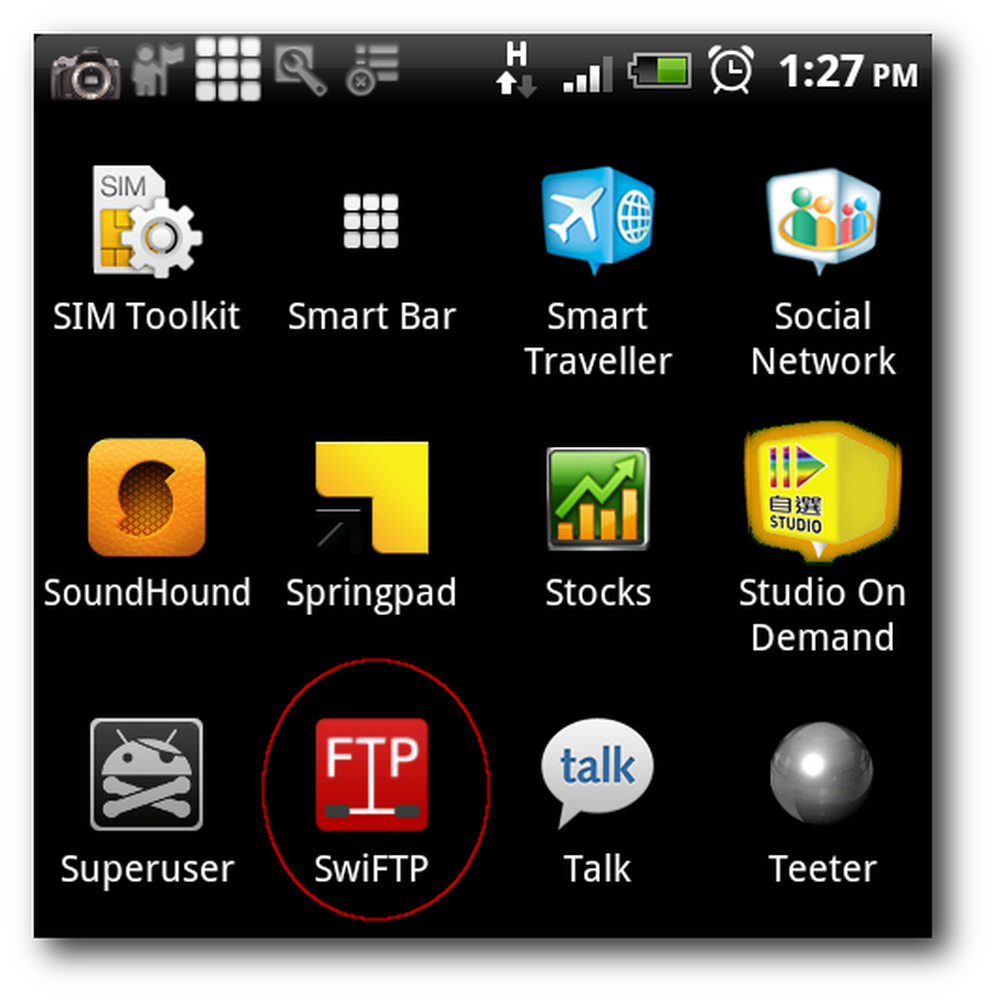
Al iniciarse, swiFTP le solicita un nombre de usuario y una contraseña.
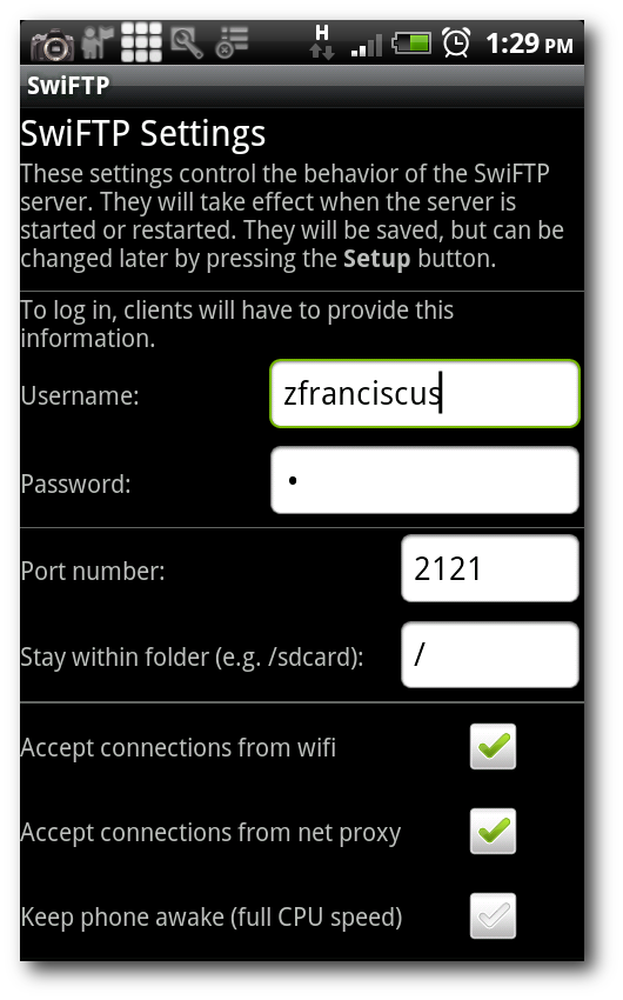
Ahora puede convertir su teléfono en un servidor FTP presionando el botón de inicio, y podemos establecer una conexión FTP a su teléfono.
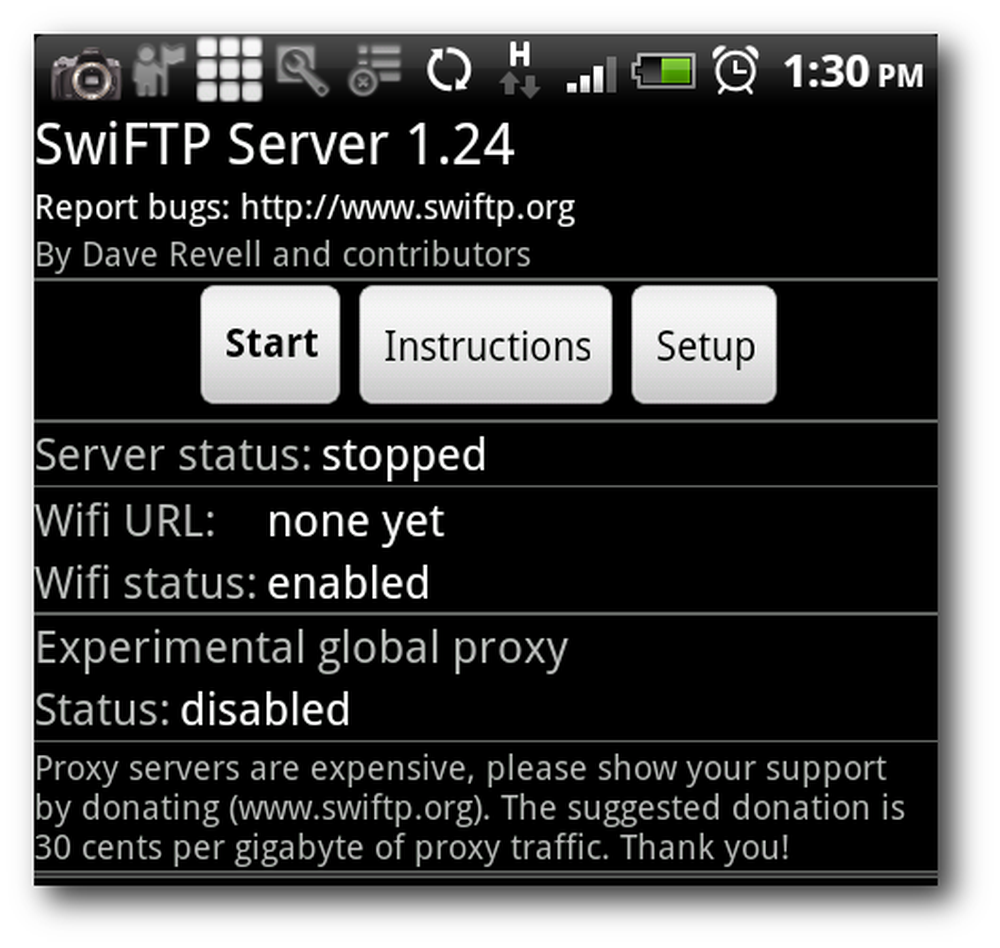
Debería ver una dirección IP cuando ejecute swiFTP. Tome nota de la dirección IP y del puerto, necesitará esta información para establecer una conexión FTP a su Android.
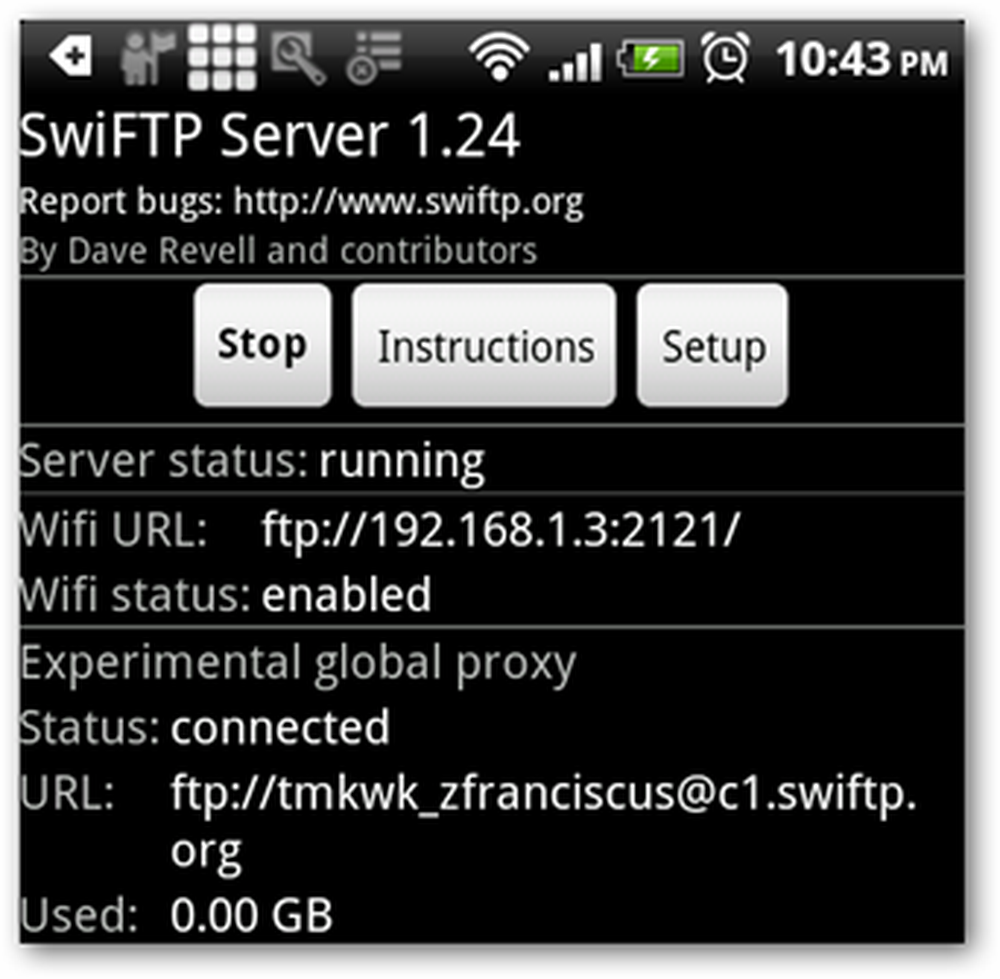
Subiendo archivos a Android
Para mayor comodidad, creamos un acceso directo a nuestro teléfono Android en nuestro Explorador de Windows. Abra la carpeta "Computadora" para asignar su teléfono Android en el explorador de archivos de Windows.
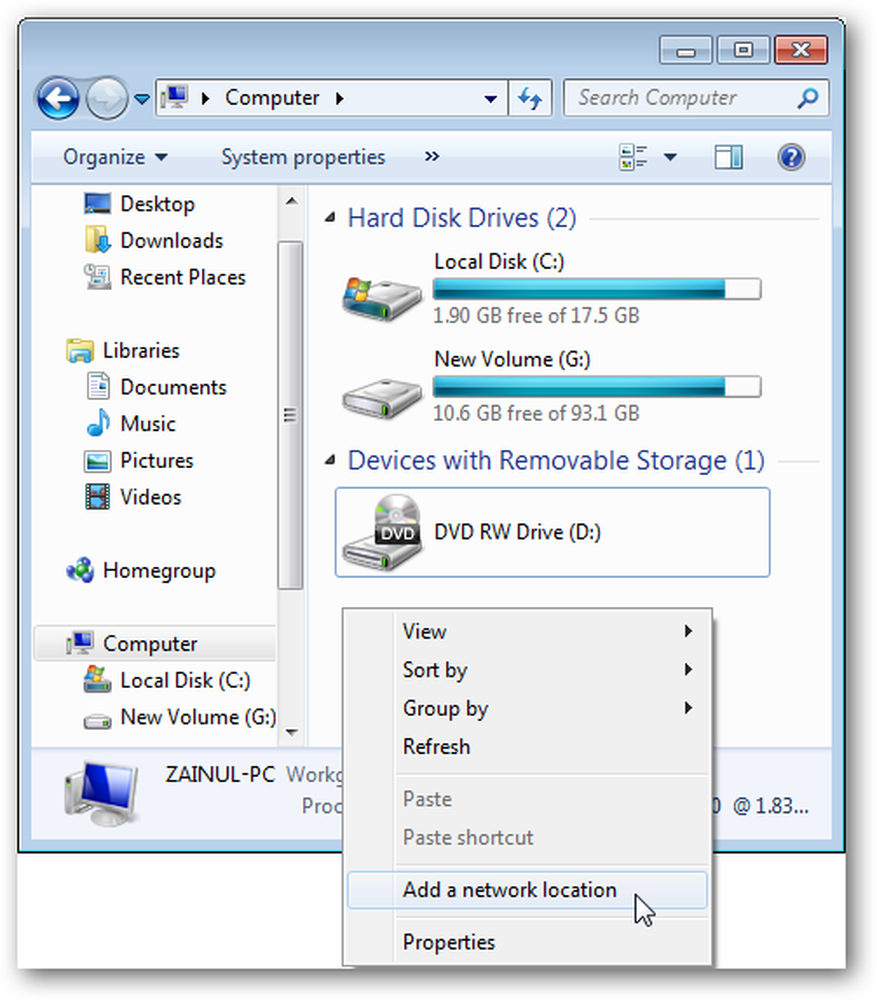
Ingrese la dirección IP de su teléfono.
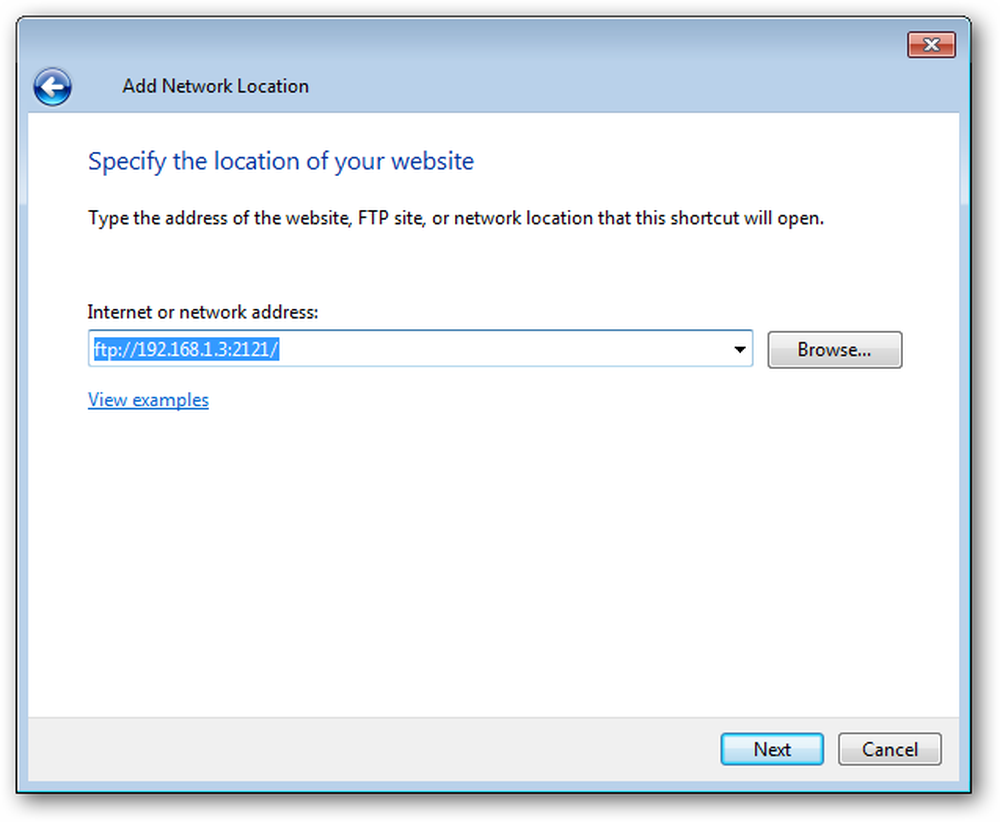
Ingrese el nombre de usuario que especificamos en swiFTP y haga clic en siguiente para continuar.
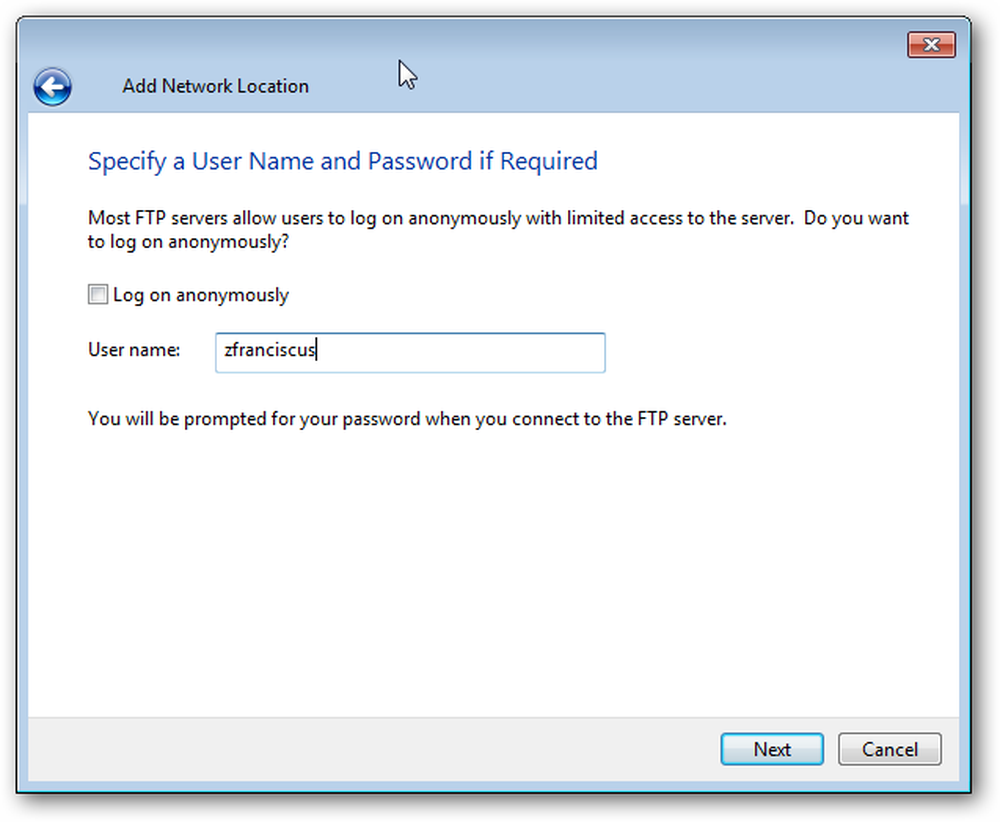
Ingrese un nombre apropiado para la conexión.
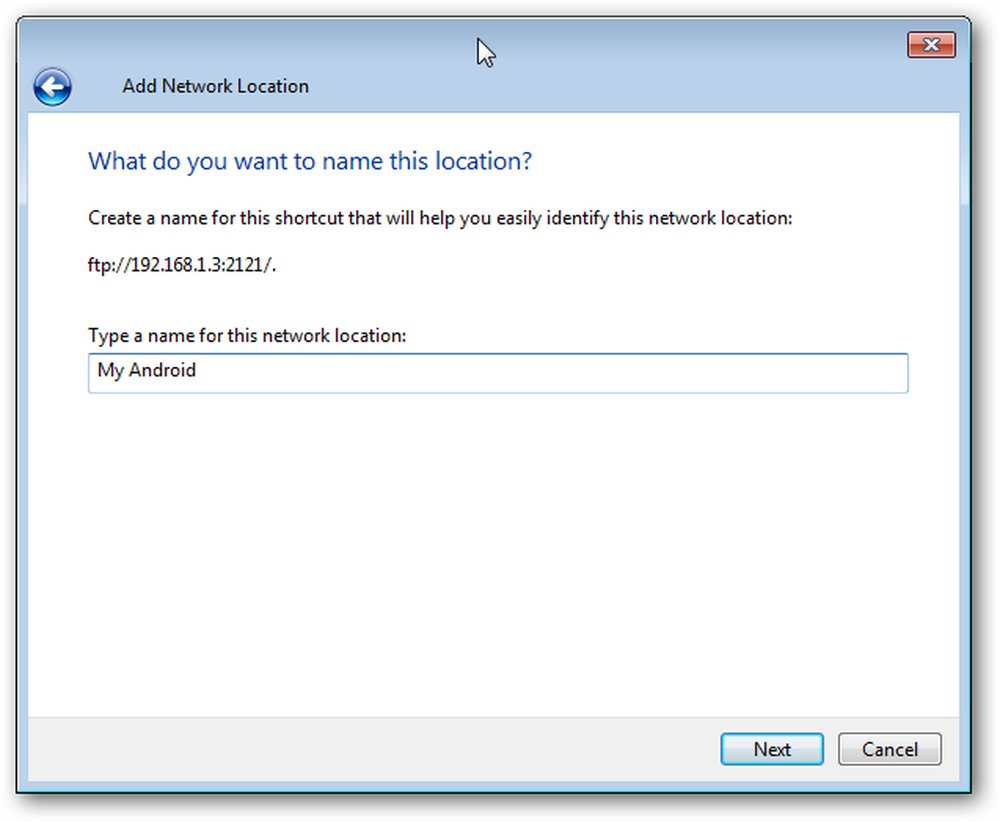
Ahora, cada vez que necesite acceder a su teléfono, simplemente haga doble clic en el acceso directo de FTP a su teléfono, ingrese su contraseña de FTP y tendrá acceso a todos sus archivos en su teléfono.
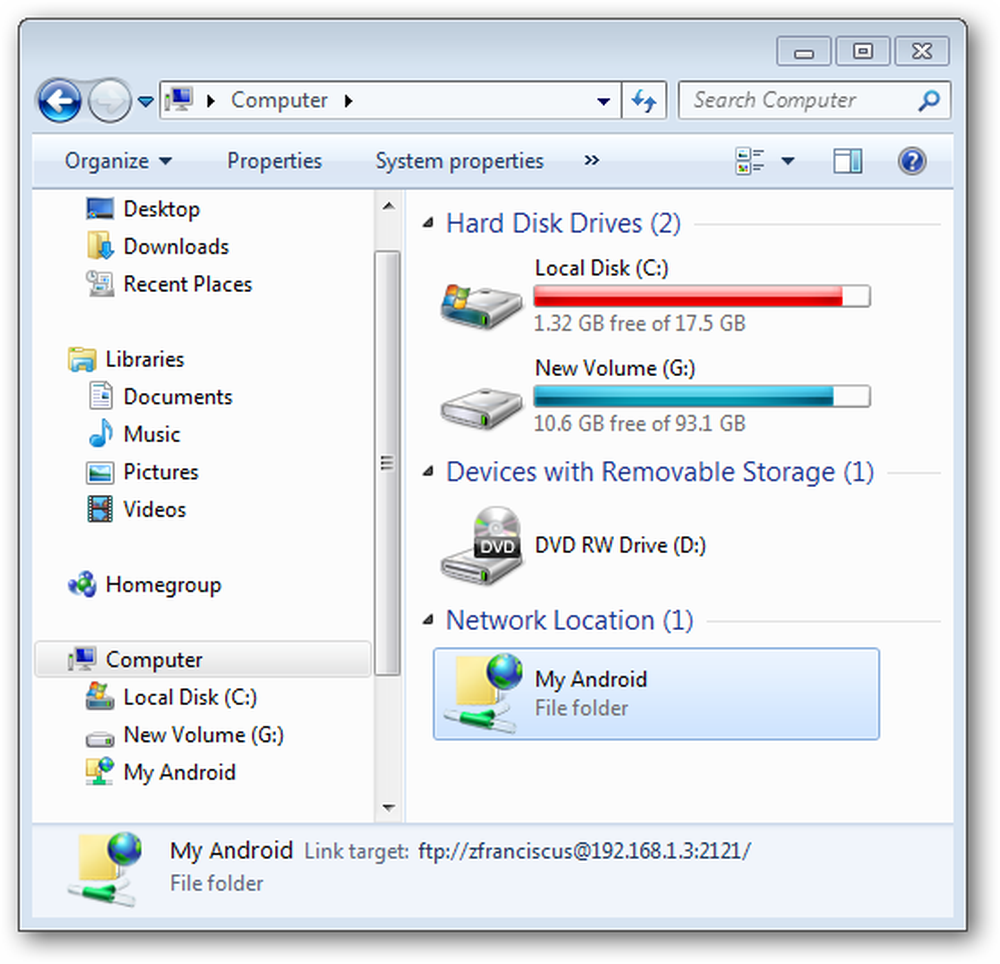
Transfiere archivos a tu PC
Hemos aprendido cómo ingresar y salir archivos desde su teléfono a través de FTP, ahora le mostraremos cómo transferir archivos directamente a una carpeta compartida en su computadora con ES File Explorer. Lea nuestro artículo sobre cómo compartir carpetas, si no está familiarizado con compartir carpetas en una red local.
Para comenzar, inicie ES File Explorer desde la pantalla de la aplicación. El explorador de archivos de ES consta de tres pestañas: una pestaña local que muestra todos los archivos en nuestro teléfono, una pestaña de LAN que muestra todos los dispositivos en su red local y una pestaña de FTP que muestra cualquier servidor FTP en su red. Toque el botón de menú para abrir el menú del Explorador de archivos ES, y toque el botón nuevo.
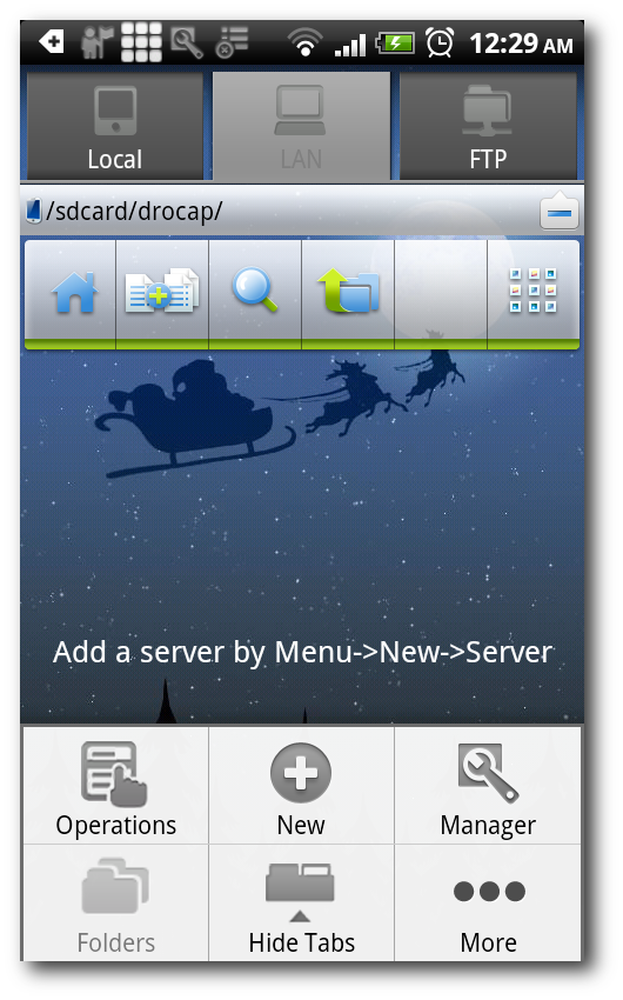
Escanear la red le evita tener que especificar la dirección IP de su computadora manualmente. Su teléfono buscará cualquier dispositivo accesible en su red local y los mostrará en la pestaña LAN.
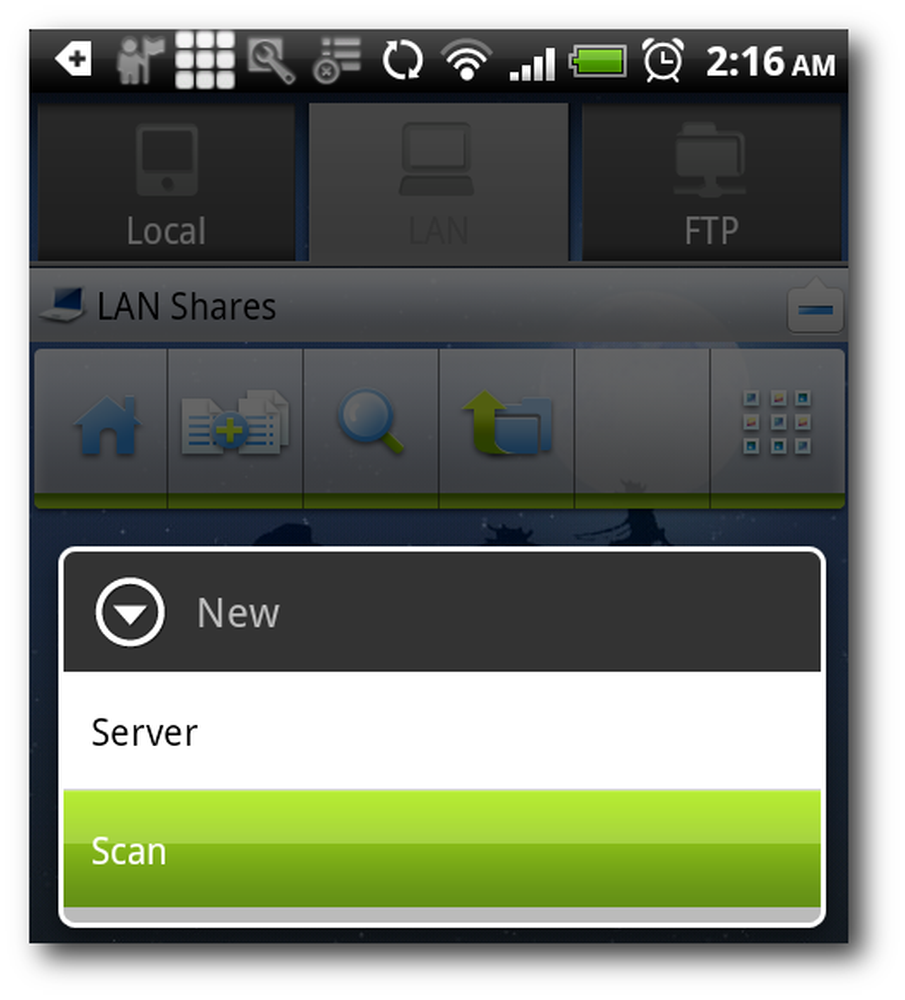
Debería ver todas las carpetas compartidas accesibles en su red local.
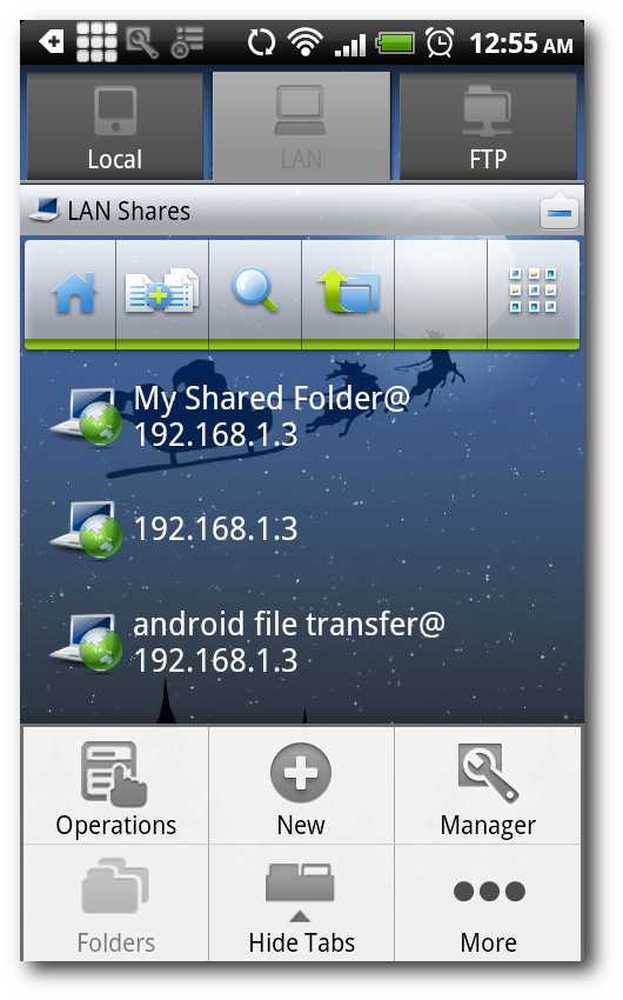
Vuelva a la pestaña Local y copie los archivos que desea cargar en su computadora.
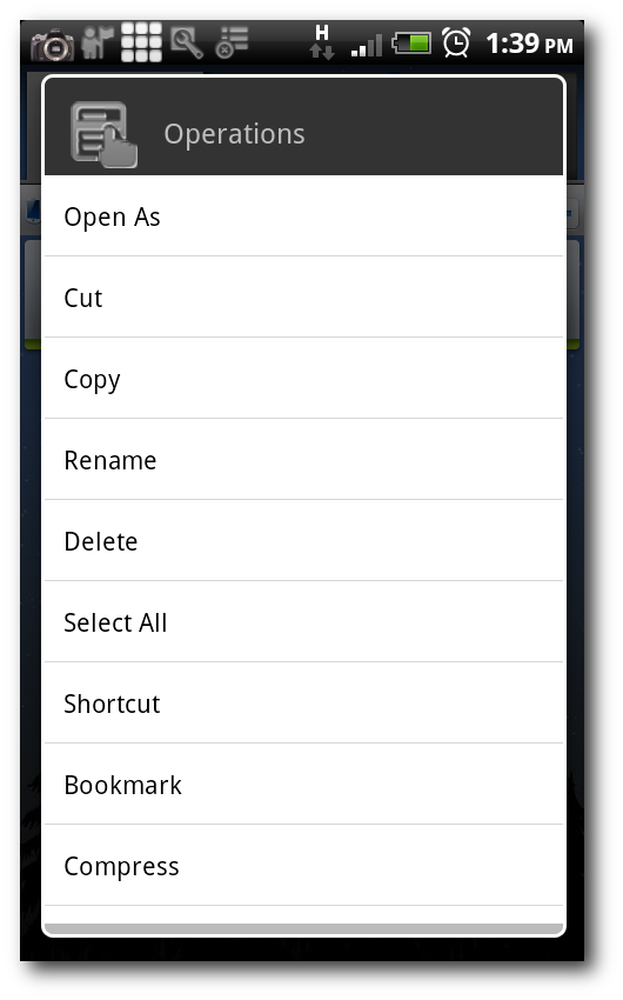
Copie todos los archivos que desee y ES File Explorer los agrupará en su área del portapapeles.
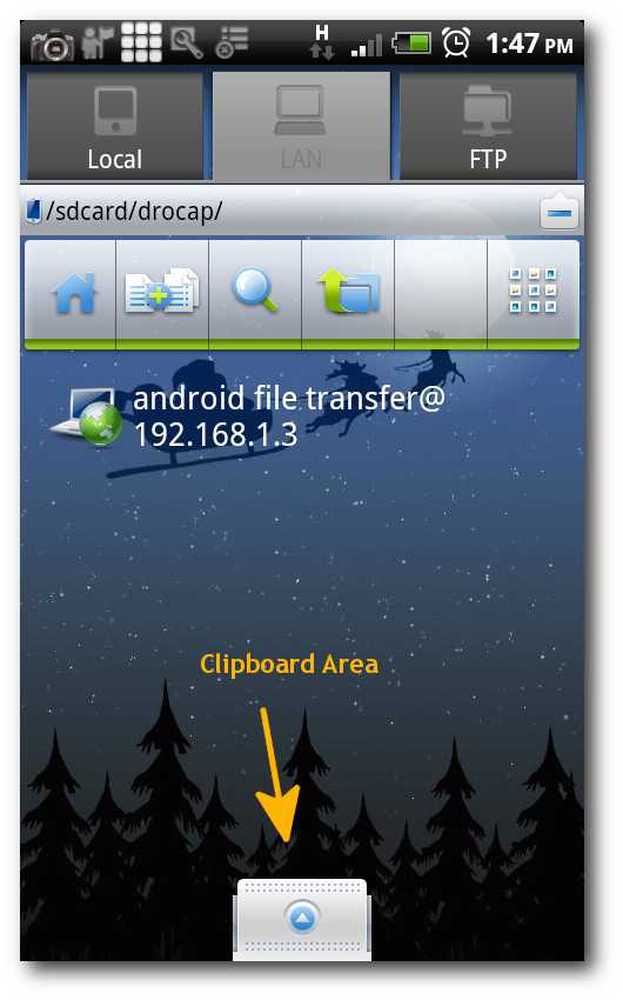
Vuelva a la pestaña LAN, toque el portapapeles y verá todos los archivos que acaba de copiar..
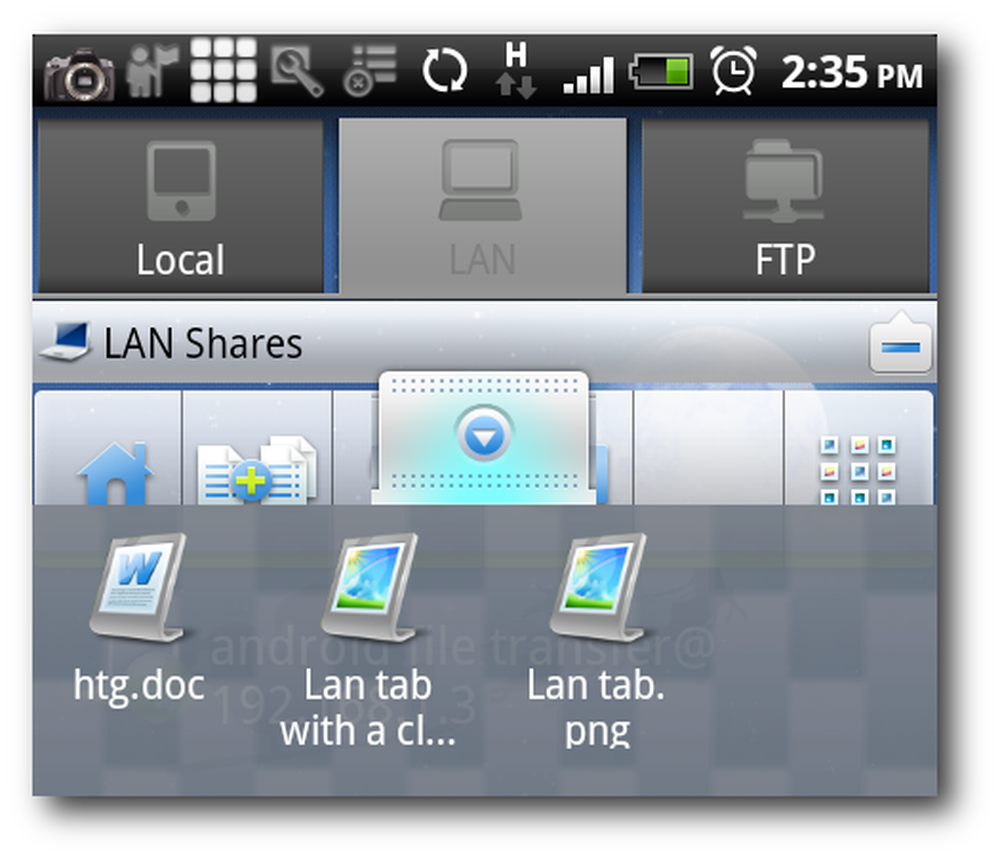
Toque el botón del menú para abrir el menú contextual de ES File Explorer.

Toque Operación, siga por pegar y ES File Explorer cargará todos estos archivos en su computadora.
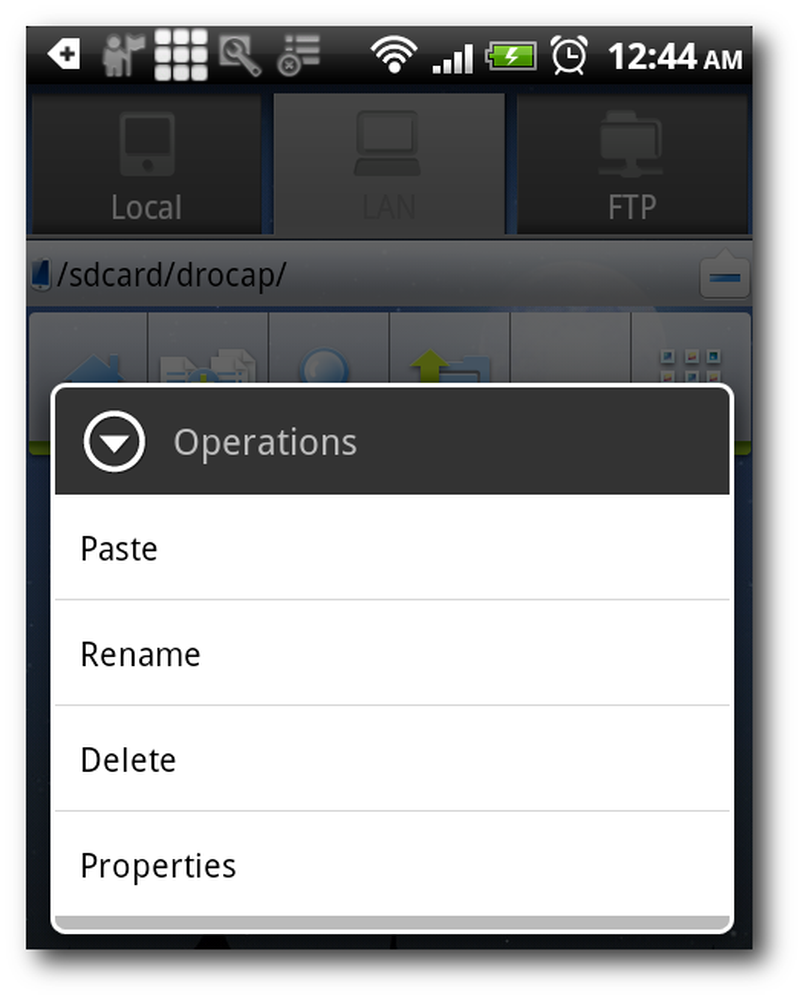
Sincronizar archivos a través de la nube
Hasta ahora hemos aprendido cómo transferir archivos entre tu Android y tu PC a través de WiFi. Eso es genial, pero ¿y si tu WiFi está fuera de alcance? No hay problema, solo use DropBox para sincronizar sus archivos a través de Internet. Puede leer nuestra guía de DropBox si no está familiarizado con este servicio basado en la nube..
DropBox es una aplicación increíble para compartir tus archivos con todas tus computadoras y dispositivos que puedes usar para casi cualquier cosa. Usamos DropBox para sincronizar archivos en nuestro iPhone e iPod touch, imprimir archivos importantes a través de Internet y desencadenar descargas de torrent cuando estamos lejos de la computadora de nuestra casa. Cualquiera que sea su necesidad, siempre hay un hack para Dropbox apropiado de la forma que más le guste..
Eso es todo amigos ! Es de esperar que haya aprendido a aprovechar al máximo su conexión WiFi para transferir archivos entre su Android y su computadora. Siéntase libre de discutir otros consejos y trucos de Android con otros lectores en la sección de comentarios..




