Cómo usar Tasker para automatizar tu teléfono Android

Tasker para Android le permite automatizar casi cualquier cosa que se le ocurra en su teléfono. Incluso es popular en Android, a pesar de tener solo una versión de pago, lo que demuestra lo poderoso que es..
Hemos cubierto el uso de Tasker en el pasado, pero su interfaz ha cambiado con los años. Le guiaremos en el proceso de comenzar con esta aplicación compleja..
Contextos, tareas y perfiles
Para utilizar Tasker, deberás conocer su jerga. Tasker supervisa su teléfono en busca de contextos y realiza tareas basadas en ellos. Un perfil es una combinación de contexto y tarea..
Por ejemplo, supongamos que desea habilitar automáticamente el modo silencioso a las 10 p.m. todos los días. Debería crear una tarea que habilite el modo silencioso y vincularlo a un contexto que especifique 10 p.m ... Cuando 10 p.m. da vueltas, Tasker pondría su teléfono en modo silencioso.
También puede especificar diferentes tareas que ocurren cuando su teléfono ingresa un contexto y sale de un contexto. Por ejemplo, podría especificar un contexto de tiempo entre las 10 p.m. y 6 a.m. cada día. Si configura la tarea Ingresar para habilitar el modo silencioso y la tarea Salir para deshabilitar el modo silencioso, su teléfono también dejará automáticamente el modo silencioso a las 6 a.m..
Estos son solo ejemplos, y los contextos pueden ser mucho más que tiempos. Por ejemplo, podría establecer un contexto que ocurra cuando tiene una aplicación específica abierta o cuando llega a una ubicación geográfica específica. También puede crear perfiles que se basan en múltiples contextos que son verdaderos y especificar múltiples acciones que ocurren en una tarea. Tasker es extremadamente flexible.
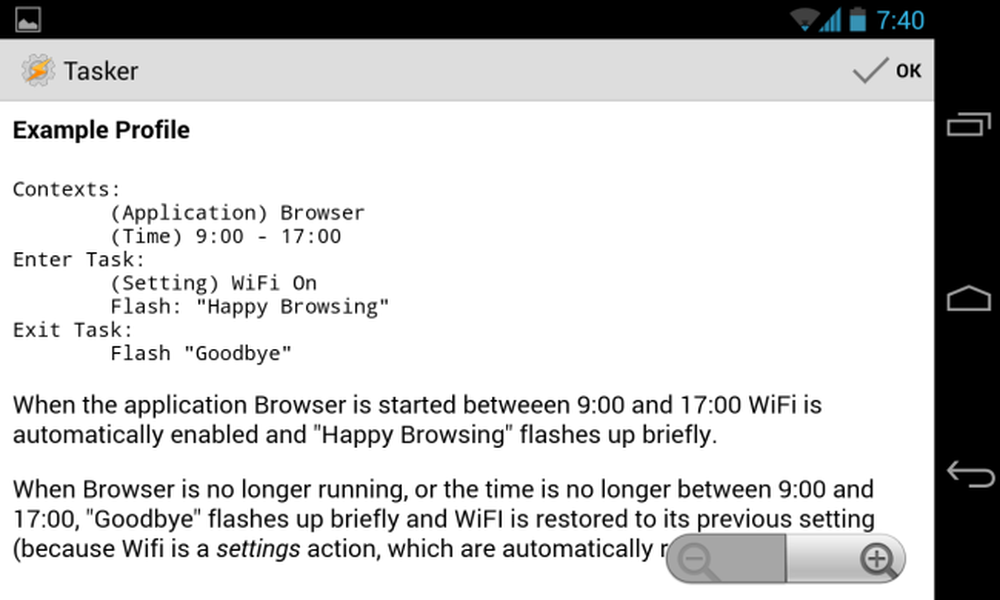
Creando tu primer perfil
Como ejemplo, vamos a crear un perfil simple que abra una aplicación de reproductor de música cuando conecte los auriculares.
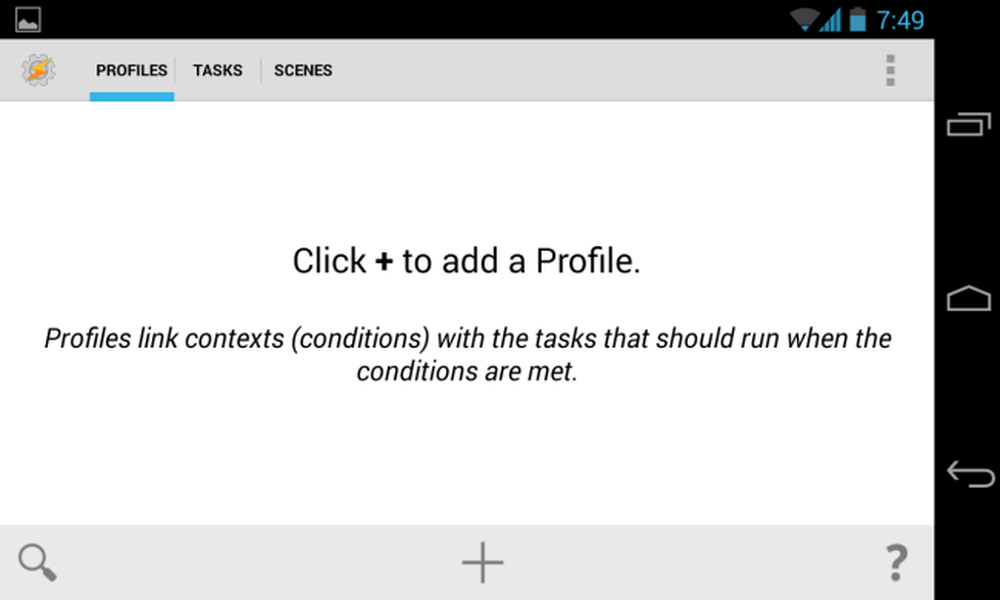
Primero, toque el botón + en la pestaña de Perfiles del Tarea.
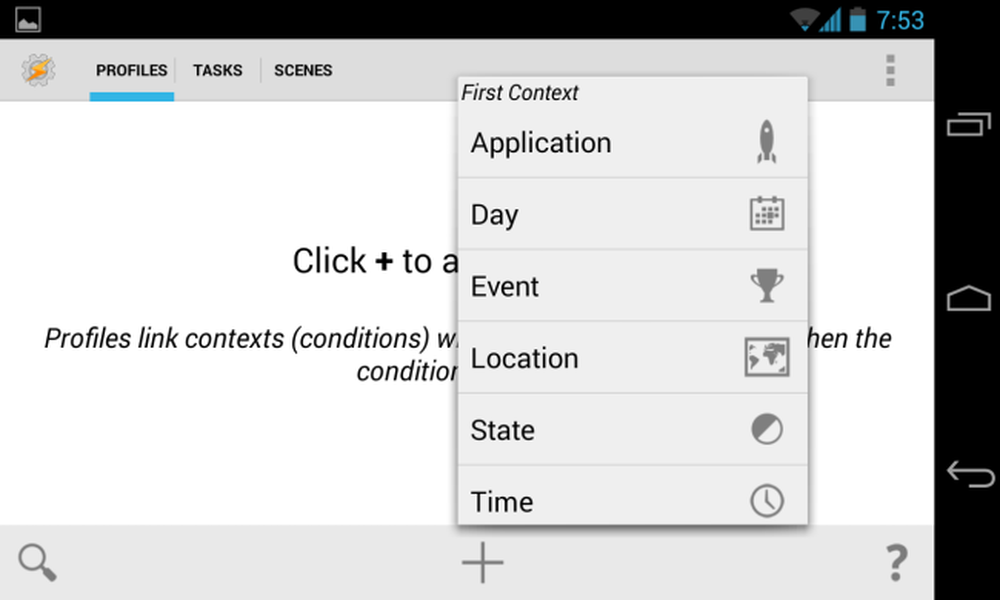
Estamos creando un evento que debe ocurrir cuando los auriculares están conectados, por lo que seleccionamos Estado -> Hardware -> Auriculares conectados.
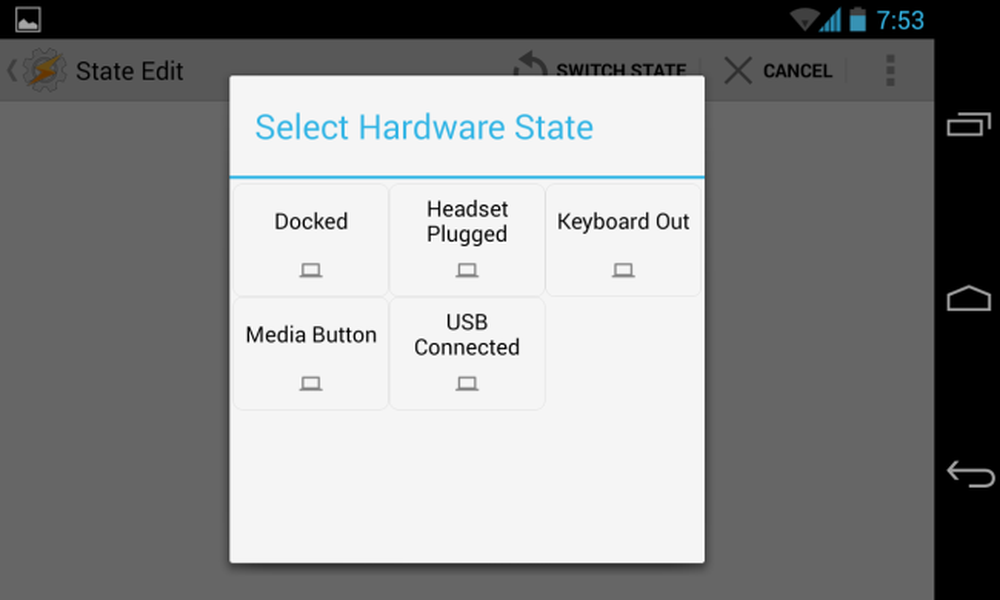
Después de seleccionar su contexto, podrá personalizarlo más. Aquí, tenemos opciones para seleccionar si nos importa si los auriculares tienen un micrófono o si seleccionamos la opción Invertir, que creará un contexto que se producirá cuando desconecte los auriculares. Esto muestra qué tan flexible es Tasker: la configuración predeterminada especifica un perfil que se produce cada vez que se conectan los auriculares, pero podríamos modificar estas opciones fácilmente y crear un contexto que solo ocurra cuando se desconectan los auriculares con un micrófono incorporado.
Una vez que haya terminado de personalizar estas configuraciones, toque el botón Atrás en la esquina superior izquierda de la pantalla.
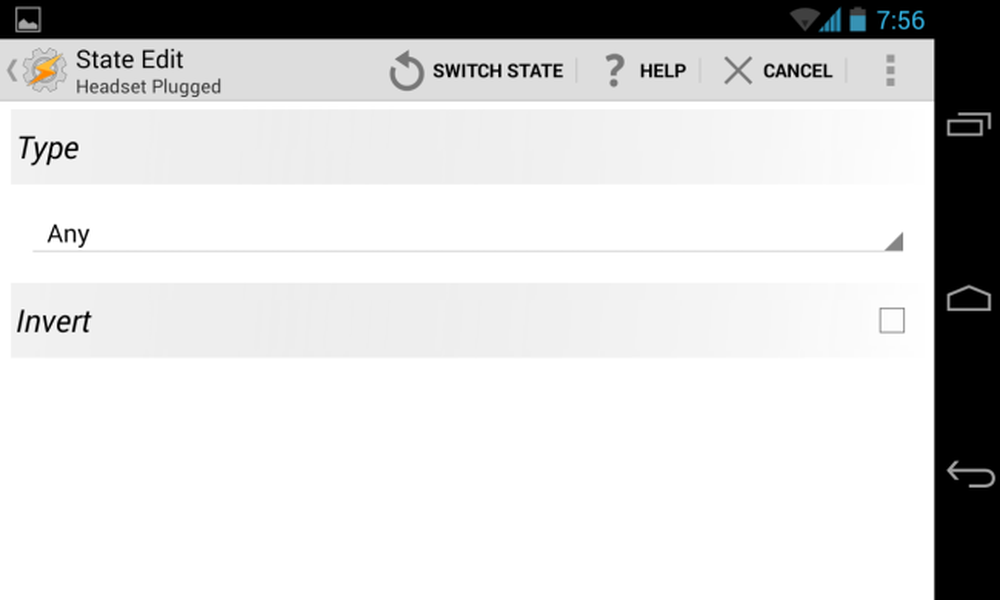
Ahora has configurado un contexto. Tasker le permitirá seleccionar una tarea; toque Nueva tarea para crear una nueva y vincularla al contexto. Se le pedirá que proporcione un nombre para su tarea.
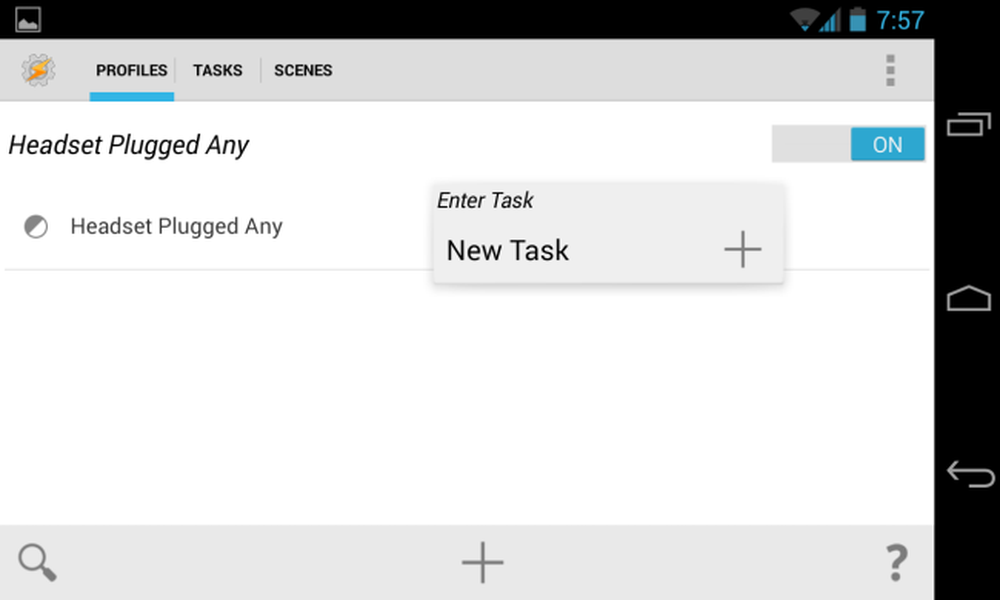
Toque el botón + en la siguiente pantalla para agregar acciones. Una tarea simple puede involucrar una sola acción, mientras que una tarea más compleja puede involucrar múltiples acciones.
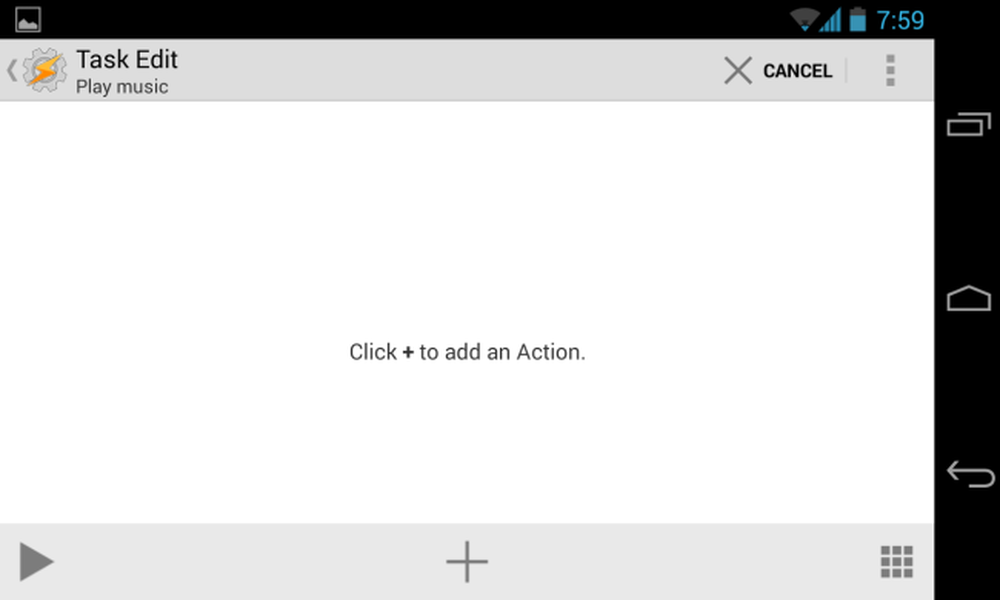
Queremos abrir una aplicación aquí, así que seleccionamos Aplicación -> Cargar aplicación y luego seleccionamos nuestra aplicación de reproducción de podcast o música preferida.
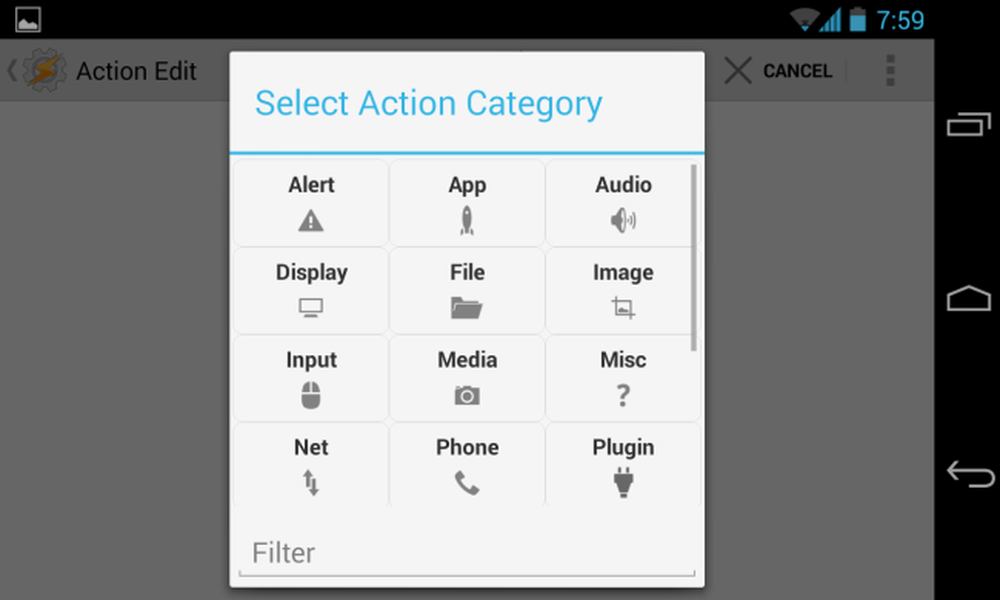
Dependiendo de la acción que elija, verá otras opciones que puede personalizar. No necesitamos personalizar ninguna configuración aquí, por lo que podemos presionar el botón Atrás en la esquina superior izquierda de la pantalla para continuar.

Ahora tenemos una tarea simple que realiza una sola acción. Podría agregar acciones adicionales y Tasker las realizaría en orden; incluso puede agregar una acción Esperar para forzar a Tasker a esperar antes de realizar la siguiente acción en la lista.
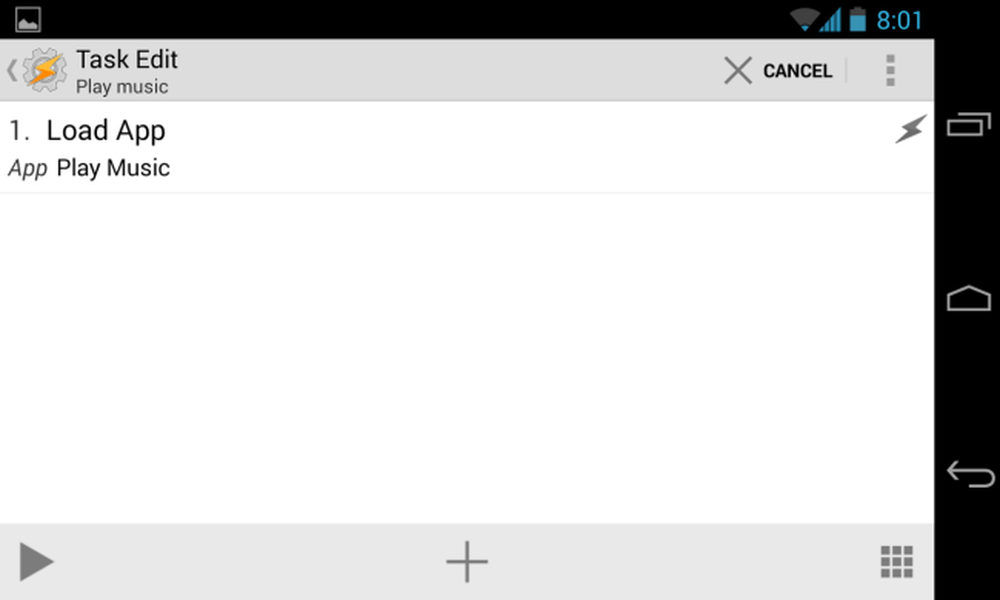
Por ejemplo, digamos que queremos asegurarnos de que nuestro volumen esté configurado a un nivel adecuado cada vez que conectemos nuestros auriculares. Podríamos tocar el botón + nuevamente y seleccionar Audio -> Volumen de medios.

Seleccionamos el nivel de volumen que queríamos y luego pulsamos el botón Atrás en la esquina superior izquierda de la pantalla nuevamente.

Nuestra tarea ahora abre nuestro reproductor de música y ajusta el volumen multimedia del teléfono a nuestro nivel preferido.
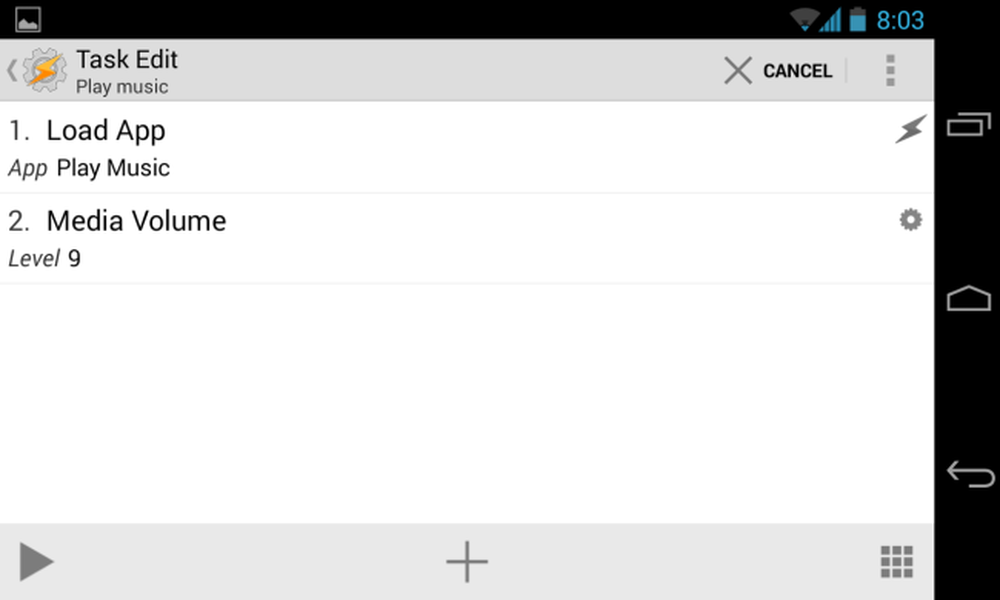
Esto es genial, pero la música no comenzará a reproducirse automáticamente cuando lo hagamos, la aplicación se abre. Para que la tarea comience a reproducir música automáticamente, agregaríamos una nueva tarea y seleccionaríamos Medios -> Control de medios -> Reproducir.
(Tenga en cuenta que el evento del botón Reproducir parece no funcionar en algunos teléfonos. Si realmente desea hacer esto y esto no funciona en su teléfono, es posible que desee instalar el complemento Tasker de Utilidades de medios y usar las Utilidades de medios - > Reproducir / Pausa acción)
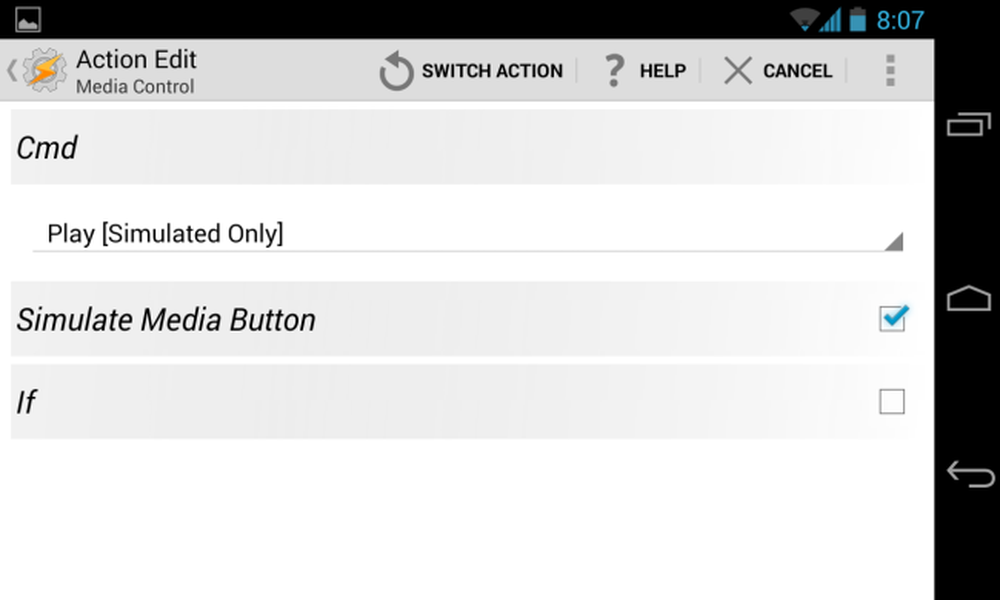
Cuando hayamos terminado de agregar acciones, pulsamos el botón Atrás en la esquina superior izquierda de la pantalla Editar tarea para continuar.
Ahora tenemos un nuevo perfil que realiza las acciones que creamos cuando conectamos los auriculares. Puede deshabilitar este perfil al cambiar el interruptor de Encendido a Apagado en la pestaña Perfiles.

Cuando salgamos de Tasker, nuestros perfiles entrarán en vigencia y veremos una notificación que nos indica si alguno de los perfiles que hemos configurado está activo actualmente..
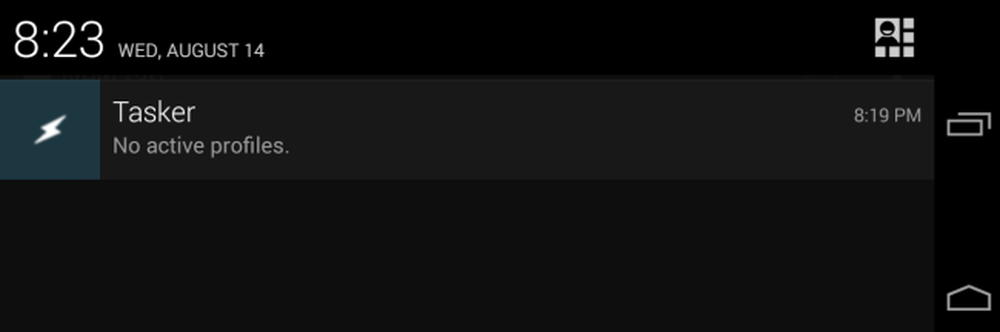
Esto es solo el comienzo
Hay mucho más que puedes hacer con Tasker, incluyendo:
- Instale complementos de Tasker, que pueden agregar sus propios perfiles y acciones, lo que permite a Tasker hacer más cosas e integrarse con otras aplicaciones.
- Crea escenas usando la pestaña Escenas en la interfaz. Las escenas le permiten crear interfaces personalizadas que pueden solicitar información del usuario y mostrar otra información.
- Configura tareas más complicadas que involucran variables, condiciones y bucles..
- Utilice Tasker App Factory para convertir sus acciones de Tasker en aplicaciones de Android independientes que puede distribuir.
Por supuesto, también hay muchos otros perfiles y acciones integradas en Tasker que no cubrimos.
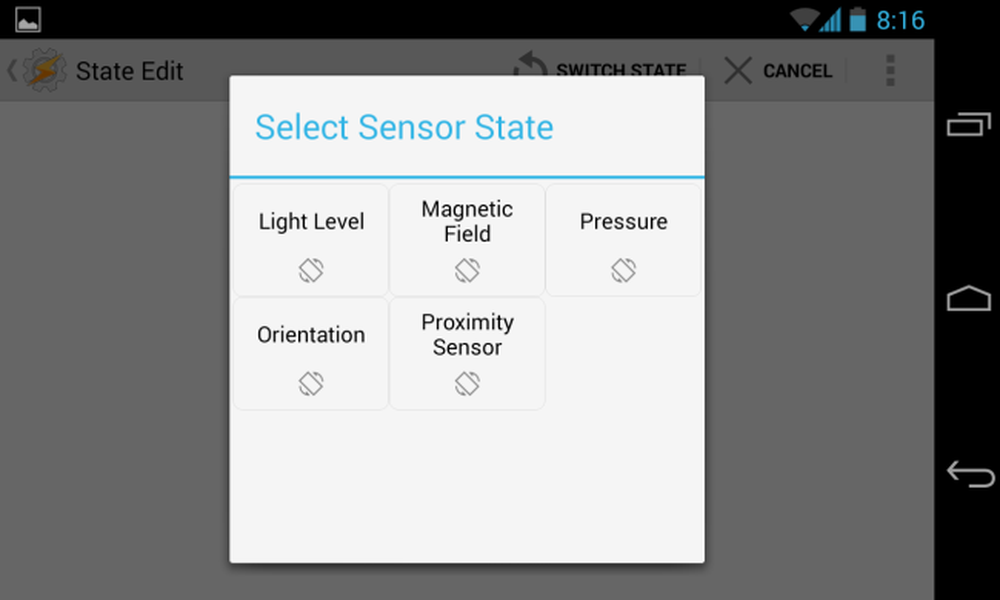
Ahora debería sentirse lo suficientemente cómodo como para comenzar a explorar y crear sus propios perfiles. Siéntase libre de explorar las listas de acciones y perfiles disponibles mientras crea nuevos perfiles. Siempre puede tocar el botón Atrás de Android para retroceder un nivel o usar la función de búsqueda integrada para encontrar la opción que está buscando..




