¡Pinta con tu cara! Cómo crear pinceles de Photoshop personalizados

Si alguna vez has querido revivir tus días de pintura con Mario, dispersar estrellas en una imagen o dibujar con gatos, hoy estás de suerte. Aquí hay un simple cómo hacerlo y Vídeo que te mostrará cómo hacer pinceles de Photoshop personalizados..
Incluso si este no es el método más útil para la mayoría de los lectores, definitivamente podemos usarlo de una manera divertida. Sigue leyendo para ver lo fácil que es hacer pinceles de Photoshop personalizados y descifrar el oneroso Brush Panel para crear efectos divertidos.
El más simple de los métodos simples

Esta técnica es sólo de Photoshop. Comience con cualquier imagen que desee utilizar como pincel, así como una página en blanco o una imagen que desee dibujar en.

Independientemente de los colores de su imagen, Photoshop lo tratará como si fuera una imagen en escala de grises. Sus colores claros serán los más claros, mientras que los colores más oscuros serán los más opacos. (Esto tendrá más sentido momentáneamente).

Con la imagen elegida abierta, navegue hasta Editar> Definir predefinido de pincel. Si solo desea utilizar parte de la imagen, puede usar la herramienta Lazo o marco rectangular para seleccionar las partes más importantes..

Photoshop convierte la imagen en un pincel en un solo paso..

prensa  para conseguir el cepillo tambien. Al hacer clic con el botón derecho en su documento en blanco, puede abrir el menú contextual del pincel y encontrar su nuevo pincel.
para conseguir el cepillo tambien. Al hacer clic con el botón derecho en su documento en blanco, puede abrir el menú contextual del pincel y encontrar su nuevo pincel.

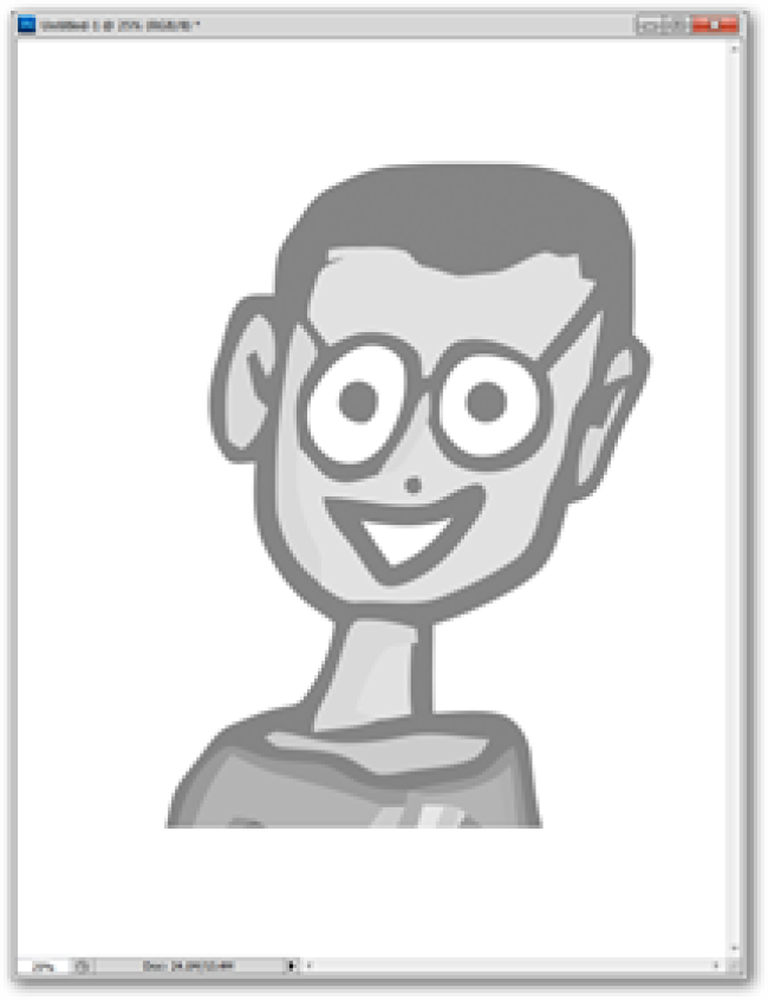

Ahora puedes dibujar con tu pincel. El cursor ahora tiene la forma de su imagen, como se muestra a la derecha, y como se muestra en el centro y la izquierda, toma el color de lo que haya puesto en el color de primer plano.
Bien, eso es genial ... Ahora, ¿qué puedo hacer con eso??

No termina simplemente con transformar una imagen en un pincel casi inútil. Con un pensamiento inteligente, puede convertir cualquier imagen o símbolo en un cepillo de dispersión que pueda disfrutar usando.
Nota del autor: Si no está siguiendo a lo largo, o si no ha usado mucho la herramienta de pincel, esta parte puede ser un poco confusa. Si lo prefieres, puedes saltar directamente al final y ver el video, lo que te ayudará a aclarar muchas cosas..

Use la herramienta de marquesina, luego navegue hasta Editar> Definir predefinido de pincel para crear un pincel a partir de un segmento de su imagen. A ver si podemos hacer que este pincel de corazón sea más emocionante..

Por sí mismo, el pincel no es terriblemente grande. Pero echemos un vistazo a través del monstruoso panel Brush y veamos cómo podemos mejorar en nuestra nueva herramienta..
Averiguar El Mighty Brush Panel

Dinámica de formas le permite ajustar el tamaño de los corazones individuales (Tamaño Jitter), cambian su ángulo (Ángulo de jitter), y hacerlos de forma más irregular (Jitter de redondez).

Forma de la punta del pincel te permite cambiar el Espaciado y crea un pincel que no sea tan desordenado.

Y finalmente, Dispersión Te permitirá hacer que los corazones se muevan más erráticamente en los ejes vertical y horizontal..

El resultado es una herramienta mucho más útil; estos corazones, completos con la pesca con caña, fueron creados con un solo trazo de pincel. Mire el video a continuación para comprender mejor el proceso..
Video tutorial: Haz un pincel, míralo en acción

Este video debería hacer más obvio para qué sirven estos complicados scatterbrushes. Caminamos por las mismas opciones que discutimos anteriormente y pintamos con ellas para ilustrar cómo funcionan. Como beneficio adicional, mire hasta el final para ver con qué facilidad se convierten las imágenes en pinceles.
Bono: descargar e instalar (más útiles) pinceles compartidos


Además de los pinceles que crea usted mismo, una simple búsqueda en Google de Pinceles para Photoshop le mostrará docenas de sitios web, todos rogándole que descargue sus pinceles personalizados. La Serie Nagel, en particular, es un antiguo favorito de Photoshop, y hay docenas de ellas disponibles para descargar, compatibles desde la versión original de Creative Suite de Photoshop. Disfrutar!
¿Tiene preguntas o comentarios sobre gráficos, fotos, tipos de archivos o Photoshop? Envíe sus preguntas a [email protected], y pueden aparecer en un futuro artículo de How-To Geek Graphics.




