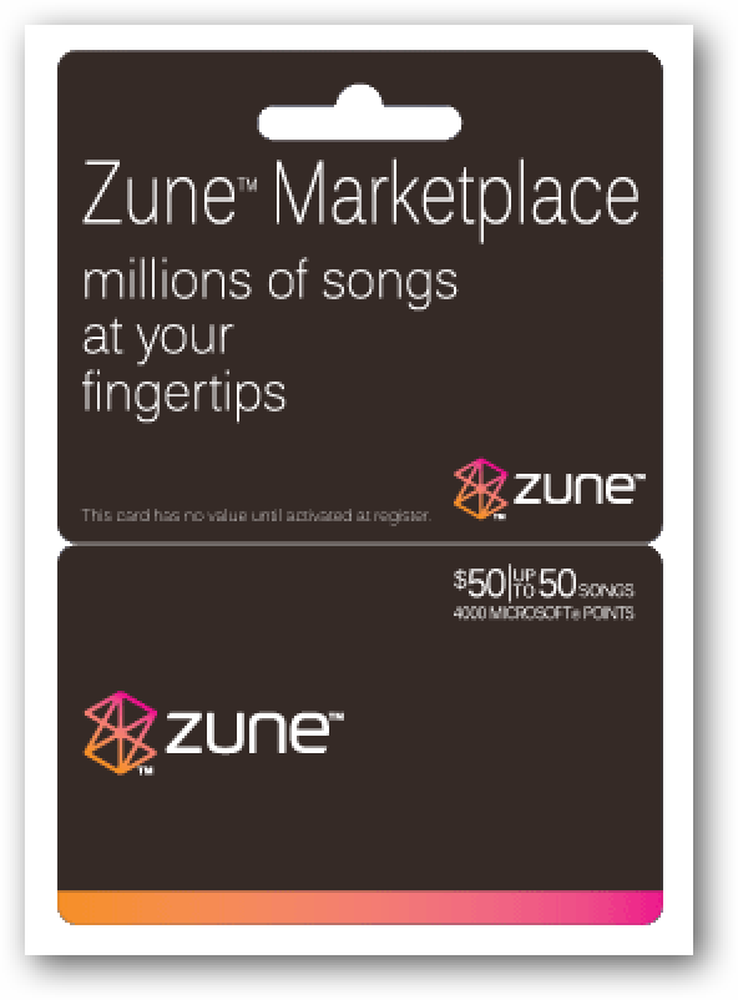Recupere la mayor parte de su perfil de Google Chrome después de un bloqueo en Linux
Los usuarios aventureros de computadoras probablemente estén utilizando los canales beta o dev de Google Chrome. Cuando estas versiones inestables fallan y tu perfil está dañado, ¿cómo puedes recuperarlo??
Nota: Por supuesto, esta técnica no funcionará en todos los escenarios, pero hemos tenido que hacer esto varias veces esta semana y pensamos que compartiríamos.

Recientemente, hemos tenido problemas con el bloqueo del canal dev de Google Chrome, especialmente al ver archivos PDF con el visor de PDF incorporado. Cuando esto sucede y forzamos la salida de Chrome, recibimos dos mensajes de error cuando lo iniciamos de nuevo, señalando que "Tu perfil no se pudo abrir correctamente".

Afortunadamente, lo que más nos importa, las pestañas que teníamos abiertas antes de que Chrome se estrellara, todavía están allí. Nuestros accesos directos de motores de búsqueda e historial web, sin embargo, no lo son. ¿Cómo deshacernos de estos mensajes de error y recuperar nuestros motores de búsqueda y nuestra historia??
Bueno, no estamos muy seguros de cómo recuperar los motores de búsqueda y el historial, pero podemos deshacernos de los mensajes de error y devolver su perfil a un estado estable. Tendrá que volver a asignar los accesos directos del motor de búsqueda y reconstruir su historial web, pero al menos puede mantener todas sus otras configuraciones, y lo más importante, sus pestañas abiertas!
Recupera tu perfil
Abra una ventana de terminal (Aplicaciones> Accesorios> Terminal o Ctrl + Alt + T en Ubuntu). Ingrese los siguientes comandos.
Nota: Como se mencionó anteriormente, estos comandos borrarán tus motores de búsqueda y tu historial web. De todos modos, se habían ido para empezar..
cd ~ / .config / google-chrome / Default /
rm Web \ Data
rm historia

La próxima vez que cargues Google Chrome, verás que esos mensajes de error desaparecen y ahora puedes volver a asignar los accesos directos de tus motores de búsqueda y construir tu historial web..
Deshabilitar el Visor de PDF incorporado
Si es el visor de PDF incorporado el que está causando los bloqueos, puede desactivarlo a través de la página de configuración del complemento de Chrome.
Abre Chrome y entra
acerca de: complementos
en la barra de direcciones.

Encuentre la entrada de Chrome PDF Viewer y haga clic en el enlace Deshabilitar.

A partir de ahora, los PDF en los que haga clic se manejarán como de costumbre, en lugar de hacerlo con el visor de PDF incorporado. No hay necesidad de reiniciar Chrome y, con suerte, menos bloqueos en el futuro!