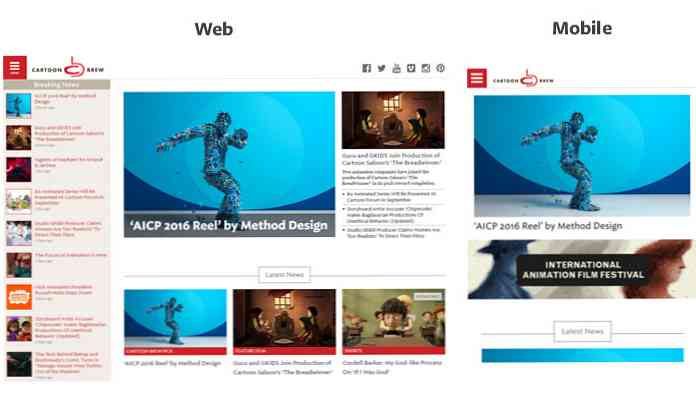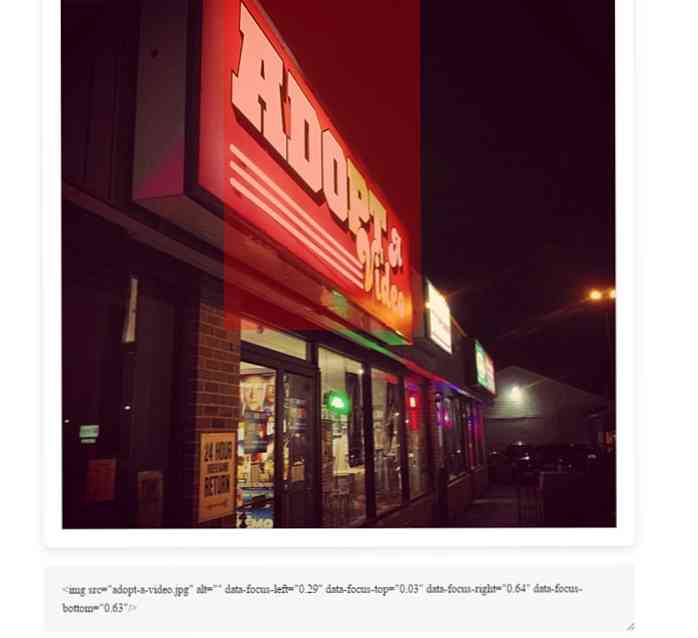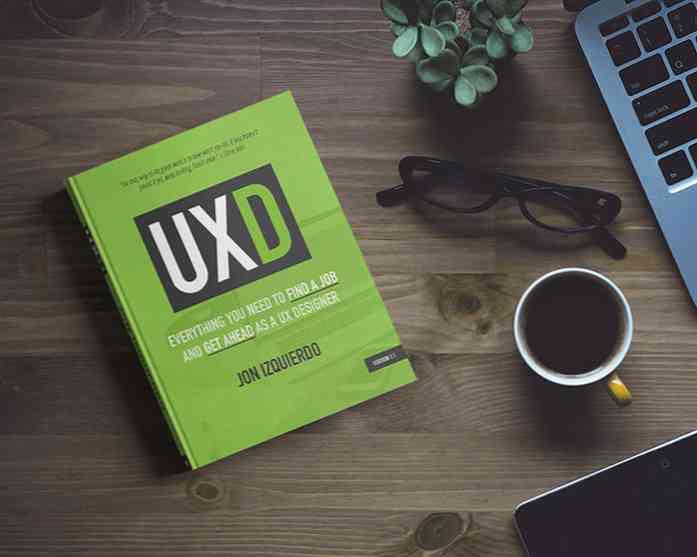Resolución El programa de instalación no encontró ninguna unidad de disco duro durante la instalación de Windows XP
Uno de los temas más populares entre nuestros lectores es la instalación de Windows XP en su nueva computadora con Windows Vista, a veces por razones de compatibilidad, pero también porque a muchas personas no les gusta mucho Vista.
El problema que las personas siguen corriendo hacia la izquierda y hacia la derecha es llegar al punto en que XP comienza a instalarse y aparece el mensaje "La instalación no encontró ninguna unidad de disco duro instalada en su computadora". Este error ocurre porque su nueva computadora tiene un controlador de almacenamiento que no es compatible de forma nativa en XP, generalmente un controlador SATA (Serial ATA).

Si no tiene una unidad de disquete en su computadora (quien ya la tiene), entonces deberá usar un proceso llamado slip-streaming para integrar los controladores de almacenamiento en su CD de instalación de XP.
No hace falta decir que este es un tema avanzado, así que proceda con precaución.
Creando una instalación personalizada de XP
Usaremos un software llamado nLite para crear un nuevo CD de instalación de XP, por lo que primero deberá descargarlo e instalarlo. Una vez que se inicie, se le solicitará la instalación de Windows, por lo que deberá hacer clic en el botón Examinar.

Primero se le pedirá la "instalación de Windows", que realmente significa su CD de instalación de XP. Encuéntrela y seleccione la raíz de la instalación, y luego haga clic en Aceptar para ir al siguiente cuadro de diálogo.

A continuación, se le preguntará dónde desea guardar los archivos temporales utilizados durante el proceso de transferencia de deslizamiento. Elegí crear un nuevo directorio y lo llamé XPISO, pero puedes ponerlo donde quieras. Solo recomiendo usar un nuevo directorio.

nLite copiará todos los archivos necesarios de la instalación de XP y en la carpeta temporal. Cuando haya terminado, verá toda la información sobre la versión en la que está.


Presione el siguiente botón hasta que llegue a esta pantalla, donde puede seleccionar qué opciones desea. Seleccione "Drivers" y luego "Bootable ISO".

Nota al margen: puede seleccionar cualquiera de las otras opciones si lo desea. nLite le permitirá agrupar actualizaciones, establecer ajustes o eliminar automáticamente componentes de la instalación, pero eso va más allá del alcance de este artículo..
Presione el botón siguiente hasta que llegue a la pantalla para seleccionar los controladores. Si hace clic en el botón Insertar, puede elegir entre agregar un solo controlador o agregar una carpeta de controladores. Ya que solo estaremos cargando un solo controlador, puede elegir esa opción, pero es posible que desee leer primero la sección a continuación sobre cómo encontrar controladores para XP.


Busque el directorio donde extrajo los archivos del controlador y luego seleccione Abrir. Tenga en cuenta que realmente no importa cuál de los archivos * .inf elija, ya que seleccionará todos los archivos en la carpeta de todos modos.

nLite le pedirá que seleccione su controlador. Si no sabe cuál es exactamente, puede usar el Administrador de dispositivos en Vista para encontrar el modelo exacto o simplemente puede seleccionarlos todos. Solo tenga cuidado de no seleccionar un controlador de 64 bits si está utilizando 32 bits o la versión incorrecta del sistema operativo.

Recomendaría incluir controladores de almacenamiento y de red, ya que son los controladores más comunes que faltan en XP. 
Una vez que pase a la siguiente pantalla, ahora finalmente podemos terminar el proceso. Puede elegir grabar directamente el CD aquí, o puede seleccionar Crear imagen para crear un archivo ISO que puede grabar en un CD con cualquier herramienta de grabación que tenga..
Nota: Si eligió crear un ISO, asegúrese de usar el botón "Crear ISO" antes de hacer clic en Siguiente.


En este punto, puede grabar la imagen ISO en un CD y luego iniciar el proceso de instalación de XP.
Encontrar controladores para XP
El mejor lugar para buscar controladores para su hardware es en el sitio web de asistencia del fabricante. El único problema es que casi todos los fabricantes parecen distribuir sus controladores en forma de imagen de disquete, aunque la computadora para la que están, no tenga una unidad de disquete. Supongo que nadie les ha avisado que se pongan al día.
Todavía podemos extraer los controladores utilizando una aplicación llamada WinImage. Veamos un ejemplo rápido ... Aquí puede ver el controlador del controlador Intel SATA para mi computadora HP.

Descargué y ejecuté el archivo ejecutable, que extrajo un archivo llamado f6flpy32.exe en un directorio temporal. No se moleste en intentar ejecutar este, porque solo le pedirá una unidad de disquete.

Entonces, ¿cómo sacar los controladores de este archivo? Hay algunas opciones que puede probar, dependiendo de cómo el fabricante empaquetó los archivos.
- Puedes usar Winimage para extraerlos, que es un software shareware, pero puedes usarlo durante el período de prueba gratis.
- Puedes probar y usar WinRar para extraer el archivo. En muchos casos, esto extraerá un archivo * .flp, que puede montar en una máquina virtual VMware o potencialmente con algún software de montaje ISO.
- Algunos controladores le permitirán extraer automáticamente en un directorio. Tendrás que probarlo y ver qué pasa..
- ¿Otros metodos? Si tienes otras ideas, déjalas en los comentarios y las agregaré a esta lista.
Aquí está la lista de archivos que Winimage puede manejar, que es bastante.

Inicie WinImage y luego abra el archivo, y debería ver el contenido. Simplemente extráigalos a una carpeta, preferiblemente con un nombre útil para que pueda recordarlo más tarde.

Buena suerte con su instalación, y asegúrese de dejar cualquier pregunta de soporte en el foro.
Descargar WinImage desde Winimage.com
Descargar nLite desde nliteos.com