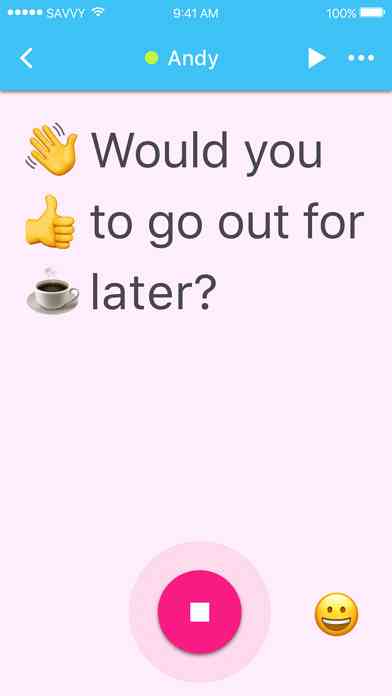Superpodera tu computadora Touchpad con Scrybe
¿Está buscando una manera de ayudar a que su computadora Touchpad lo haga más productivo? Aquí le damos un vistazo rápido a Scrybe, una nueva aplicación de Synaptics que le permite superpotenciarla..
Los dispositivos táctiles se han vuelto cada vez más interesantes, ya que incluyen soporte para gestos multitáctiles. Scrybe lo lleva al siguiente nivel y le permite usar su panel táctil como un iniciador de aplicaciones. Puede iniciar cualquier aplicación, sitio web o completar muchos comandos comunes en su computadora con un simple gesto. Scrybe funciona con la mayoría de los paneles táctiles Synaptics modernos, que son estándar en la mayoría de las computadoras portátiles y netbooks. Está optimizado para los nuevos touchpads multitáctiles, pero también puede funcionar con los touchpads estándar de un solo toque. Funciona en Windows 7, Vista y XP, por lo que es probable que funcione con su computadora portátil o netbook.
Empezar con Scrybe
Diríjase al sitio web de Scrybe y descargue la última versión (enlace a continuación). Se le solicita que ingrese su dirección de correo electrónico, nombre e información sobre su computadora ... pero en realidad solo tiene que ingresar su dirección de correo electrónico. Haga clic en Descargar cuando haya terminado.

Ejecuta el instalador cuando se descarga. Se descargará automáticamente el último controlador Synaptics para su panel táctil y cualquier otro componente necesario para Scrybe.

Tenga en cuenta que el instalador de Scrybe le pedirá que instale Yahoo! barra de herramientas, así que desmarque esto para evitar agregar esta barra de herramientas del navegador sin valor.

Usando Scrybe
Para abrir una aplicación o sitio web con un gesto, presione 3 dedos en su panel táctil a la vez, o si su panel táctil no admite gestos multitáctiles, presione Ctrl + Alt y presione 1 dedo en su panel táctil. Esto abrirá el panel de entrada de Scrype; Empieza a dibujar un gesto, y lo verás en el cuadrado gris. El panel de entrada muestra algunos gestos predeterminados que puedes probar.

Aquí dibujamos una "M", que abre nuestro reproductor de música predeterminado. Tan pronto como termine el gesto y levante el dedo, Scrybe abrirá la aplicación o el sitio web que seleccionó..

Un globo de notificación le permitirá saber qué gesto se realizó..

Cuando ingrese su gesto, el panel de entrada mostrará una “tinta” blanca. La "tinta" se volverá azul si se reconoce el comando, pero se volverá roja si no lo es. Si Scrybe no reconoce su comando, presione 3 dedos e intente nuevamente.

Panel de Control Scrybe
Puede abrir el panel de control de Scrybe para ingresar o cambiar los comandos ingresando un gesto tipo caja o haciendo clic con el botón derecho en el icono de Scrybe en la bandeja del sistema y seleccionando "Panel de control de Scrybe".

Scrybe tiene muchos gestos preconfigurados que puede previsualizar e incluso practicar..

Todos los gestos en la pestaña Popular están predefinidos y no se pueden cambiar. Sin embargo, los que están en la pestaña de favoritos pueden ser editados. Seleccione el gesto que desea editar y haga clic en el icono de engranaje para cambiarlo. Aquí cambiamos el gesto de correo electrónico para abrir Hotmail en lugar del correo de Yahoo predeterminado.

Scrybe también puede ayudarlo a ejecutar muchos comandos comunes de Windows como Copiar y Deshacer. Seleccione la pestaña Herramientas para ver todos estos comandos.

Scrybe tiene muchas configuraciones que quizás quieras cambiar. Seleccione el botón Preferencias en el Panel de control para cambiarlos. Aquí hay algunas de las configuraciones que cambiamos.
- Desmarque "Mostrar un mensaje" para desactivar las notificaciones de información sobre herramientas cuando ingresa un gesto
- Desmarque "Mostrar sugerencias de símbolos" para desactivar la barra lateral en el panel de entrada
- Seleccione el motor de búsqueda que desea abrir con el gesto de búsqueda. El valor predeterminado es Yahoo, pero puedes elegir tu favorito.

Añadiendo un nuevo gesto de Scrybe
Las opciones predeterminadas de Scrybe son útiles, pero la mejor parte es que puede asignar gestos a sus propios programas o sitios web. Abra el panel de control de Scrybe y haga clic en el signo más en la esquina inferior izquierda. Ingrese un nombre para su gesto, y luego elija si es para un sitio web o una aplicación.

Si desea que el gesto abra un sitio web, ingrese la dirección en el cuadro.

Alternativamente, si desea que su gesto abra una aplicación, seleccione Aplicación de inicio y luego ingrese la ruta a la aplicación, o haga clic en el botón que está junto al campo Iniciar y busque.

Ahora haga clic en la flecha hacia abajo en el cuadro azul y elija uno de los gestos para su aplicación o sitio web.

Su nuevo gesto se mostrará debajo de la pestaña Favoritos en el panel de control de Scrybe, y puede usarlo cuando lo desee desde Scrybe, o practicar el gesto seleccionando el botón Practicar.

Conclusión
Si disfruta de los gestos multitáctiles, puede encontrar Scrybe muy útil en su computadora portátil o netbook. Scrybe reconoce los gestos con bastante facilidad, incluso si no los ingresas a la perfección. Al igual que la función de pellizcar para hacer zoom y el desplazamiento con dos dedos, Scrybe puede convertirse rápidamente en algo que se pierde en otras computadoras portátiles.
Descargar Scrybe (Se requiere registro)