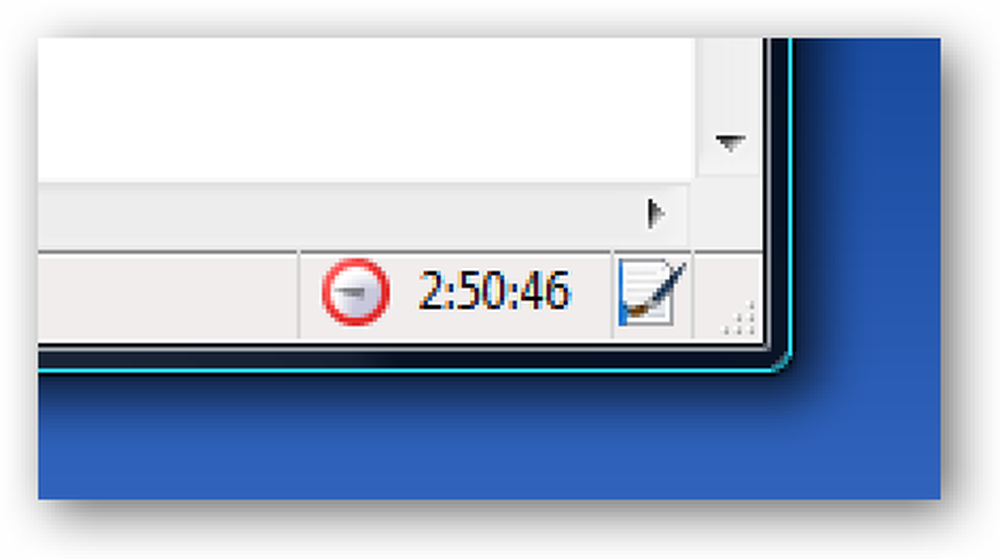Transfiera una imagen de unidad a través de una red con un CD de Ubuntu Live
Es genial tener imágenes de la unidad, pero es difícil almacenarlas si no tiene un disco duro externo grande. Le mostraremos cómo crear y transferir una imagen de unidad a otra computadora en un solo paso.
El Ubuntu Live CD incluye tanto las utilidades que necesitamos para las computadoras de origen como las de destino listas para usar. - dd y ssh.

Somos fans de dd, habiéndolo usado para clonar discos duros y hacer imágenes de disco localmente en el pasado Sin embargo, poner una imagen en una unidad externa y luego transferirla a una computadora diferente es una molestia. Usando una combinación de dd y ssh nos permite transferir una imagen de unidad de una computadora a otra en un solo paso, sin requerir almacenamiento local entre ellas.
Para configurar esto, necesitará dos computadoras, ambas ejecutando Linux. Por supuesto, puede arrancar ambas computadoras con un Ubuntu Live CD y este método funcionará muy bien. Sin embargo, necesitará dos Live CDs o unidades USB separadas. Lo ideal sería que ambas computadoras estuvieran en la misma red local, ya que las velocidades de transferencia serán mucho más rápidas, pero puede hacerlo para la mayoría de las computadoras que tiene ssh el acceso a los.
El primer paso es iniciar la computadora en la que desea almacenar la imagen de la unidad (la computadora de destino) y encontrar su dirección IP. Hemos descrito varios métodos anteriormente, pero la forma más directa es abrir un terminal e ingresar el comando ifconfig.
Tome nota de la dirección IP de la computadora: si está en su red local, debe comenzar con 192.168.
Mientras está en esa computadora, también asegúrese de tener un lugar para almacenar la imagen de la unidad. Asegúrese de que la ubicación esté montada y tome nota de su ruta completa (por ejemplo, un disco duro recién montado puede tener la ruta / media / HD-LABEL /).
Arranque la computadora que tiene la unidad de la que desea crear una imagen con un Live CD de Ubuntu.
En primer lugar, asegúrese de que puede ssh en la computadora de destino abriendo una ventana de terminal (Aplicaciones> Accesorios> Terminal) e ingresando el comando:
ssh @
Si está haciendo esto en la red local, y la computadora de destino también se está ejecutando desde un Live CD de Ubuntu, entonces el comando debería verse como
En nuestro caso, estamos accediendo a una máquina remota de Linux..

Si puede ssh sin problemas, escriba "exit" para volver a la ventana de terminal normal en su computadora fuente.
Ahora, necesitamos encontrar el disco duro o la partición del disco duro del que desea crear una imagen. En la ventana del terminal, ingrese el comando.
sudo fdisk -l

En nuestro caso, queremos hacer una imagen de una pequeña partición de Linux, / dev / sda1. Tomaremos nota del nombre de este dispositivo..
Ahora la parte complicada: la dd invocación. Aquí hay una versión genérica ...
sudo dd if = | ssh @ "dd de ="
Parece complicado, pero si lo ves pieza por pieza debería tener sentido. Lo que puede ser nuevo para usted es el carácter "|", que en términos de Linux se denomina "conducto". Toma la salida de la primera mitad de la línea (la dd si = parte) y lo envía a la segunda mitad de la línea (la ssh parte) - o, "canaliza" el resultado de la parte izquierda a la parte derecha.
En nuestro ejemplo, almacenaremos la imagen de la unidad en una máquina Linux remota, por lo que nuestro comando de terminal es:
sudo dd if = / dev / sda1 | ssh [email protected] “dd of = / home / tbekolay / LinuxPart.image”
Si está haciendo esto a través de la red local, y su computadora de destino está ejecutando un Ubuntu Live CD, el comando será algo así como:
sudo dd if = / dev / sda1 | ssh [email protected] “dd of = / media / HD-LABEL / LinuxPart.image”

Como hicimos esto a través de Internet en lugar de hacerlo en la red local, la velocidad es bastante lenta, pero finalmente terminó. Hacer esto a través de una red local irá mucho más rápido.
Solo para asegurarnos, accedimos nuevamente a la computadora de destino usando ssh para asegurarse de que la imagen del disco se haya creado y transferido correctamente.

Éxito!
Con solo una línea escrita en una ventana de terminal, pudimos crear una imagen de una partición en nuestra computadora local y almacenar esa imagen en una computadora a varias millas de distancia. Por supuesto, esta era una pequeña partición; una partición mucho más grande o un disco duro completo sería difícil de enviar a través de Internet, pero este método funcionará muy bien en una red local también!