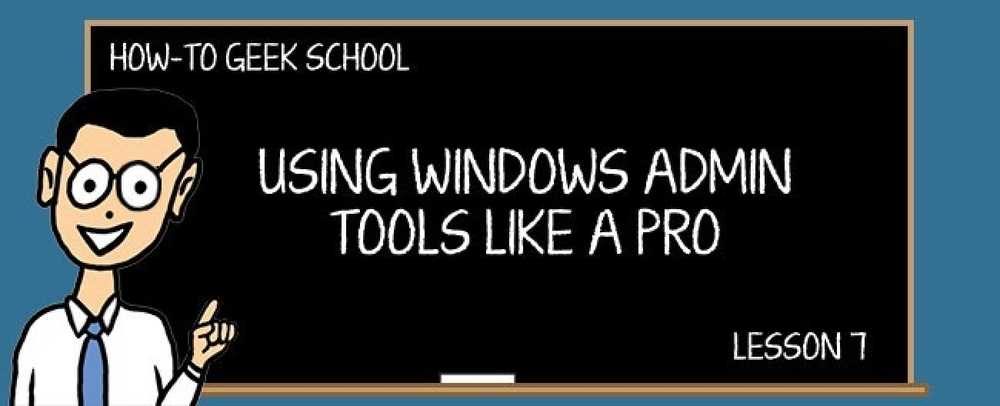Entendiendo la característica de las bibliotecas en Windows 7
La nueva función de bibliotecas en Windows 7 facilita la administración de sus archivos y carpetas. Hoy echamos un vistazo a cómo acceder a las bibliotecas, cómo usarlas y cómo incluir ubicaciones de red también en las bibliotecas..
La función de bibliotecas en Windows 7 proporciona un lugar central para administrar los archivos que se encuentran en múltiples ubicaciones a lo largo de su computadora. En lugar de hacer clic en varios directorios para encontrar los archivos que necesita, incluirlos en una biblioteca facilita el acceso..
Bibliotecas de acceso
Para acceder a las bibliotecas en Windows 7, escriba bibliotecas en el cuadro de búsqueda en el menú Inicio y pulsa Intro.

Las bibliotecas predeterminadas en Windows 7 se abrirán en el Explorador, que son Documentos, Música, Imágenes y Videos..

Cuando esté en el Explorador de Windows, podrá acceder a las bibliotecas desde el Panel de navegación..

Uso de bibliotecas
En estos ejemplos, analizaremos la Biblioteca de documentos, pero los procedimientos funcionarán para cualquier biblioteca a la que desee agregar ubicaciones. Si ha estado trabajando en Windows 7 durante un tiempo y almacenando documentos en la carpeta Mis documentos, cuando abra la Biblioteca de documentos, verá esos documentos. Algunas aplicaciones instalan carpetas en la carpeta Mis documentos de forma predeterminada y también las verás.

¿Qué sucede si tiene documentos almacenados en una carpeta que no sea Mis documentos? Necesitas agregarlo a la Biblioteca de Documentos. Hay un par de maneras en que puedes hacerlo. Haga clic derecho en una carpeta y seleccione Incluir en la biblioteca En el menú contextual, seleccione la Biblioteca de documentos. Tenga en cuenta que cuando agrega una carpeta a una biblioteca, esa carpeta aún se encuentra en su ubicación original.

O cuando tenga abierta la carpeta que contiene sus documentos, seleccione Incluir en la biblioteca y elige la biblioteca para colocarlos desde el desplegable..

Aquí echamos un vistazo a la biblioteca de Documentos que contiene archivos que se encuentran en diferentes lugares a lo largo del disco duro, incluidos algunos en otra partición.

También puede eliminar elementos de las bibliotecas también. Cuando estés en una biblioteca, haz clic en el enlace de ubicaciones..

Se abre la ventana Ubicaciones de la Biblioteca de documentos y desde aquí puede agregar o eliminar ubicaciones..

Crear nuevas bibliotecas
Las bibliotecas predeterminadas están muy bien, pero si realmente desea aprovechar esta función, querrá crear la suya propia. Mientras que en el directorio de bibliotecas haga clic en el Nueva biblioteca botón y darle un nombre.

En este ejemplo hicimos una nueva biblioteca llamada Proyectos de trabajo. La primera vez que lo abra, se le pedirá que incluya una carpeta.

Busque la ubicación con los archivos que desea agregar y haga clic en Incluir carpeta.

Ahora los archivos incluidos en esa carpeta se mostrarán en la nueva biblioteca..

Una vez que haya creado algunas bibliotecas, se agregarán a la lista para seleccionar.

Agregar ubicaciones de red
Si bien las bibliotecas son una nueva característica útil, no es perfecta. No todas las carpetas se pueden agregar a las bibliotecas ya que Microsoft ha pegado algunas reglas en ellas. Puede agregar prácticamente cualquier cosa desde un disco local, incluidos otros volúmenes o particiones. También se pueden agregar unidades USB externas formateadas como NTFS o Fat32. Las cosas se ponen un poco raras cuando intentas agregar ubicaciones de red y no indexadas.

Afortunadamente, hay una utilidad gratuita que puede usar que facilita mucho la adición de ubicaciones de red. Win7 Library Tool es pequeño y sencillo de usar. Simplemente haga clic en el Crear una nueva biblioteca botón.

Luego agregue la ubicación de red que desea incluir en la biblioteca. Tenga en cuenta que esta herramienta también le permitirá cambiar fácilmente el ícono de la biblioteca, que es una característica adicional excelente..

En este ejemplo, hemos agregado un recurso compartido de red doméstica que contiene archivos de música a una biblioteca llamada biblioteca MP3.

Conclusión
Esto debería ayudarlo a comenzar a usar las bibliotecas en Windows 7, lo que al principio puede tardar en acostumbrarse. Una vez que entiendas cómo funcionan y comienzas a crear los tuyos, descubrirás que son bastante útiles. Una vez que comience, encontrará que la herramienta de biblioteca Win7 hace que agregar ubicaciones de red sea muy fácil. ¿Qué hay de tí? ¿Utiliza bibliotecas en Windows 7? Deja un comentario y dinos qué te gusta o no te gusta de la función..
Descargar Win7 Library Tool