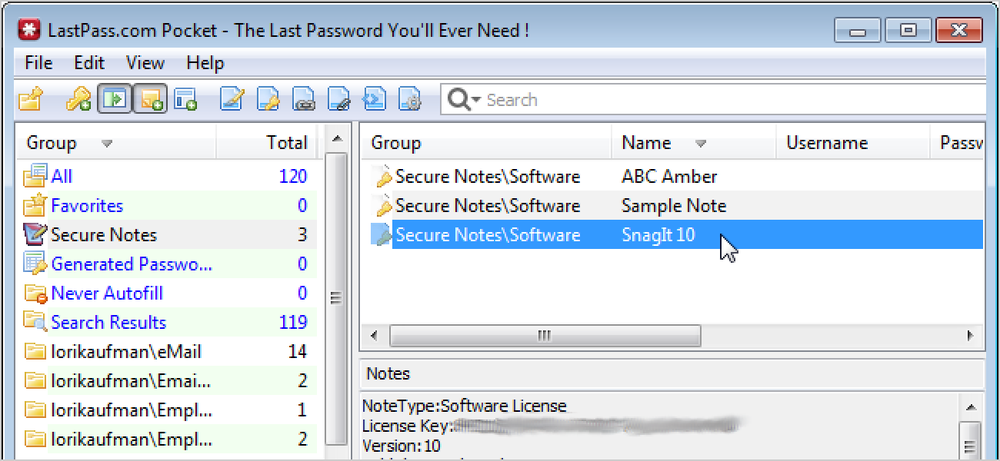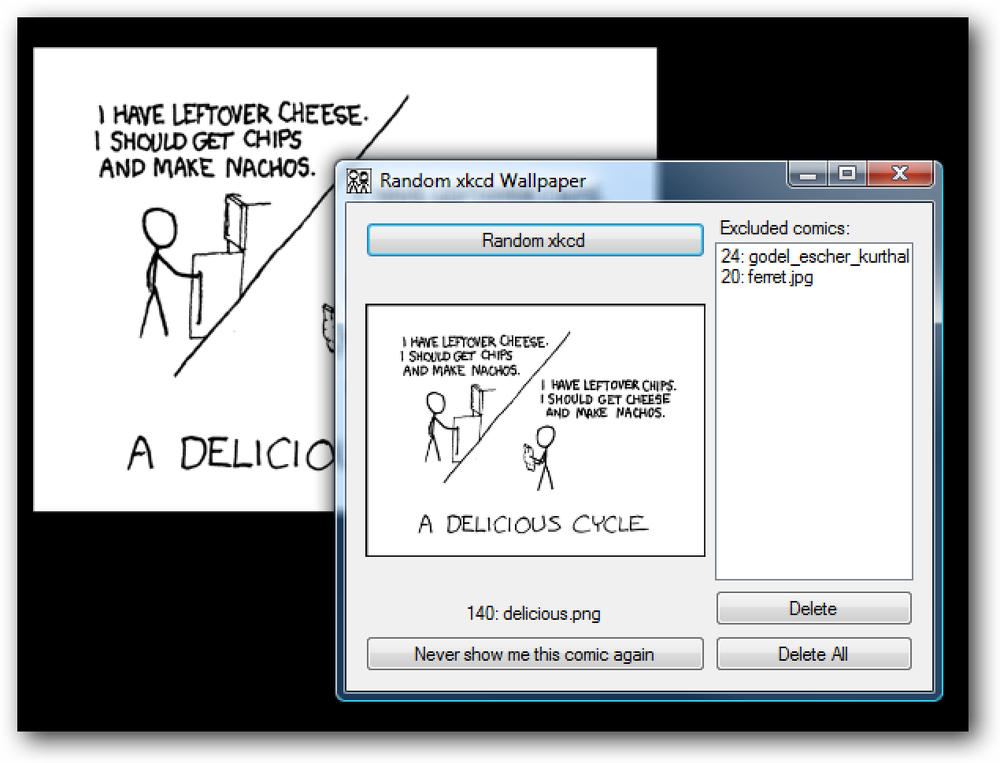Use una utilidad gratuita para crear varios escritorios virtuales en Windows
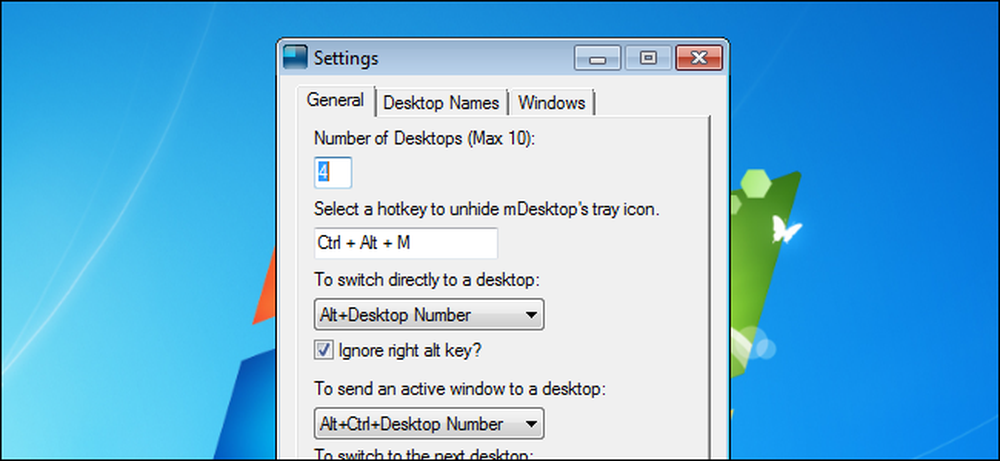
Si ha usado Linux, probablemente esté familiarizado con la función de escritorio virtual. Proporciona una manera conveniente de organizar programas y carpetas abiertas en su escritorio. Puede alternar entre varios escritorios y tener diferentes programas y carpetas abiertas en cada uno.
Sin embargo, los escritorios virtuales es una característica que falta en Windows. Existen muchas opciones de terceros para agregar escritorios virtuales a Windows, incluido uno llamado Dexpot, que hemos cubierto anteriormente. Dexpot es gratis, pero solo para uso privado. Compañías, instituciones públicas, organizaciones sin fines de lucro, e incluso trabajadores independientes y trabajadores por cuenta propia deben comprar el programa..
Encontramos otra herramienta de escritorio virtual que es completamente gratuita para que todos la usen, llamada mDesktop. Es un programa liviano de código abierto que le permite cambiar entre múltiples escritorios utilizando teclas de acceso rápido y especificar que los programas o carpetas abiertos estén activos en todos los escritorios. Puede usar mDesktop para agrupar programas relacionados o trabajar en diferentes proyectos en escritorios separados.
mDesktop es portátil y no necesita ser instalado. Simplemente extraiga el archivo .zip que descargó (consulte el enlace al final de este artículo) y haga doble clic en el archivo mDesktop.exe.
NOTA: Hay una versión de lanzamiento disponible (1.5) y una versión beta de 1.6 disponible, que tiene más funciones disponibles. Descargamos la versión beta y mostramos esa versión en este artículo..
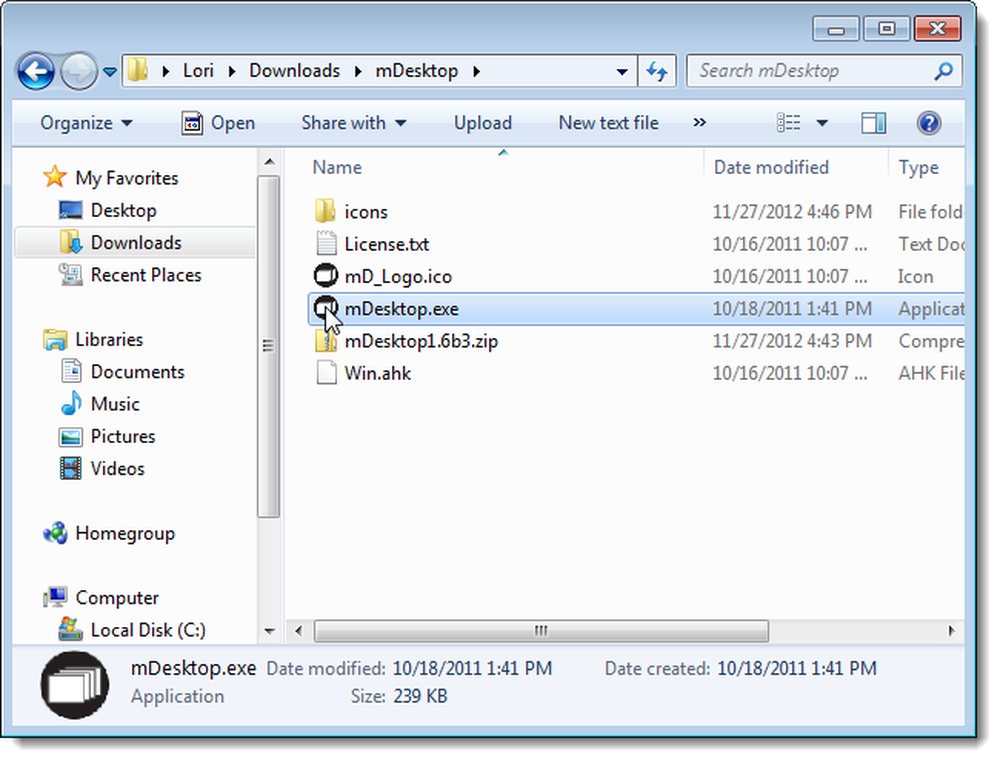
mDesktop se ejecuta en la bandeja del sistema. Al hacer clic con el botón derecho en el icono de la bandeja, aparece un menú emergente que le permite cambiar de escritorio, acceder a la configuración y ocultar el icono de la bandeja del sistema. El método predeterminado para alternar entre los escritorios es mantener presionada la tecla Alt y presionar el número del escritorio deseado. Por defecto, hay cuatro escritorios disponibles..
Para especificar el número de escritorios y cambiar las teclas de acceso rápido para cambiar de escritorio y enviar programas abiertos a otros escritorios, seleccione Configuración en el menú emergente.
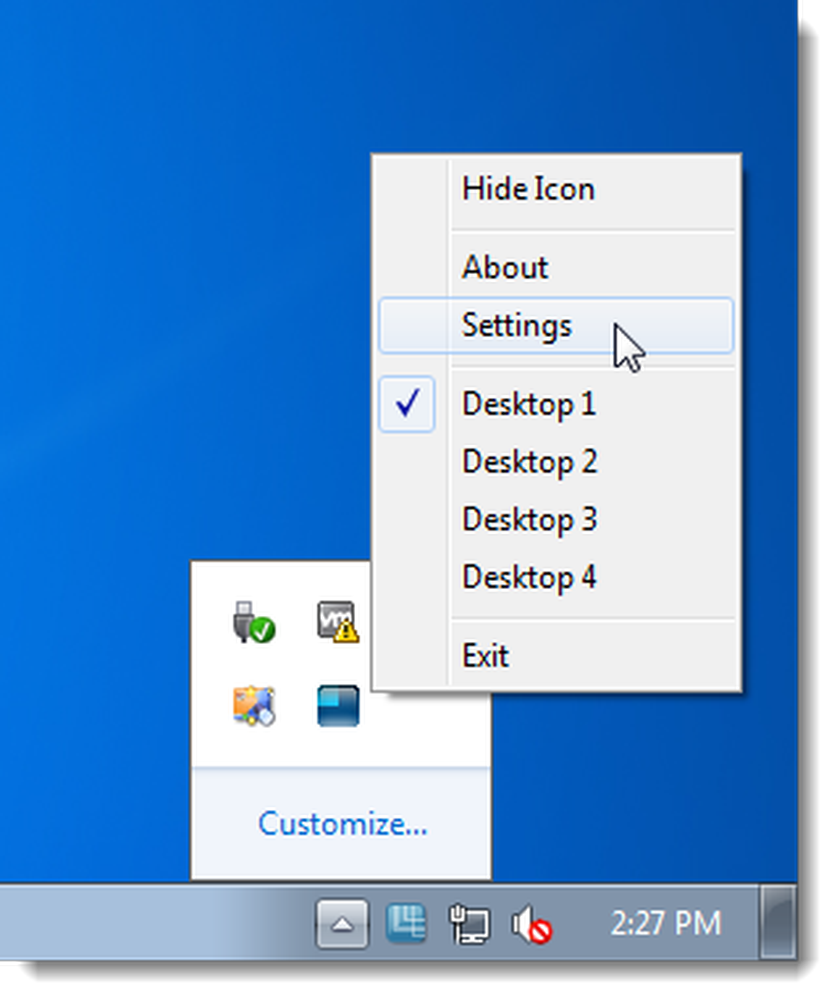
La pestaña General en el cuadro de diálogo Configuración le permite cambiar la cantidad de escritorios disponibles, hasta un máximo de 10. También hay una tecla de acceso rápido personalizable para mostrar el icono de la bandeja del sistema mDesktop, en caso de que elija ocultarlo usando los iconos menú emergente.
La lista desplegable Para cambiar directamente a un escritorio le permite especificar si desea utilizar la tecla Alt, Ctrl o Mayús con el número de escritorio para cambiar directamente a ese escritorio.
Use Para cambiar al siguiente escritorio y Para cambiar a las listas desplegables del escritorio anterior para especificar si desea usar la tecla Ctrl, la tecla Mayús o la tecla Alt con las teclas de flecha derecha e izquierda para cambiar al escritorio siguiente y al anterior.
Si desea que un programa específico esté disponible en todos los escritorios, puede especificar una combinación de teclas de acceso rápido que le permita hacer esto, utilizando la opción para enviar una ventana activa a una lista desplegable de escritorio..
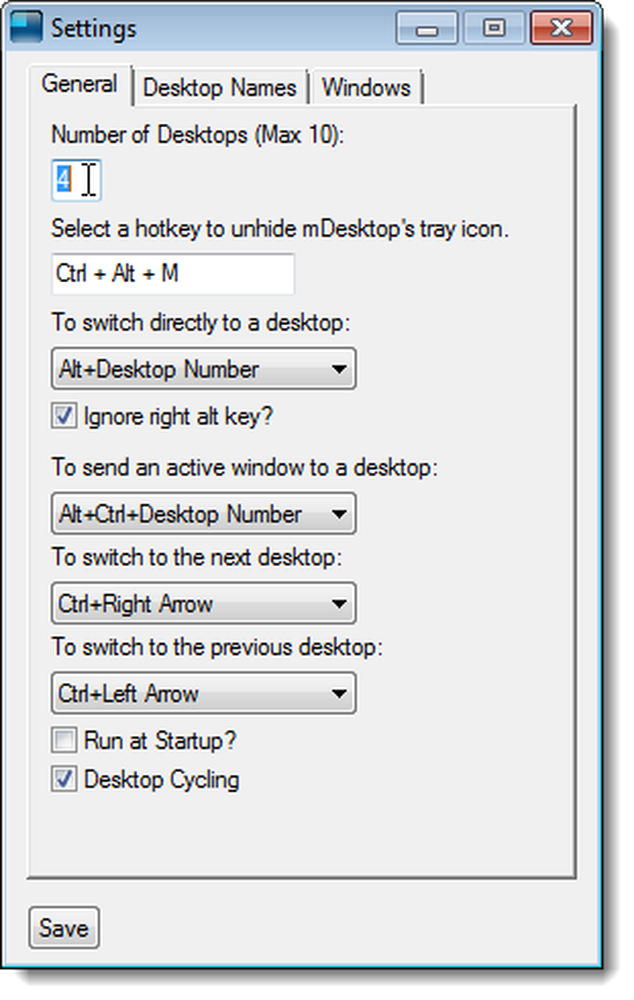
La pestaña Nombres de escritorio le permite asignar nombres a cada uno de los escritorios disponibles. Estos nombres se muestran en el menú emergente al que se accede desde el icono de la bandeja del sistema de mDesktop.
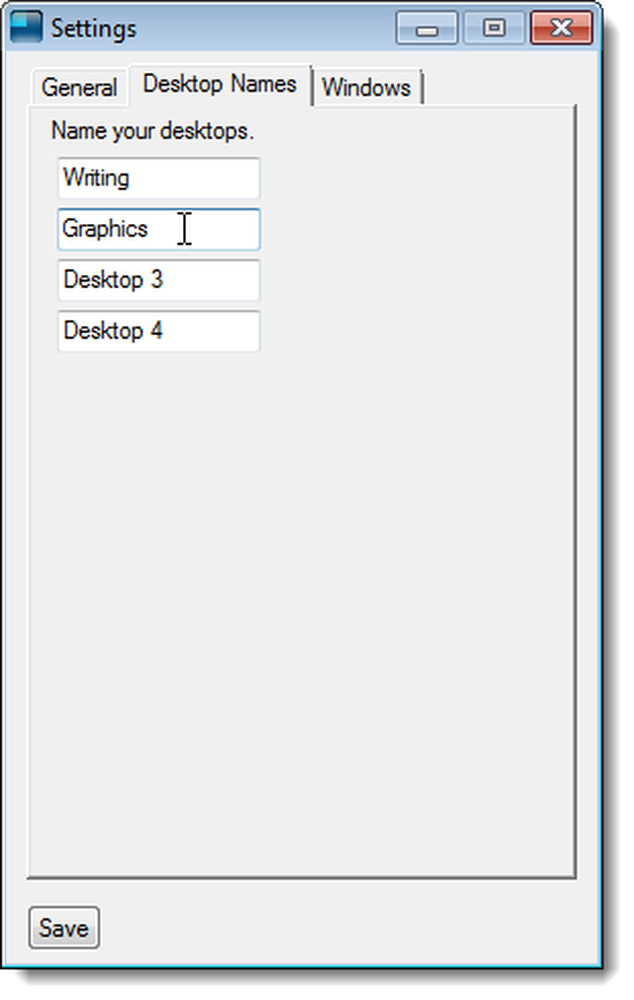
La pestaña de Windows le permite especificar los programas o carpetas abiertos que desea que estén disponibles en todos los escritorios. Para agregar un programa o carpeta a esta lista, haga clic en Agregar.
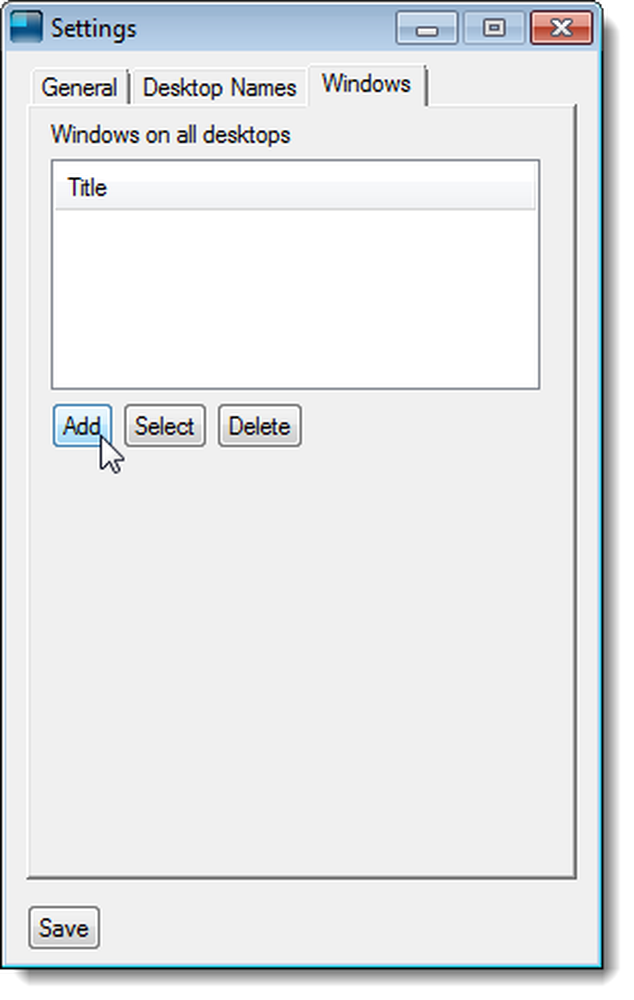
Ingrese parte del título de la ventana para el programa o carpeta que desea mostrar en todos los escritorios en el cuadro de edición y haga clic en Aceptar.
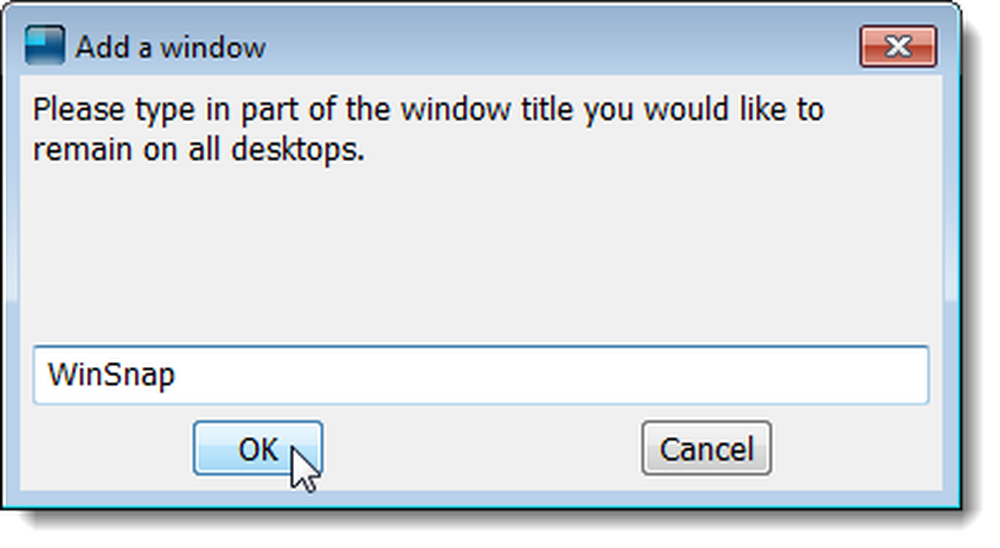
El nombre de la ventana se muestra en la lista.
NOTA: El botón Seleccionar le permite hacer clic en una ventana para agregarla a la lista, pero al momento de escribir este artículo, esto no parece funcionar en la versión beta.
Para eliminar una ventana de esta lista, seleccione el nombre de la ventana y haga clic en Eliminar.
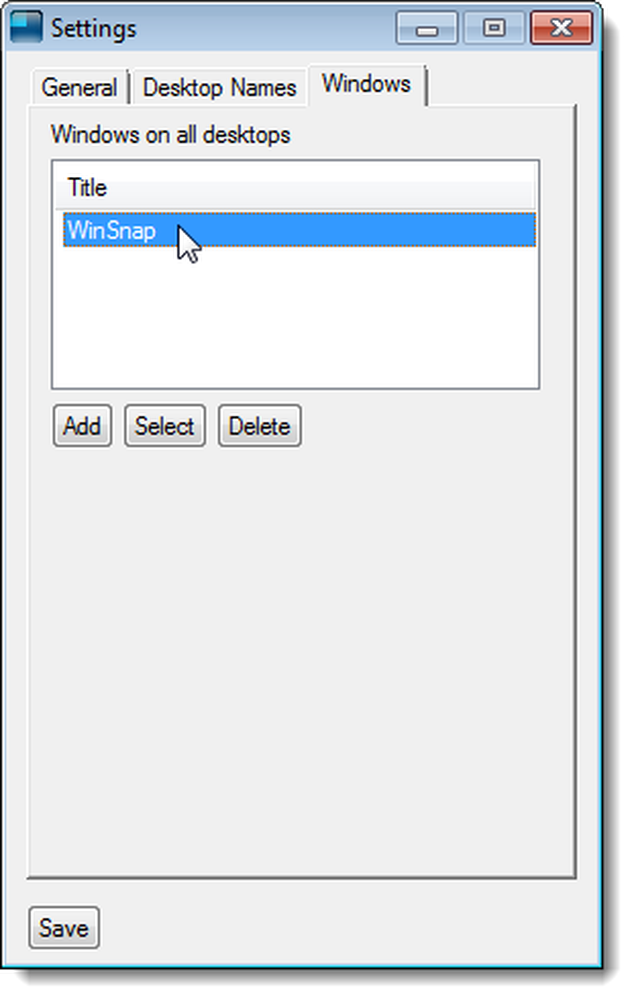
Para dejar de usar escritorios virtuales, haga clic con el botón derecho en el icono de la bandeja del sistema y seleccione Salir. Cualquier programa o carpeta que haya abierto en escritorios que no sea el primero se moverá al primer escritorio.
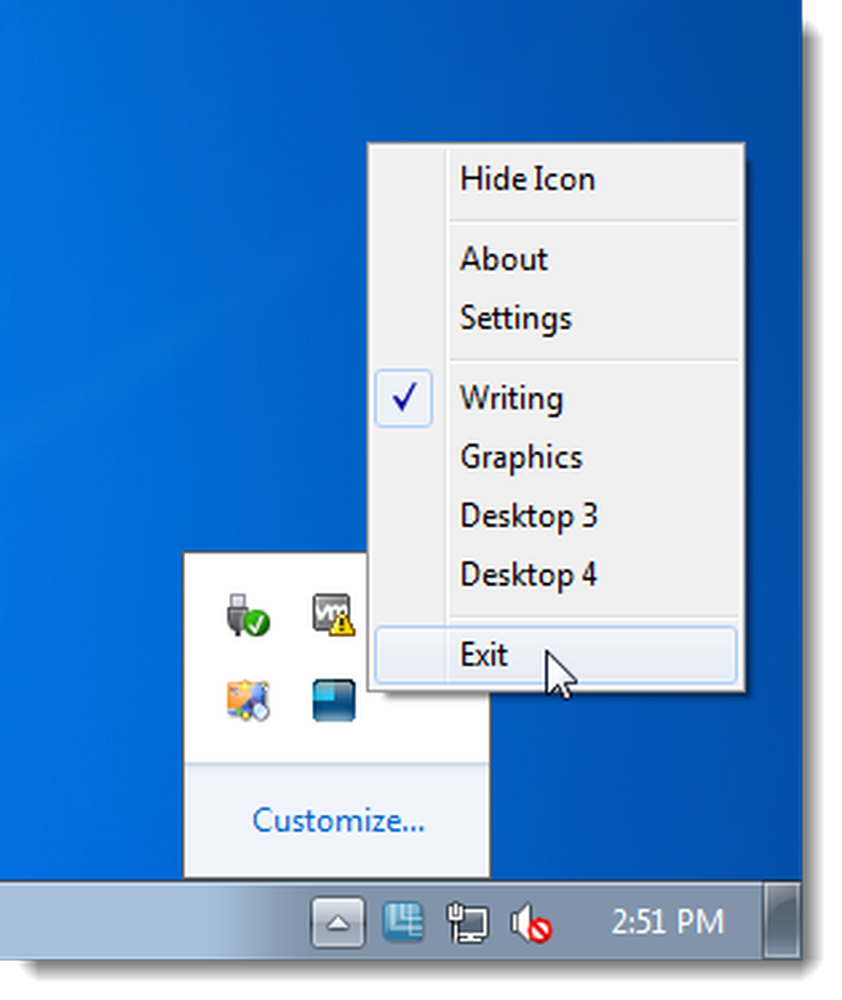
mDesktop funciona en las versiones de 32 y 64 bits de Windows 7, Vista y XP.
Descargue mDesktop desde http://code.google.com/p/mdesktop/.