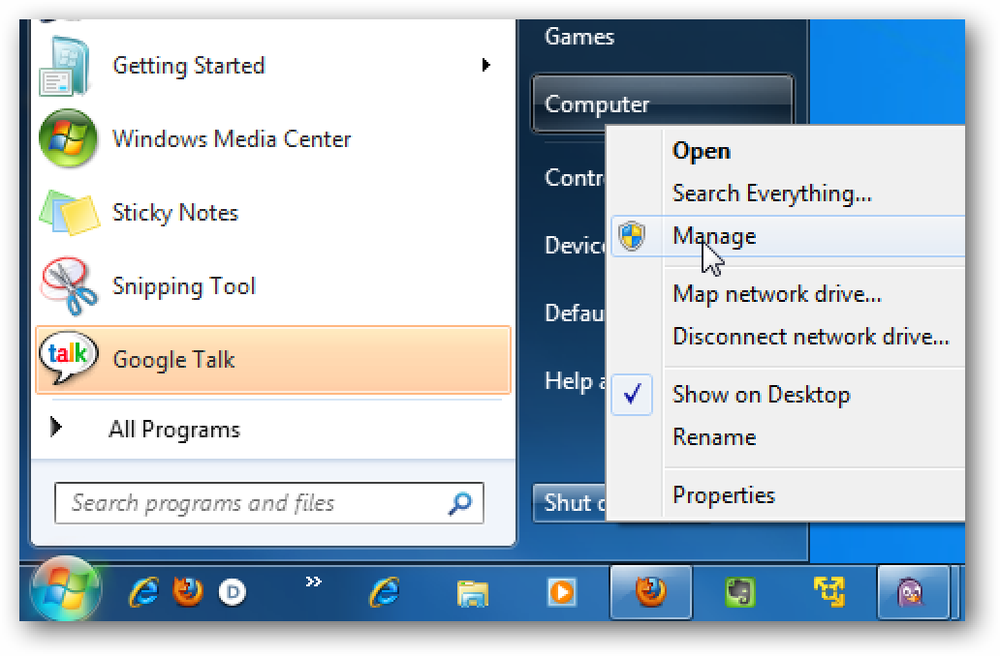Usando Internet Explorer 9 con Windows Vista
¿Eres uno de los muchos usuarios de Vista que quieren ingresar en la diversión de Internet Explorer 9 Beta? Aunque Microsoft se centró principalmente en las características específicas de Windows 7 en su información, IE 9 aún tiene muchas características excelentes para Vista. Veamos cómo puede usar las mejores características nuevas de IE 9, incluidos los sitios de anclaje y los navegadores específicos del sitio en Windows Vista.
Comience con IE 9 en Windows Vista
La instalación de IE 9 en Vista funciona casi igual que en Windows 7. La mayor diferencia es que necesitará tener instalado el Service Pack 2 antes de poder instalarlo. Si aún no lo tiene instalado, el instalador de IE 9 le informará que no está admitido en su paquete de servicio actual. Instale el Service Pack 2 y luego vuelva a ejecutar el instalador para configurar IE 9.

IE 9 se instalará ahora igual que en Windows 7. Solo debería tomar unos minutos, y luego se le pedirá que reinicie su computadora para finalizar la configuración.

Es posible que se le solicite que seleccione la configuración de seguridad cuando ejecute IE 9 por primera vez..

Después de eso, estará listo para disfrutar de las últimas funciones y la velocidad de IE en Windows Vista. Asegúrese de probar algunas de las demostraciones en el sitio BeautyOfTheWeb.com de Microsoft para ver cuánto más rápido es el nuevo IE.

Fijar sitios en tu barra de tareas de Vista
Una de las características más comentadas de IE 9 es la capacidad de anclar sitios web a la barra de tareas en Windows 7, lo que le permite utilizar sus sitios favoritos y aplicaciones web con más integración nativa de Windows que antes. La barra de tareas de Windows Vista no incluye las nuevas funciones de anclaje, por lo que al principio parece que los usuarios de Vista se quedan fuera de la diversión.
Pero, no se desespere: resulta que todavía hay una manera de fijar sus sitios favoritos a la barra de tareas de Vista con la barra de herramientas de acceso rápido. Si aún no lo tiene habilitado, haga clic con el botón derecho en la barra de tareas y seleccione Barras de herramientas, entonces Comida rápida.

Ahora, vaya al sitio que desea anclar a su barra de tareas y arrastre la pestaña hacia la barra de tareas, tal como lo haría en Windows 7 para anclarlo a la barra de tareas.

Arrástrelo a la barra de herramientas Inicio rápido y el sitio se convertirá en un cuadrado transparente. Libérelo allí, y su sitio se fijará a su barra de inicio rápido.

Sus sitios anclados utilizarán el título y el favicon del sitio, y puede fijar tantos como desee para facilitar el acceso a sus sitios y aplicaciones favoritos..

Cuando inicie un sitio anclado, se abrirá en una ventana de IE personalizada con el icono de favoritos del sitio anclado en el lado izquierdo y los botones de avance y retroceso personalizados que coinciden con el icono favorito del sitio. Si navega a otra página y desea volver al sitio anclado, simplemente haga clic en su favicon para volver a esa página..

Si prefieres no saturar tu barra de tareas con toneladas de iconos, puedes arrastrar los sitios anclados desde la barra de Inicio rápido al escritorio.

Ahora tus sitios anclados serán fácilmente accesibles desde tu escritorio. Estos accesos directos seguirán abriendo un navegador personalizado como lo hicieron desde la barra de inicio rápido.

Lo único que se pierde es los accesos directos de lista de salto especializados a diferentes partes de sus sitios web anclados. Si hace clic con el botón derecho en los accesos directos anclados, verá un icono normal en el menú del botón derecho. Puede hacer clic Borrar para eliminar un sitio anclado de su acceso directo si lo desea.

Fijar sitios en tu menú de inicio
Otra forma de acceder rápidamente a sus sitios favoritos sin saturar la barra de tareas es agregarlos a su menú de inicio. Para ello, vaya al sitio que desea agregar, haga clic en el botón de engranaje en la esquina superior derecha de IE 9, seleccione Expediente, luego haga clic Añadir sitio al menú Inicio.

Hacer clic Añadir en la ventana emergente para confirmar que desea agregar el sitio a su menú Inicio.

Ahora verá un nuevo acceso directo para su sitio anclado en el menú de inicio de Vista. Haz clic en él para abrirlo en una nueva ventana personalizada de IE 9.

Su sitio anclado aparecerá incluso en la búsqueda en el menú de inicio de Vista, por lo que puede acceder rápidamente sin siquiera tocar el mouse.

Los sitios anclados en el menú Inicio se abren en ventanas especializadas de IE, al igual que las fijadas en la barra de tareas, por lo que aún obtendrá la gran personalización de la forma que prefiera..

Ver los sitios de lado a lado
Otra buena característica de IE 9 en Windows 7 es que puede ver sitios en paralelo con Aero Snap. Windows Vista no incluye Aero Snap, pero aún puede ver sus sitios favoritos junto a IE 9. Primero, arrastre la pestaña que desea ver de lado a lado fuera de la ventana para abrirla en una nueva ventana.

Luego, asegúrate de que solo tengas las 2 ventanas visibles. Haga clic con el botón derecho en la barra de tareas y seleccione Muestra ventanas lado a lado.

Ahora verá los dos sitios uno al lado del otro como lo haría con Aero Snap en Windows 7. También podría obtener el mismo efecto con el complemento Aero Snap para Vista, pero parece que no funciona bien con IE 9 en nuestras pruebas.

Estos consejos te ayudarán a aprovechar al máximo IE 9 en Windows Vista. Si te encuentras con otros consejos y trucos de IE 9, ¡no dudes en dejarte saber en los comentarios! Si desea obtener más información acerca de la versión beta de IE 9, aquí hay algunos artículos más de la red How-to Geek sobre algunas de las nuevas características:
Tour de captura de pantalla de Internet Explorer 9
Agregue Google como su proveedor de búsqueda en IE 9
Utilice Aero Snap con IE 9 Tabs en Windows 7
Otros enlaces
Descargue IE 9 y pruebe sus nuevas características en BeautyOfTheWeb.com
Requisitos del sistema de Internet Explorer 9