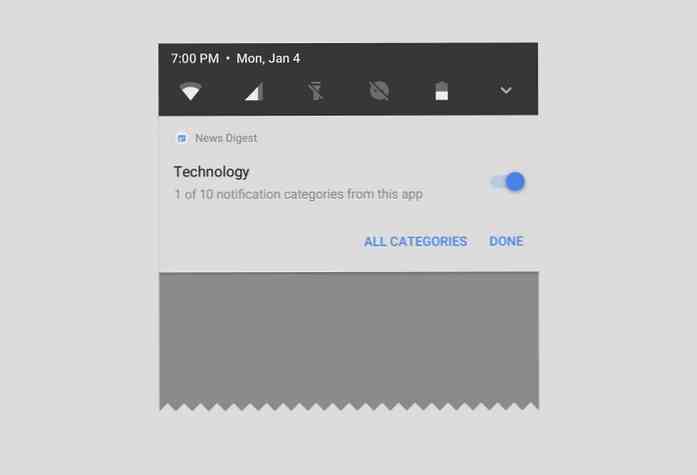Lo que hacen sus teclas de función en Microsoft Word

Las teclas de función de los teclados no reciben el amor que solían tener, pero dependiendo de la aplicación que estés ejecutando, todavía pueden ser bastante útiles. Word, en particular, tiene algunas características interesantes escondidas detrás de las teclas de función. Esto es lo que hacen.
F1
- F1: Consigue ayuda. Cómo funciona esto depende de lo que estés viendo en la ventana de Word. Presione F1 en la ventana de documento normal, por ejemplo, para abrir el panel de Ayuda de Word. Sin embargo, a veces, al presionar F1 lo lleva al sitio de soporte de Microsoft y le muestra artículos más específicos sobre la función que está viendo. Este es el caso la mayoría de las veces cuando presiona F1 mientras un cuadro de diálogo está abierto.
- Mayús + F1: Abra el panel "Reveal Formatting" de Word, donde podrá ver el formato de caracteres y párrafos del texto que haya seleccionado..
- Alt + F1: Salta al siguiente campo si tienes campos en tu documento..
- Alt + Shift + F1: Salta al campo anterior en su documento..
F2
- F2: Mueve texto u objetos. Seleccione el texto u objeto que desea mover y luego presione F2. Coloque su punto de inserción donde desee mover el elemento y luego presione Intro.
- Mayús + F2: Copia el texto seleccionado. Es como golpear Ctrl + C.
- Ctrl + F2: Abra la ventana Imprimir, donde puede previsualizar e imprimir su documento..
- Alt + Shift + F2: Guarda tu documento. Si no ha guardado su documento anteriormente, se abre la ventana Guardar como.
- Alt + Ctrl + F2: Abre la ventana Abrir para que puedas abrir un documento.
F3
- F3: Expandir una entrada de Autotexto. Escriba al menos las primeras cuatro letras en el nombre de su entrada de Autotexto y luego presione F3 para expandirlo al texto completo.
- Alt + F3: Crear una entrada de Autotexto del texto seleccionado.
- Mayús + F3: Cambia el caso del texto seleccionado. Al presionar este combo repetidamente, recorre los siguientes estilos de mayúsculas: mayúsculas, mayúsculas y minúsculas.
- Ctrl + F3: Cortar el texto seleccionado a la espiga. Puedes cortar todo el texto que quieras de esta manera y todo se acumula en el Spike.
- Ctrl + Shift + F3: Insertar el contenido de la espiga. Realizar esta acción también borra cualquier texto en el Spike.
F4
- F4: Repite tu ultima accion.
- Mayús + F4: Repita la última acción "Buscar". Esto es útil porque puede usarlo para examinar resultados de búsqueda sin tener abierta la ventana Buscar y reemplazar o el panel de navegación.
- Ctrl + F4: Cierra el documento actual. Se le pedirá que guarde el documento si ha realizado algún cambio..
- Alt + F4: Salga de Microsoft Word. Esto cierra todos los documentos abiertos (lo que le brinda la oportunidad de guardar los cambios primero) y sale de Word.
F5
- F5: Abra la pestaña "Ir a" en la ventana Buscar y reemplazar. Puede usar esto para saltar rápidamente a una página, sección, marcador, etc..
- Mayús + F5: Salta la edición anterior que hiciste en tu documento. Púlsalo de nuevo y vuelve a editar. Word recuerda sus dos últimas ediciones. Esto funciona incluso después de guardar y cerrar un documento, permitiéndole volver a donde lo dejó cuando abre el documento nuevamente.
- Ctrl + Shift + F5: Abra la ventana de marcadores para que pueda editar los marcadores. Si su punto de inserción está en un marcador existente, al presionar este combo se abre la ventana Marcador y se selecciona ese marcador.
F6
- F6: Vaya al siguiente panel o marco en su ventana de Word. Puedes usar esto para navegar por la ventana sin usar el mouse.
- Mayús + F6: Ir al panel o marco anterior.
- Ctrl + F6: Ir a la siguiente ventana de documento abierta.
- Ctrl + Shift + F6: Ir a la ventana de documento abierta anterior.
F7
- F7: Abra el panel Editor e inicie una revisión ortográfica y gramatical.
- Mayús + F7: Abre el tesauro. Si tiene una palabra seleccionada cuando presiona este combo, Word abre el tesauro y busca la palabra seleccionada..
- Alt + F7: Encuentra el siguiente error de ortografía o gramática en tu documento.
- Alt + Shift + F7: Abra el panel de traducción.
F8
- F8: Ingrese al modo de selección de palabras y expanda una selección. Mientras está en este modo, puede usar las teclas de flecha para extender su selección. También puede presionar F8 hasta cinco veces para extender la selección hacia afuera. La primera pulsación entra en el modo de selección, la segunda pulsación selecciona la palabra al lado del punto de inserción, la tercera selecciona la oración completa, la cuarta todos los caracteres en el párrafo y la quinta el documento completo.
- Mayús + F8: Reducir una selección. Esto funciona de la misma manera que expandiendo una selección, pero hacia atrás.
- Ctrl + Shift + F8: Selecciona una columna. Una vez que se selecciona la columna, puede usar las teclas de flecha izquierda y derecha para extender la selección a otras columnas.
F9
- F9: Actualizar un campo. Esto es lo mismo que hacer clic con el botón derecho en un campo y elegir el comando "Actualizar campo".
- Mayús + F9: Revelar el código de un campo.
- Ctrl + F9: Insertar nuevas llaves vacías de campo.
- Ctrl + Shift + F9: Desvincular un campo.
- Alt + F9: Alternar la visualización del código de un campo..
F10
- F10: Mostrar consejos clave. Presionar este combo revela accesos directos de una sola letra que puede usar para acceder a los comandos del menú de Word.
- Mayús + F10: Muestra un menú contextual. Esto funciona igual que hacer clic derecho.
- Ctrl + F10: Maximizar ventana de documento.
- Alt + Shift + F10: Muestra un menú o ventana para una selección disponible.
F11
- F11: Salta al siguiente campo en tu documento..
- Mayús + F11: Salta al campo anterior en tu documento..
- Ctrl + F11: Bloquea un campo para que no pueda ser editado.
- Ctrl + Shift + F11: Desbloquear un campo.
- Alt + Shift + F11: Inicie el editor de secuencias de comandos de Microsoft.
F12
- F12: Abra la ventana Guardar como.
- Mayús + F12: Guarda tu documento.
- Ctrl + F12: Abrir la ventana abierta.
- Ctrl + Shift + F12: Abra la ventana Imprimir.
Microsoft Word tiene un montón de excelentes atajos de teclado, y su compatibilidad con las teclas de función de su teclado no es una excepción.