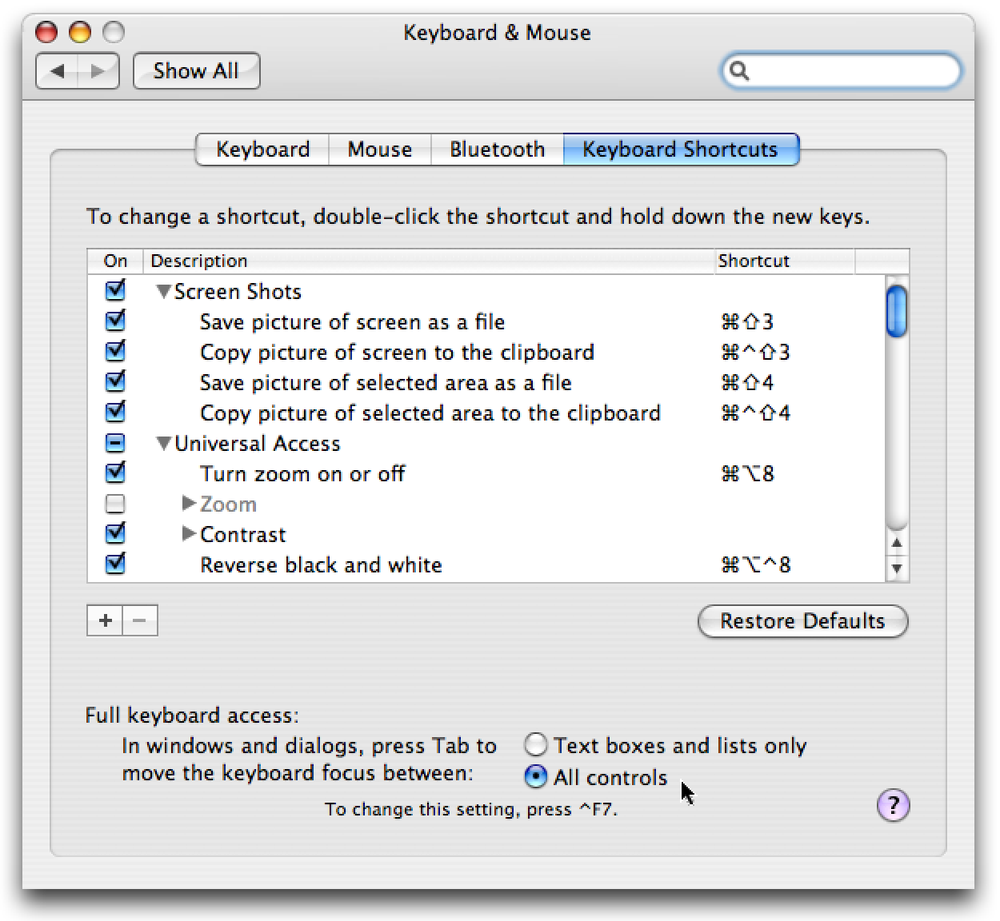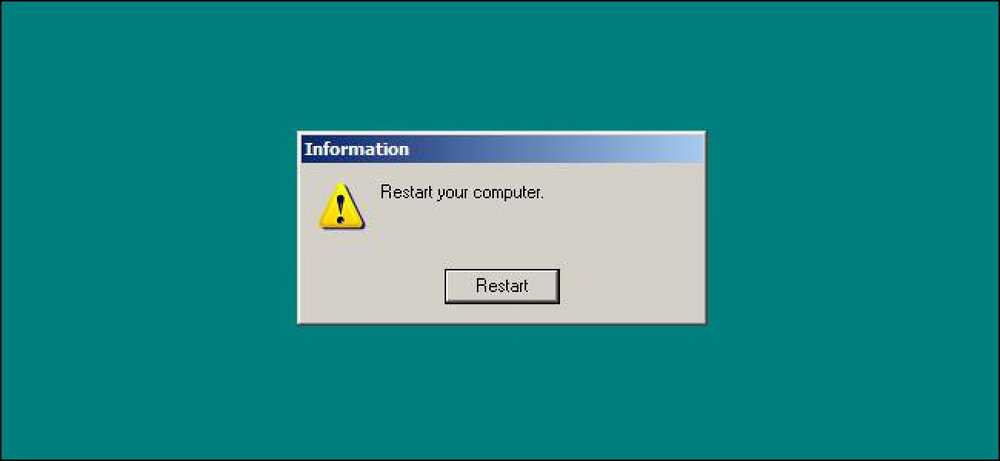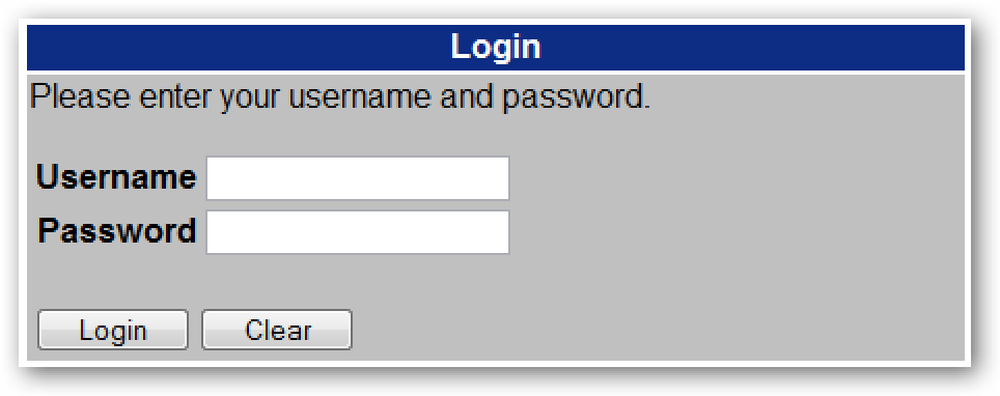¿Por qué la limpieza del disco no elimina todo de la carpeta Temp?

Después de que haya utilizado la limpieza del disco, probablemente espere que todos los archivos temporales se eliminen por completo, pero ese no es el caso. Los archivos solo se eliminan si tienen más de 7 días de antigüedad, pero puede modificar ese número para otra cosa.
Este es uno de esos tutoriales que le mostramos con el propósito de explicar cómo funciona algo, pero no necesariamente le recomendamos que lo implemente a menos que realmente entienda lo que está sucediendo. Sigue leyendo por más.
¿Por qué la limpieza del disco no elimina todos los archivos??
Las aplicaciones que está ejecutando crean archivos temporales, no para desechar su disco duro, sino para almacenar archivos mientras la aplicación está trabajando en ellos, ya sea para descargar archivos, almacenar archivos que está editando actualmente o simplemente almacenar en caché los archivos para que La próxima vez que abra la aplicación, los archivos serán más accesibles..
El problema es que la mayoría de las aplicaciones no parecen limpiarse después de sí mismas, o si lo hacen, definitivamente no lo hacen muy bien. Es por eso que su carpeta temporal se vuelve realmente enorme con el tiempo y necesita ser limpiada.
Dado que las aplicaciones utilizan a menudo estos archivos, Windows no sabe si un archivo en particular se puede eliminar, por lo que la limpieza del disco solo limpia los archivos que tienen más de 7 días, lo que es una suposición segura: la mayoría de las personas probablemente no tienen una aplicación abierta por más de una semana, especialmente desde que Microsoft te hace reiniciar casi todos los martes, a la derecha?

Incluso puede ver en la captura de pantalla que la Limpieza de discos le explica esto, si selecciona la opción Archivos temporales en la lista.
Cambie la limpieza del disco para eliminar archivos más recientes que 7 días
Si eres una de esas personas que reinicia tu PC todos los días, probablemente puedas cambiar el valor de la Limpieza del Disco a algo más bajo, como 2 días. Si no reinicia pero rara vez mantiene abiertas las aplicaciones, probablemente le irá bien con 2 o 3 días, aunque el valor que elija depende de usted: tenga en cuenta que las aplicaciones necesitan esos archivos temporales si se están ejecutando..
Abra regedit.exe a través del cuadro de búsqueda o ejecución del menú Inicio y luego busque la siguiente clave:
HKEY_LOCAL_MACHINE \ SOFTWARE \ Microsoft \ Windows \
CurrentVersion \ Explorer \ VolumeCaches \ Archivos temporales
Una vez que estés allí, verás el valor de LastAccess en el lado derecho, que contiene un valor que especifica el número de días, que puedes cambiar a lo que quieras.

Si desea ver los resultados de sus cambios, puede abrir su carpeta temporal ingresando lo siguiente en la barra de ubicación del Explorador de Windows:
%temperatura%

Y nuevamente, si eres un usuario promedio, probablemente no deberías meterte con este valor de registro, pero al menos sabes un poco más de cómo funciona, ¿verdad??