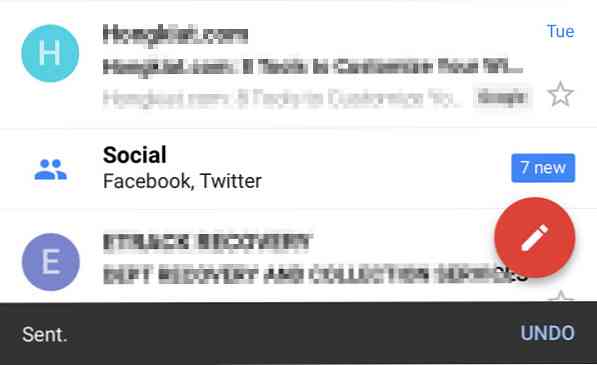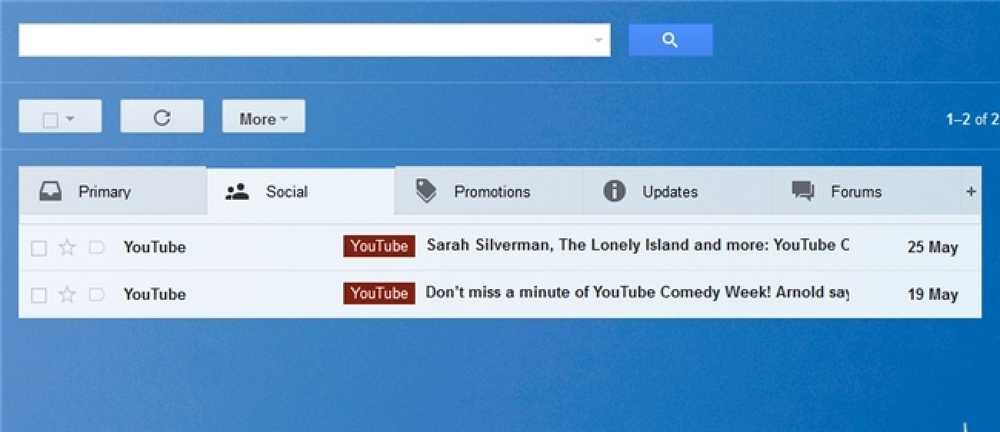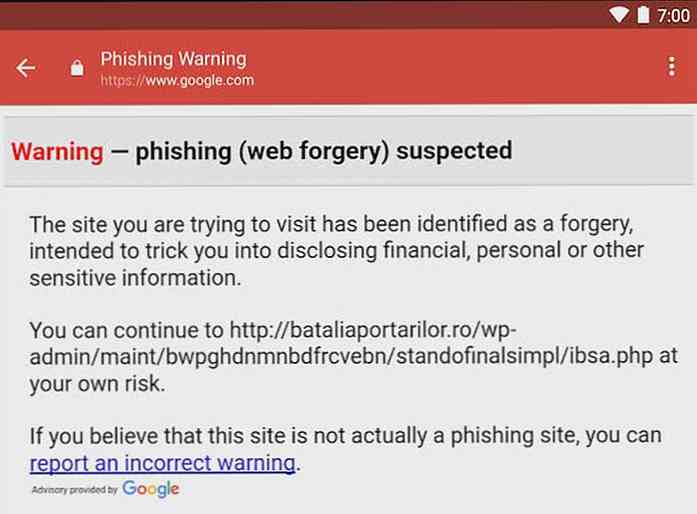Búsqueda avanzada de Gmail - Guía definitiva
Una de las razones principales por las que la mayoría de nosotros amamos Gmail es su generosa oferta en términos de espacio de almacenamiento. Con más de 7 Gb (y contando) espacio de almacenamiento de correo gratuito, realmente no hay necesidad de eliminar sus correos electrónicos y aún mantener una gran distancia para explotarlos.
No eliminar correos electrónicos nos lleva al siguiente problema potencial: bandeja de entrada desordenada y sin clasificar. La buena noticia es que Gmail tiene una solución fácil. En resumen, no solo puede guardar todos los correos electrónicos, también se pueden organizar, clasificar y recuperar fácilmente, todo con el uso de etiquetas..
Hoy vamos a hablar sobre la búsqueda y recuperación de sus correos. Lo simple "Correo de búsqueda"la función junto al logotipo de Gmail en realidad hace más de lo que imaginamos. En esta publicación, le presentaremos los operadores de búsqueda de Gmail útiles, así como ejemplos de cómo puede buscar casi cualquier tipo de correo electrónico fácilmente a través del campo de búsqueda de texto.
Lista completa despues del salto.
Los operadores
Aquí hay una lista de operadores de Gmail que puede aprovechar al buscar a través del cuadro de búsqueda en su Gmail. También se proporcionan ejemplos de uso..
"" (citas):
Formato: "palabra clave"Ejemplo: "agenda de la reunión"(Devuelva solo los correos electrónicos con las palabras clave citadas exactas).
tema:
Formato: asunto: palabra claveEjemplo: asunto: Alerta de Google(Devuelva los correos electrónicos con palabras clave en los títulos).
desde:
Formato: desde:Ejemplo: de: hongkiat(Devuelva los correos electrónicos recibidos de un usuario específico, pero no la dirección de correo electrónico).
Formato: desde:Ejemplo: de: [email protected](Devuelva los correos electrónicos recibidos de una dirección de correo electrónico específica).
a:
Formato: a:Ejemplo: a: hongkiat(Devuelva los correos electrónicos enviados a un usuario específico, pero no la dirección de correo electrónico).
Formato: a:Ejemplo: a: [email protected](Devuelva los correos electrónicos enviados a una dirección de correo electrónico específica).
en:
Formato: en:Ejemplo: en: basura(Devuelva los correos electrónicos almacenados en una ubicación específica. Si está buscando correos electrónicos que no tiene idea de dónde están, use en cualquier lugar.)
es:
Formato: es:Ejemplo: es: no leído(Devuelva los correos electrónicos con un estado específico. Por ejemplo, correos electrónicos marcados, no leídos, leídos o incluso los registros de chat de Gtalk).
CC BCC:
Formato: cc: o cc:Ejemplo: cc: hongkiat o cc: [email protected](Devuelva los mensajes de correo electrónico copiados a un usuario o a una dirección de correo electrónico específica).
Formato: bcc o cc:Ejemplo: bcc: hongkiat o cc: [email protected](Devuelva los mensajes de correo electrónico ocultos a un usuario o a una dirección de correo electrónico específica).
Antes después:
Formato: antes de:Ejemplo: antes: 2010/07/01(Devuelva los correos electrónicos antes de una fecha específica).
Formato: después: antes de:Ejemplo: después: 2010/06/01 antes: 2010/07/01(Devuelva los correos electrónicos después del intervalo de o después de una fecha específica).
etiqueta:
Formato: etiqueta:Ejemplo: etiqueta: Comentarios(Devuelva los correos electrónicos con una etiqueta específica).
nombre del archivo:
Formato: nombre del archivo:Ejemplo: nombre de archivo: presentación.pdf(Devuelva los correos electrónicos con el nombre de archivo exacto adjunto).
Formato: nombre del archivo:Ejemplo: nombre de archivo: pdf(Devuelva los correos electrónicos que tengan el mismo tipo de archivo adjunto).
tiene: adjunto
Formato: tiene: adjuntoEjemplo: de: hongkiat tiene: adjunto(Una búsqueda más general de correos electrónicos con archivos adjuntos. Devuelva los correos electrónicos con archivos adjuntos, independientemente del tipo y formato de archivo).
Combinando Operadores
Aquí hay algunos operadores que le permiten obtener resultados más específicos y precisos..
"-"
Formato: operador: valor -operador: valorEjemplo: tiene: archivo adjunto nombre de archivo: zip(Devuelva los correos electrónicos con adjuntos, filtrando los que tengan adjuntos .zip).
"O"
Formato: operador: valor O operador: valorEjemplo: de: [email protected] O desde: [email protected](Devuelva los correos electrónicos recibidos de cualquiera de los usuarios).
"Y"
Formato: operador: valor Y operador: valorEjemplo: de: [email protected] Y tiene: archivo adjunto(Devuelva solo los correos electrónicos recibidos de un correo electrónico específico que tenga un archivo adjunto).
10 (más) ejemplos de búsqueda avanzada:
La posibilidad de manipular estos operadores es bastante ilimitada. Estas son algunas de las combinaciones de consultas de búsqueda que se utilizan con frecuencia o que resultan útiles..
- Ejemplo:
in: inbox label: facebook is: unread(Busque todos los correos electrónicos no leídos etiquetados como facebook en la bandeja de entrada). - Ejemplo:
en: cualquier lugar desde: peter(Busque todos los correos electrónicos sin importar dónde esté almacenado (spam, bandeja de entrada, basura) recibidos de cualquier persona con el nombre de Peter.) - Ejemplo:
es: no leído después: 01/06/2010 antes: 01/07/2010(Busque todos los correos no leídos para el mes de junio.) - Ejemplo:
de: [email protected] tiene: archivo adjunto(Devuelva todos los correos electrónicos con adjuntos enviados por [email protected]) - Ejemplo:
en: bandeja de entrada "reunión"(Busque en la bandeja de entrada cualquier correo electrónico con la palabra clave "reunión"). - Ejemplo:
from: [email protected] tiene: archivo adjunto: zip(Devuelva solo los correos electrónicos recibidos de [email protected] con archivos adjuntos .zip). - Ejemplo:
"facebook" -desde: @ facebookmail.com(Devuelva todos los correos electrónicos con la palabra clave "facebook", excepto los enviados por facebook.com) - Ejemplo:
a: peter o cc: peter(Devuelva todos los correos electrónicos enviados o copiados a Peter.) - Ejemplo:
etiqueta: google O de: @ google.com(Devuelva todos los correos electrónicos recibidos de google.com o etiquetados como "google"). - Ejemplo:
"reunión" es: chat(Devuelva todos los archivos de registro de chat con la palabra clave "reunión").